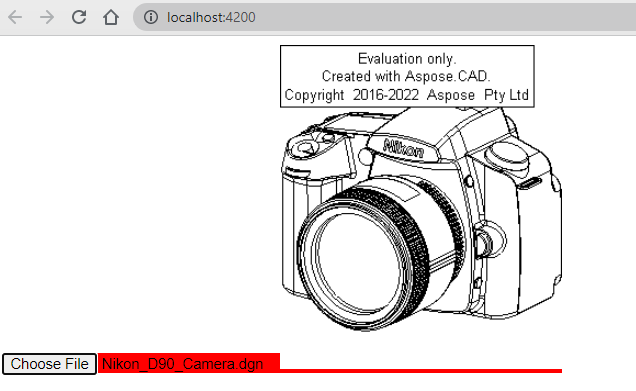Comment utiliser Aspose.CAD dans Angular
Contents
[
Hide
]Prérequis
- Angular CLI
- Visual Code
- Node.js
Convertir une image dgn en png et l’afficher dans le navigateur
Dans cet exemple, vous créez un simple programme de conversion qui convertit un dessin et l’enregistre en tant qu’image.
Création du projet Angular
- Assurez-vous que vous n’êtes pas déjà dans un répertoire de travail Angular.
- Démarrez un nouveau et ensuite nommez le programme ou utilisez d’autres programmes pour créer un projet tel que Visual Code ou WebStorm :
ng new angular-example - Installez Aspose.CAD à partir du package npm
npm install aspose-cad - Ouvrez le fichier angular.json et ajoutez une entrée dans le champ des scripts, ce script commence à charger avec le projet, il est nécessaire pour commencer à traiter les fichiers
"scripts": [ "node_modules/aspose-cad/dotnet.js" ] - Dans app.component.html, créez un input de type fichier et des balises img pour charger et afficher le dessin
<span style="background-color: red"> <input type="file" class="file-upload" (change)="onFileSelected($event)" /> <img alt="" id="image" [src]="imageUrl" /> </span> - Dans app.component.ts, nous décrivons le processus de démarrage des processus d’aide, de traitement et de sauvegarde de l’image
import {Component} from '@angular/core'; import {DomSanitizer} from '@angular/platform-browser'; import {Image} from "aspose-cad/commonjs/Core/Image"; import {PngOptions} from "aspose-cad/commonjs/Options/PngOptions"; //nécessite de démarrer le processus dotnet declare let dotnet: any; @Component({ selector: 'app-root', templateUrl: './app.component.html', styleUrls: ['./app.component.css'] }) export class AppComponent { title = 'angular-example'; imageUrl: any; imgFile: Uint8Array | null | undefined; constructor(private sanitizer: DomSanitizer) { } // @ts-ignore async ngOnInit() { console.log("aspose-cad WASM chargement..."); await dotnet.boot().then((ex: any) => { console.log("aspose-cad WASM a été chargé"); }); } // @ts-ignore async onFileSelected(event) { const file: File = event.target.files[0]; file.arrayBuffer().then(async buff => { let x = new Uint8Array(buff); this.imgFile = await Image.Load(x); //Charger l'image console.log(this.imgFile); var exportedFile = await Image.Save(this.imgFile, new PngOptions()); //sauvegarder l'image en png var urlCreator = window.URL || window.webkitURL; var blob = new Blob([exportedFile], { type: 'application/octet-stream' }); //créer src pour l'image convertie this.imageUrl = this.sanitizer.bypassSecurityTrustUrl(urlCreator.createObjectURL(blob)); //télécharger l'image png let url = window.URL.createObjectURL(blob); let a = document.createElement('a'); document.body.appendChild(a); a.setAttribute('style', 'display: none'); a.href = url; a.download = "file.png"; a.click(); window.URL.revokeObjectURL(url); a.remove(); }); } } - Démarrez l’application
npm start //ou ng serveLa commande ng serve :
- construit l’application
- démarre le serveur de développement
- surveille les fichiers sources
- reconstruit l’application au fur et à mesure que vous apportez des modifications
Le flag –open ouvre un navigateur à http://localhost:4200.
Exemple d’exécution
- Choisissez un fichier.
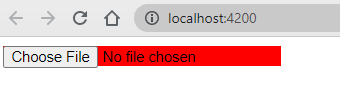
- Sélectionnez tout fichier DXF, DWG, DGN, DWF, DWFX, IFC, STL, DWT, IGES, PLT, CF2, OBJ, HPGL, IGS, PCL, FBX, PDF, SVG.
- Si la réponse est réussie, le fichier sera affiché à l’écran et proposera de le télécharger.