Come Eseguire Aspose.CAD in un'App UI Multi-piattaforma (MAUI)
Prerequisiti
- Visual Studio 2022.
- SDK .NET 7 utilizzato nell’esempio.
MAUI
.NET Multi-platform App UI (.NET MAUI) è un framework cross-platform per creare app native per dispositivi mobile e desktop con C# e XAML. Utilizzando .NET MAUI, puoi sviluppare app che possono essere eseguite su Android, iOS, macOS e Windows da un’unica base di codice condivisa.
.NET MAUI è open-source ed è l’evoluzione di Xamarin.Forms, esteso da scenari mobile a desktop, con controlli UI ricostruiti da zero per prestazioni ed estensibilità. Se hai precedentemente utilizzato Xamarin.Forms per costruire interfacce utente cross-platform, noterai molte somiglianze con .NET MAUI. Tuttavia, ci sono anche alcune differenze. Con .NET MAUI, puoi creare app multi-piattaforma utilizzando un unico progetto, ma puoi aggiungere codice sorgente e risorse specifiche per la piattaforma se necessario. Uno degli obiettivi principali di .NET MAUI è permetterti di implementare quanto più possibile della logica della tua app e del layout UI in un’unica base di codice.
Installazione di MAUI
- Per creare app .NET MAUI, avrai bisogno dell’ultima versione di Visual Studio 2022
- Installa Visual Studio, oppure modifica l’installazione esistente, e installa il carico di lavoro per lo sviluppo di .NET Multi-platform App UI con le sue opzioni di installazione predefinite:
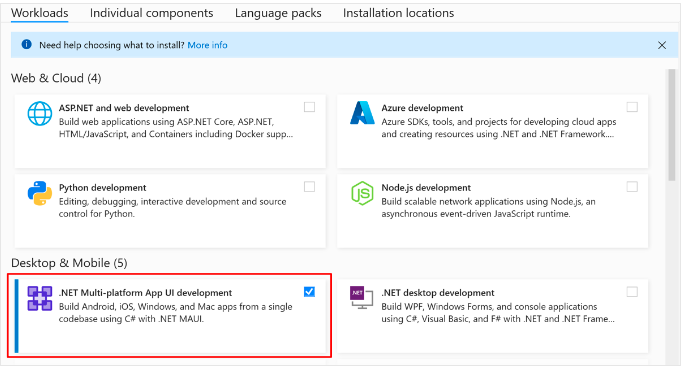
Crea progetto
- Avvia Visual Studio. Nella finestra di avvio, fai clic su Crea un nuovo progetto per creare un nuovo progetto:
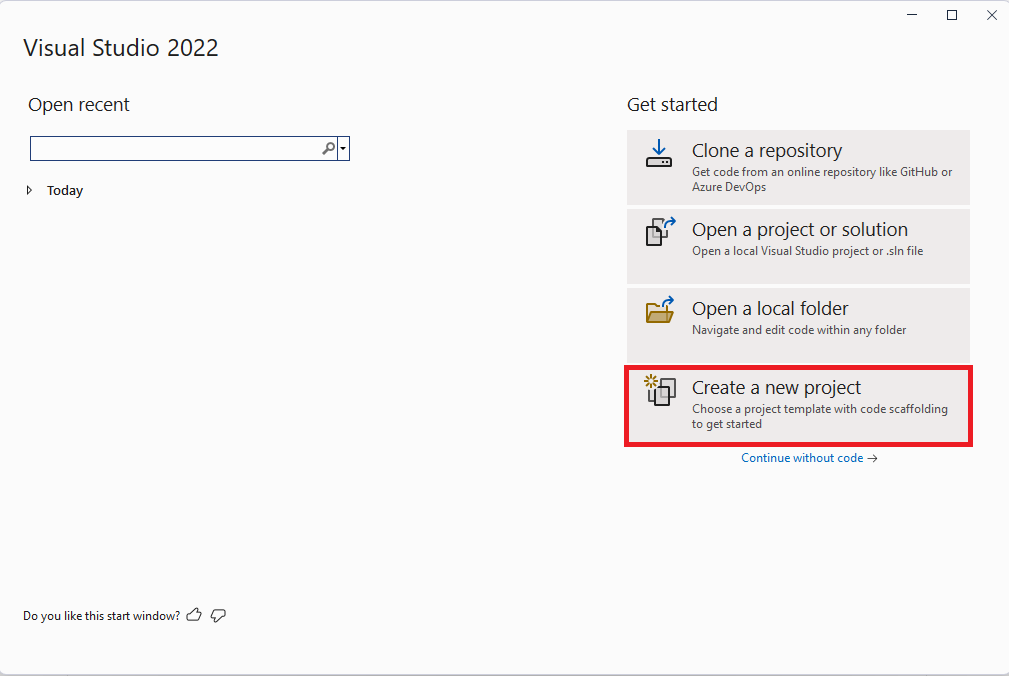
- Nella finestra Crea un nuovo progetto, seleziona MAUI nel menu a discesa Tutti i tipi di progetto, seleziona il modello di App .NET MAUI e fai clic sul pulsante Avanti:
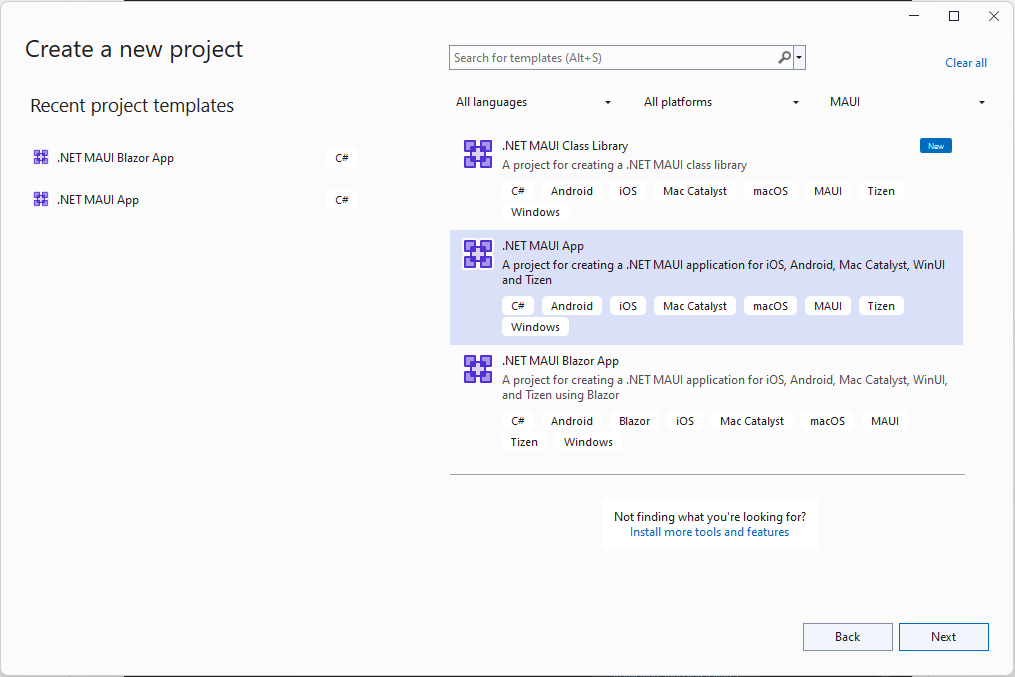
- Nella finestra Configura il tuo nuovo progetto, dai un nome al tuo progetto, scegli una posizione adeguata per esso e fai clic sul pulsante Avanti:
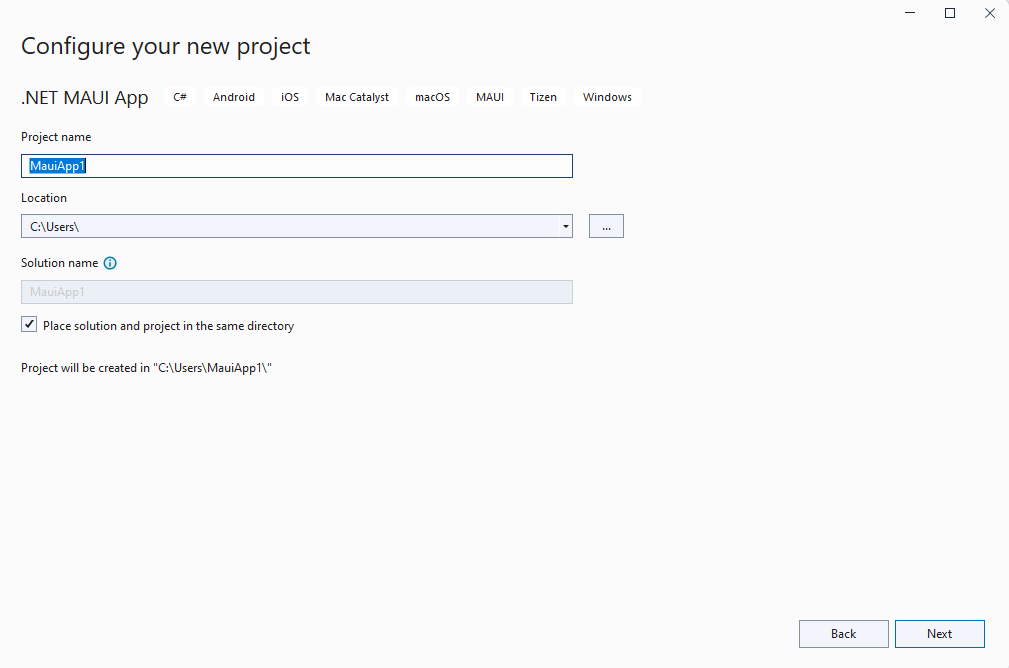
- Nella finestra Ulteriori informazioni, scegli la versione di .NET che desideri targettare e fai clic sul pulsante Crea:
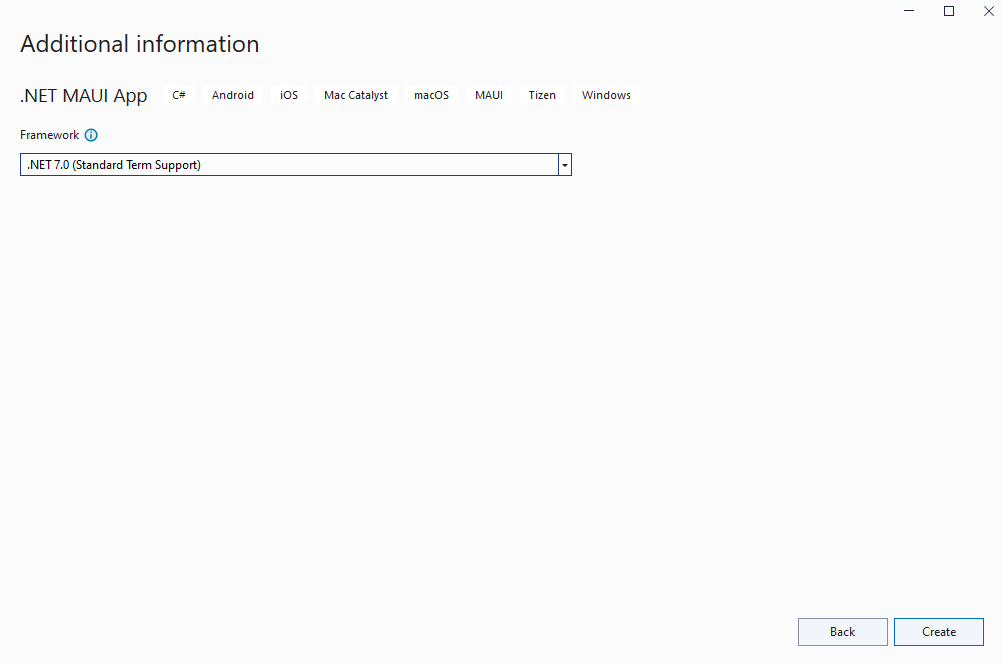
- Attendi che il progetto venga creato e che le sue dipendenze vengano ripristinate
- Installa l’ultima versione di Aspose.CAD da NuGet:
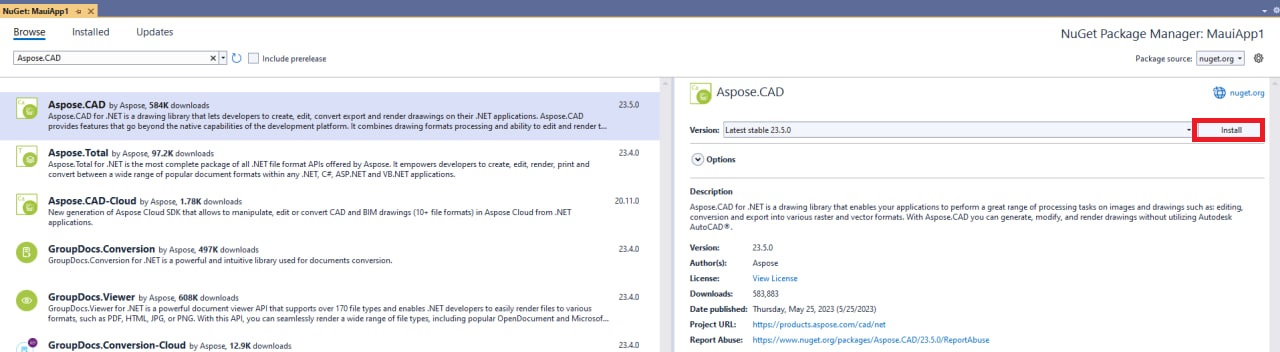
- Sostituisci il codice in MainPage.xaml
<?xml version="1.0" encoding="utf-8" ?> <ContentPage xmlns="http://schemas.microsoft.com/dotnet/2021/maui" xmlns:x="http://schemas.microsoft.com/winfx/2009/xaml" x:Class="MauiApp1.MainPage"> <ScrollView> <VerticalStackLayout Spacing="25" Padding="30,0" VerticalOptions="Center"> <Label Text="Benvenuto in .NET MAUI!" VerticalOptions="Center" HorizontalOptions="Center" /> <Image x:Name="Base64DecodedImage" Source="dotnet_bot.png" SemanticProperties.Description="Carino dot net bot che ti saluta!" HeightRequest="600" HorizontalOptions="Center" /> <Label Text="Ciao, Mondo!" SemanticProperties.HeadingLevel="Level1" FontSize="32" HorizontalOptions="Center" /> <Label Text="Benvenuto in .NET Multi-platform App UI" SemanticProperties.HeadingLevel="Level2" SemanticProperties.Description="Benvenuto in dot net Multi platform App U I" FontSize="18" HorizontalOptions="Center" /> <Button x:Name="FileSelectrBtn" Text="Seleziona file" SemanticProperties.Hint="Conta il numero di volte che clicchi" Clicked="OnSelectFileClicked" HorizontalOptions="Center" /> <Button x:Name="ClearBtn" Text="Pulisci" SemanticProperties.Hint="Conta il numero di volte che clicchi" Clicked="OnCleanClicked" HorizontalOptions="Center" /> </VerticalStackLayout> </ScrollView> </ContentPage> - Aggiungi nuovi metodi in MainPage.xaml.csNon dimenticare di aggiungere using Aspose.CAD e using Aspose.CAD.ImageOptions nel file.
private void OnCleanClicked(object sender, EventArgs e) { Base64DecodedImage.Source = "dotnet_bot.png"; } private async void OnSelectFileClicked(object sender, EventArgs e) { var result = await FilePicker.PickAsync(new PickOptions() { PickerTitle = "qualunque" }); if (result == null) { return; } var stream = await result.OpenReadAsync(); var img = Aspose.CAD.Image.Load(stream); var ms = new MemoryStream(); await img.SaveAsync(ms, new PngOptions()); Base64DecodedImage.Source = ImageSource.FromStream(() => ms); }
Debug su Macchina Windows
- Nella barra degli strumenti di Visual Studio, utilizza il menu a discesa Debug Target per selezionare Framework e poi l’entry net7.0-windows:
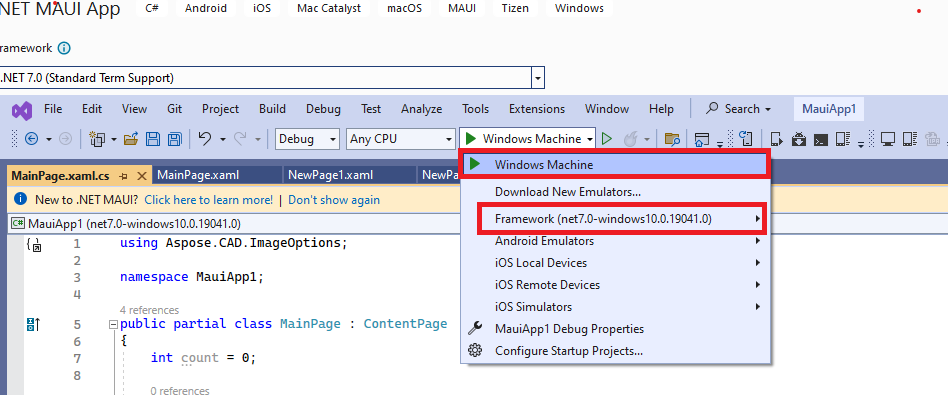
- Nella barra degli strumenti di Visual Studio, premi il pulsante Windows Machine per compilare ed eseguire l’app:

- Nell’app in esecuzione, premi il pulsante “Seleziona file” diverse volte e osserva che il conteggio dei clic sui pulsanti aumenta:

- Seleziona il file richiesto e fai clic su apri:
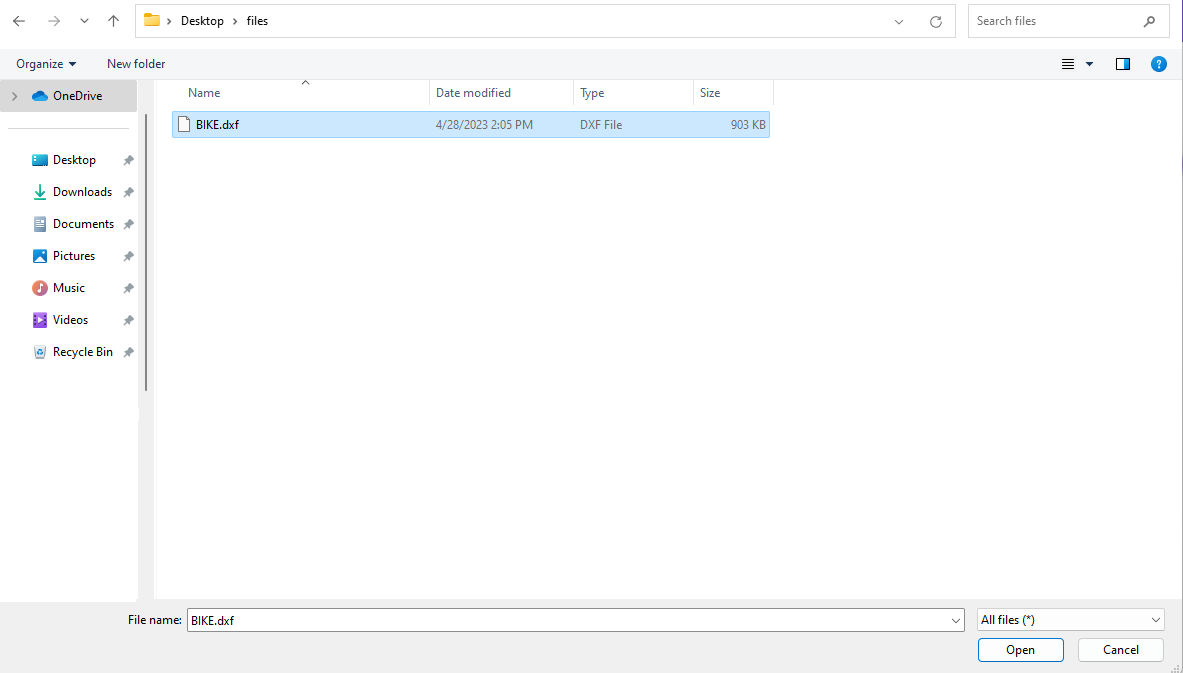
- Dopo aver elaborato il file, un’immagine del file convertito dovrebbe apparire sullo schermo:
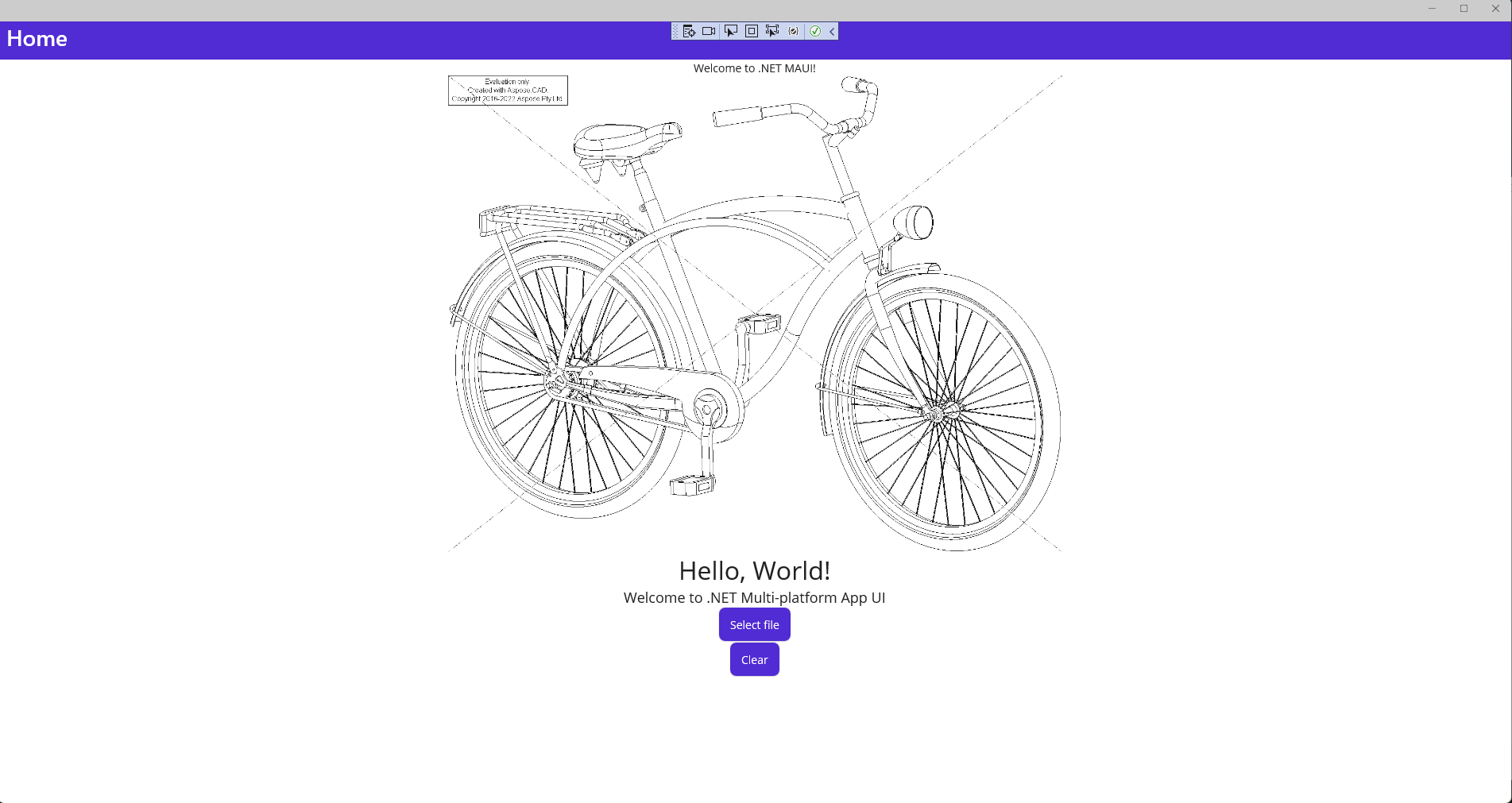
Installa Emulator Android
- Nella barra degli strumenti di Visual Studio, utilizza il menu a discesa Debug Target per selezionare Android Emulators e poi l’entry Android Emulator
- Nella barra degli strumenti di Visual Studio, premi il pulsante Android Emulator:

- Nella finestra dell’Accordo di Licenza dell’SDK Android, premi il pulsante Accetta:
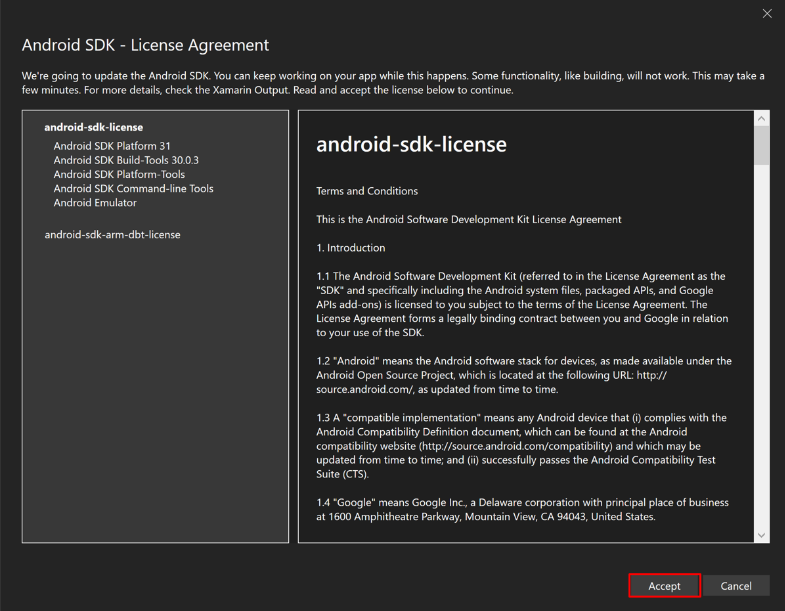
- Nella finestra dell’Accordo di Licenza dell’SDK Android, premi il pulsante Accetta:
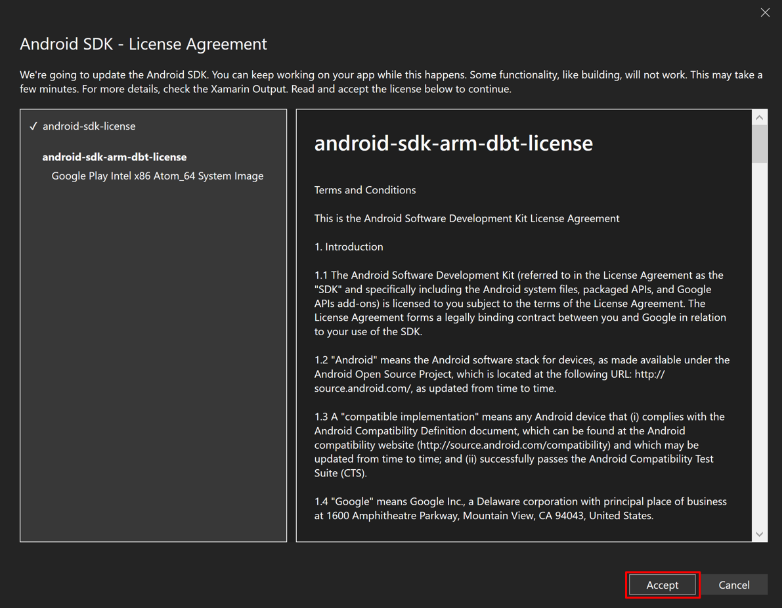
- Nella finestra di Controllo dell’Account Utente, premi il pulsante Sì:

- Nella finestra di Accettazione della Licenza, premi il pulsante Accetta:

- Nella barra degli strumenti di Visual Studio, premi il pulsante Android Emulator:

- Nella finestra di Controllo dell’Account Utente, premi il pulsante Sì:
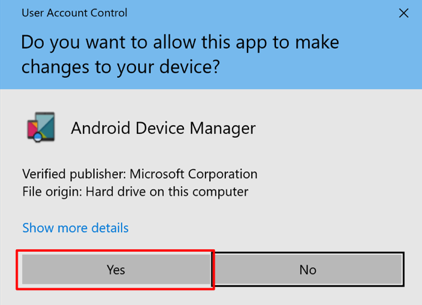
- Nella finestra Nuovo Dispositivo, premi il pulsante Crea:
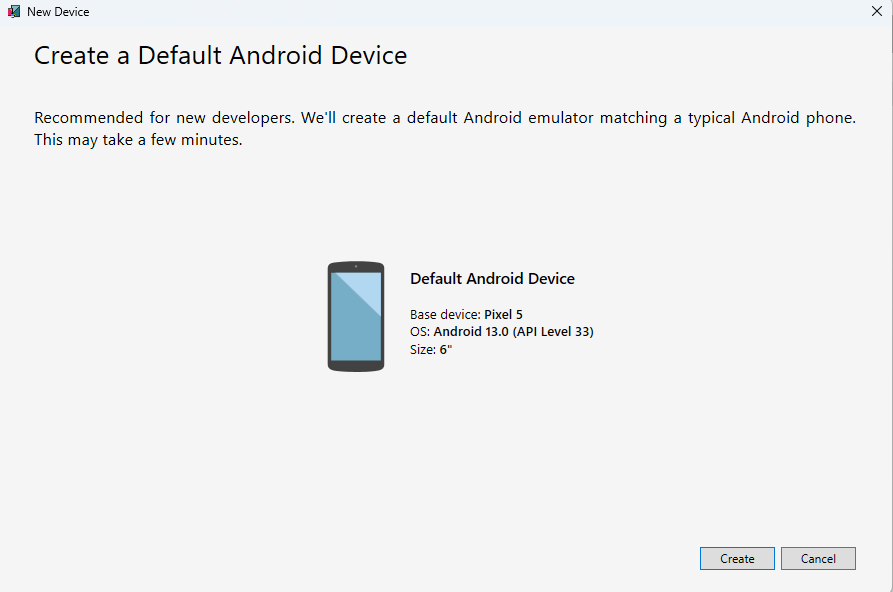
- Chiudi la finestra di Android Device Manager
Debug con Emulator Android
- Nella barra degli strumenti di Visual Studio, premi il pulsante Pixel 5 - API 33 (Android 13.0 - API 33) per compilare ed eseguire l’app:
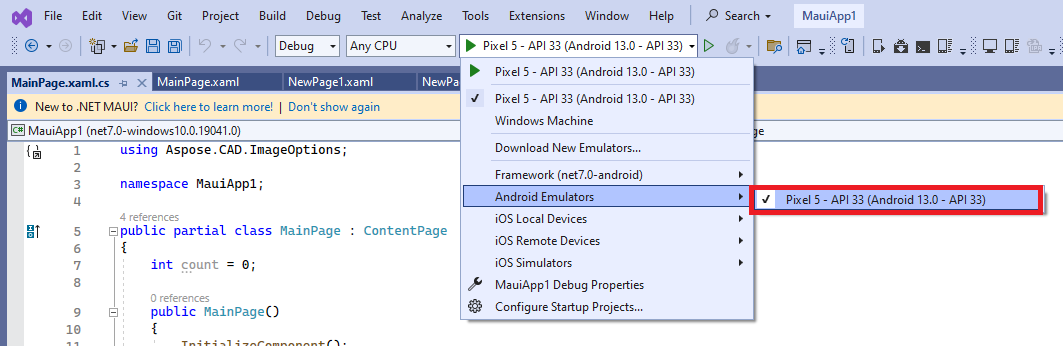
- Nell’app in esecuzione nell’emulatore Android, premi il pulsante “Seleziona file” diverse volte e osserva che il conteggio dei clic sui pulsanti aumenta:
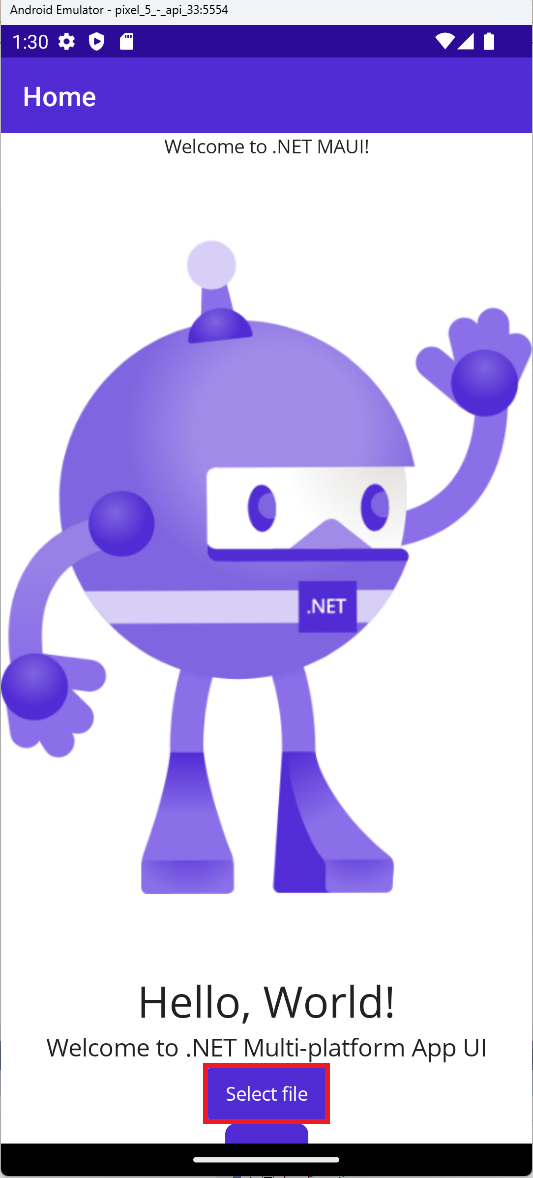
- Seleziona il file richiesto e fai clic su seleziona:
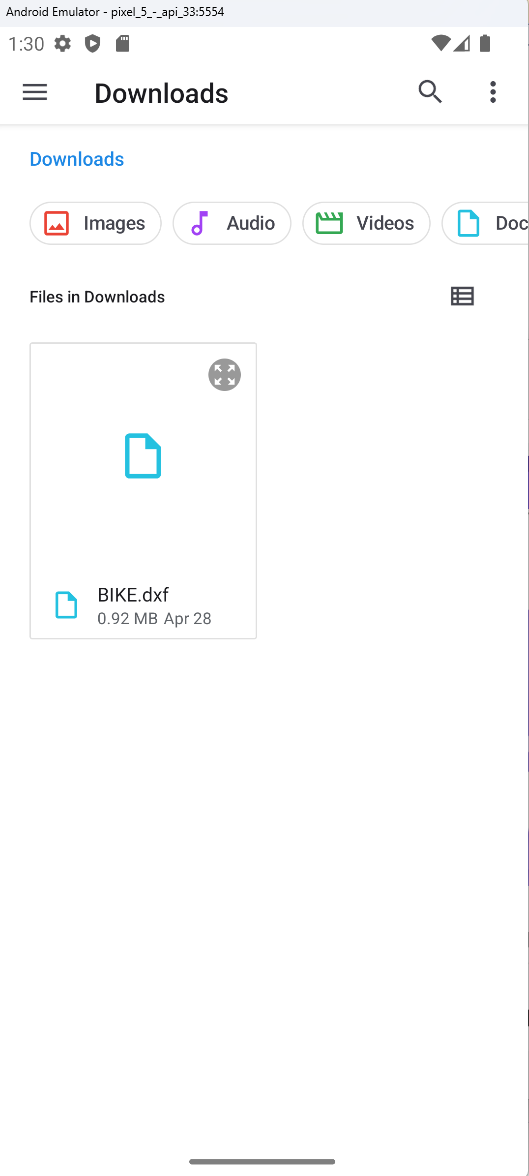
- Dopo aver elaborato il file, un’immagine del file convertito dovrebbe apparire sullo schermo:
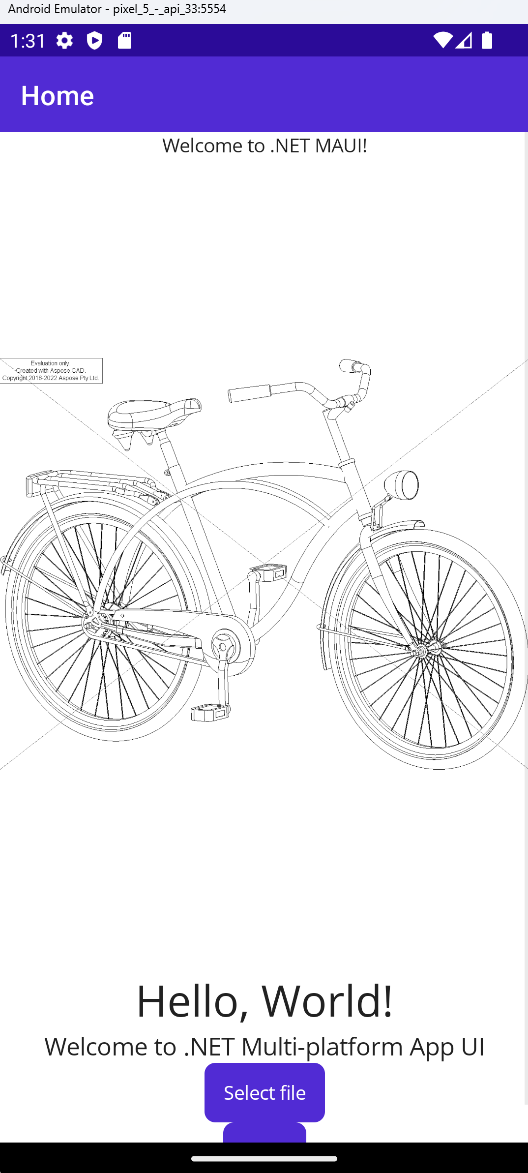
Altri Esempi
Per ulteriori esempi su come puoi utilizzare Aspose.CAD in Docker, consulta gli esempi.