Azure Function에서 Aspose.CAD Docker 이미지 실행하기
필수 조건
- 시스템에 Docker가 설치되어 있어야 합니다. Windows 또는 Mac에서 Docker 설치 방법에 대한 정보는 “참조” 섹션의 링크를 참조하십시오.
- IntelliJ IDEA.
- IntelliJ용 Azure Toolkit.
- Postman.
Azure Function
이 예제에서는 CAD 파일을 변환하고 이미지를 저장하는 간단한 변환 함수를 생성합니다. 그런 다음 애플리케이션을 Docker에서 빌드하고 Azure Function에서 실행할 수 있습니다.
Azure Function 만들기
Azure Function 프로그램을 생성하려면 아래 단계를 따르십시오:
Docker가 설치되면 Linux 컨테이너(기본값)를 사용하고 있는지 확인하십시오. 필요에 따라 Docker Desktop 메뉴에서 Linux 컨테이너로 전환 옵션을 선택하십시오.
IntelliJ IDEA에서 Azure Function 프로젝트를 생성하십시오.
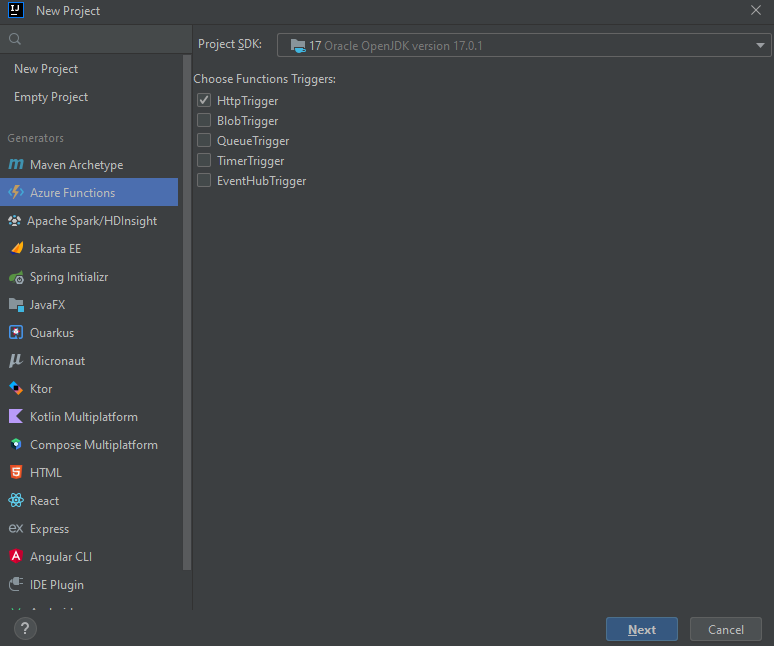
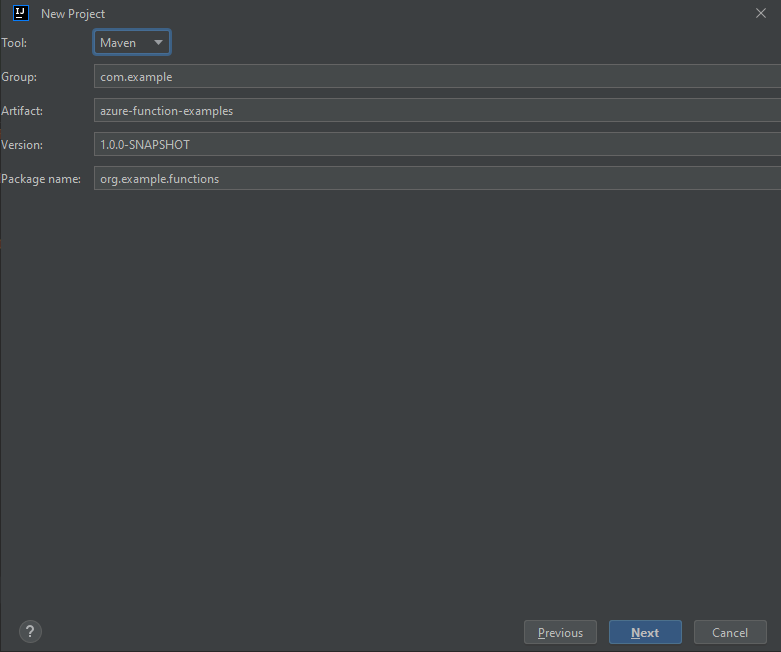
Tools->Azure->로그인하고 OAuth 2.0 인증을 선택하십시오.
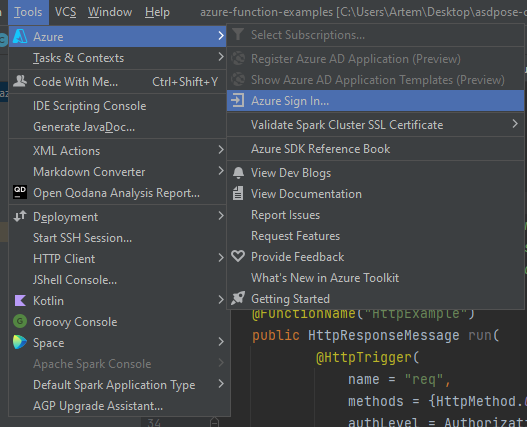
브라우저에서 로그인하십시오.
구독 이름을 선택하십시오.
Docker 지원을 추가하십시오.

Dockerfile 구성 섹션과 같이 DockerFile을 편집하십시오.
pom.xml에서 리포지토리 aspose.cad용 블록을 추가하십시오.
<repositories> <repository> <id>AsposeJavaAPI</id> <name>Aspose Java API</name> <url>https://releases.aspose.com/java/repo/</url> </repository> </repositories> <dependencies> <dependency> <groupId>com.aspose</groupId> <artifactId>aspose-cad</artifactId> <version>22.3</version> <scope>compile</scope> </dependency> </dependencies>필요한 모든 종속성이 추가되면 타원을 생성하고 이미지를 저장하는 간단한 프로그램을 작성하십시오:
public class HttpTriggerFunction { /** * 이 함수는 "/api/HttpExample" 끝점에서 수신 대기합니다. "curl" 명령어를 사용하여 호출하는 두 가지 방법: * 1. curl -d "HTTP Body" {your host}/api/HttpExample * 2. curl "{your host}/api/HttpExample?name=HTTP%20Query" */ @FunctionName("HttpExample") public HttpResponseMessage run( @HttpTrigger( name = "req", methods = {HttpMethod.GET, HttpMethod.POST}, authLevel = AuthorizationLevel.ANONYMOUS) HttpRequestMessage<Optional<String>> request, final ExecutionContext context) throws FileNotFoundException { context.getLogger().info("Java HTTP 트리거가 요청을 처리합니다."); try{ String body = request.getBody().get(); InputStream targetStream = new ByteArrayInputStream(body.getBytes()); CadImage image = (CadImage)Image.load(targetStream); { CadRasterizationOptions rasterizationOptions = new CadRasterizationOptions(); rasterizationOptions.setPageWidth(1200); rasterizationOptions.setPageHeight(1200); ImageOptionsBase options = new PngOptions(); options.setVectorRasterizationOptions(rasterizationOptions); ByteArrayOutputStream out = new ByteArrayOutputStream(); image.save(out, options); return request.createResponseBuilder(HttpStatus.OK) .header("Content-type", "image/png") .header("Content-Disposition", "attachment;filename=filename.png") .body(out.toByteArray()).build(); } } catch (Exception e) { return request.createResponseBuilder(HttpStatus.BAD_REQUEST).body(e.getMessage()).build(); } } }
Dockerfile 구성
다음 단계는 루트 프로젝트 폴더에서 Dockerfile을 생성하고 구성하는 것입니다.
- Dockerfile에서 다음을 지정하십시오:
FROM mcr.microsoft.com/azure-functions/java:3.0-java8-build AS installer-env COPY . /src/java-function-app RUN cd /src/java-function-app && \ mkdir -p /home/site/wwwroot && \ mvn clean package && \ cd ./target/azure-functions/ && \ cd $(ls -d */|head -n 1) && \ cp -a . /home/site/wwwroot FROM mcr.microsoft.com/azure-functions/java:3.0-java8-appservice ENV AzureWebJobsScriptRoot=/home/site/wwwroot \ AzureFunctionsJobHost__Logging__Console__IsEnabled=true COPY --from=installer-env ["/home/site/wwwroot", "/home/site/wwwroot"]
위의 내용은 다음 지침을 포함하는 간단한 Dockerfile입니다:
- 사용할 SDK 이미지. 빌드가 실행될 때 Docker가 이를 다운로드합니다. SDK 버전은 태그로 지정됩니다.
- 다음 줄에서 지정된 작업 디렉토리.
- 모든 것을 컨테이너로 복사하고, 애플리케이션을 게시하고, 진입점을 지정하는 명령.
Docker Hub
- Docker Hub에 로그인하십시오.
- 공개 리포지토리를 만드십시오.
Docker에서 애플리케이션 빌드 및 실행
이제 애플리케이션을 Docker에서 빌드하고 실행할 수 있습니다. 좋아하는 명령 프롬프트를 열고 애플리케이션이 있는 폴더(솔루션 파일과 Dockerfile이 있는 폴더)로 디렉터리를 변경한 후 다음 명령을 실행하십시오:
콘솔에서 dockerfile 빌드 명령
//예시 docker build -t <사용자 이름>/<리포지토리 이름> . docker build -t user/asposefunction .이 명령을 처음 실행할 때는 Docker가 필요한 이미지를 다운로드해야 하므로 더 오래 걸릴 수 있습니다. 이전 명령이 완료된 후 이미지를 Docker Hub에 푸시하려면 다음 명령을 실행하십시오.
//예시 docker push <사용자 이름>/<리포지토리 이름>:tagname docker push user/aspose-cad-java:latestIDE에서 dockerfile을 실행한 후 Docker Hub에 푸시하십시오.
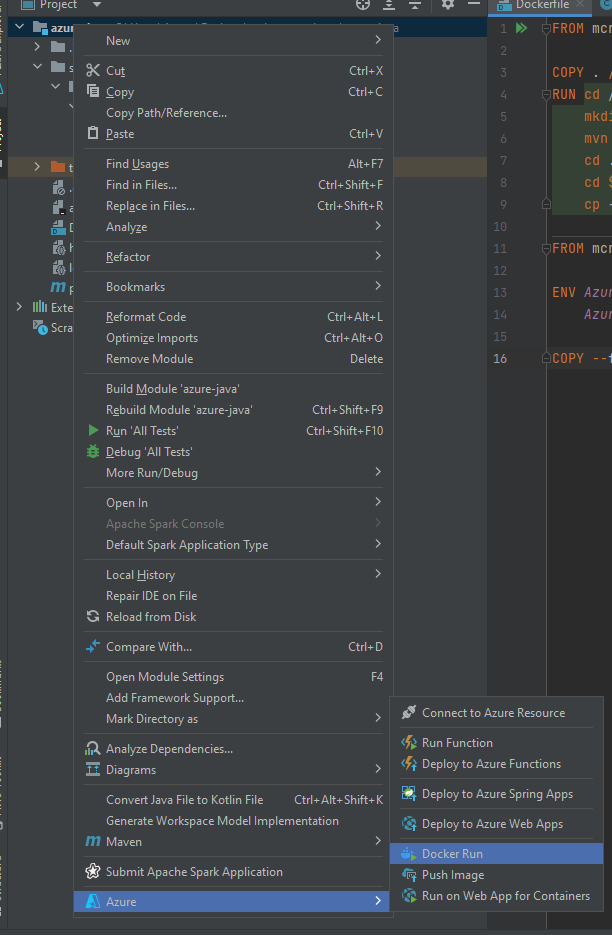
Docker Hub 리포지토리에서와 같이 이미지 이름을 입력하십시오.
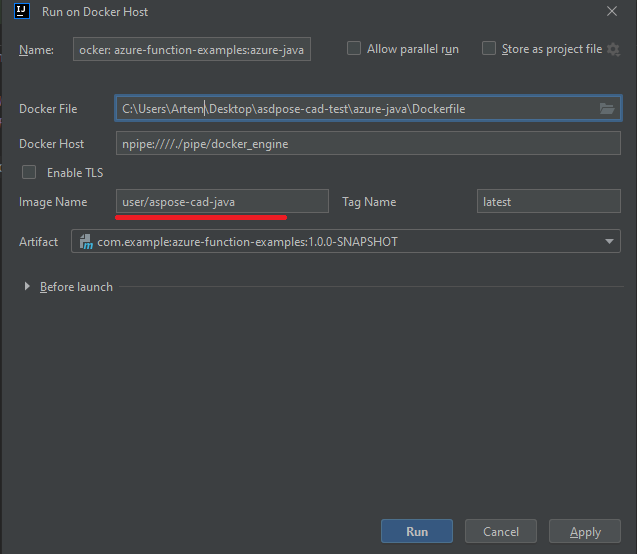
완료될 때까지 기다리십시오.
Azure
- Azure에 로그인하십시오.
- Azure 서비스를 선택하십시오.
- Function App을 선택하고 함수를 생성하십시오.

- 아래 이미지와 같이 기본 설정을 반복하십시오.
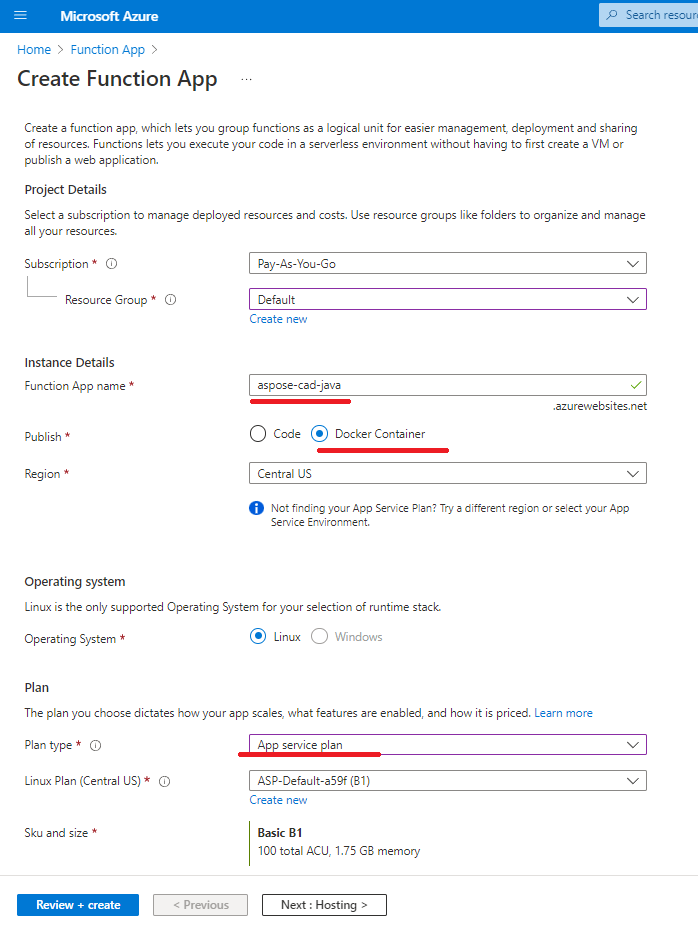
- ‘검토 + 생성’을 클릭한 다음 ‘생성’을 클릭하십시오.
- 배포가 완료될 때까지 기다리십시오.
- ‘리소스로 이동’ 버튼을 클릭하십시오.
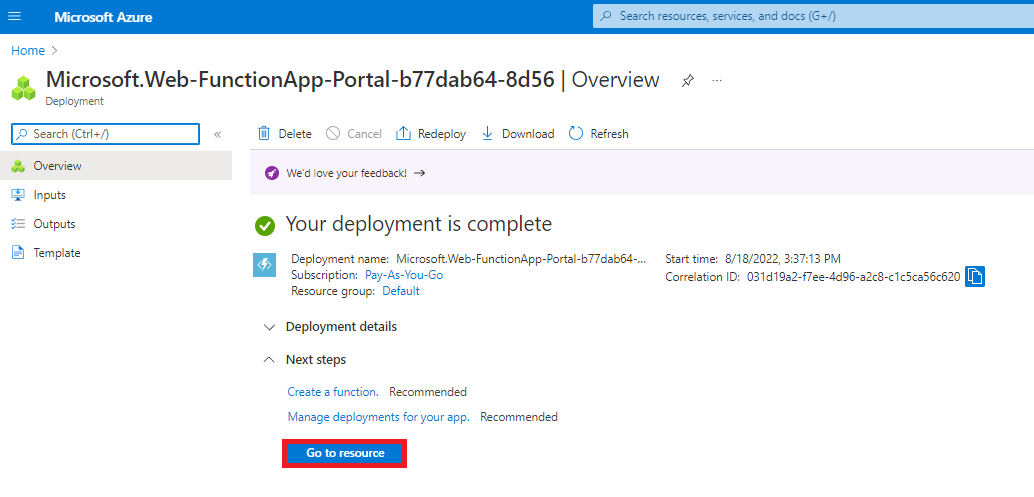
- aspose-cad-docker-example 함수를 중지하십시오.
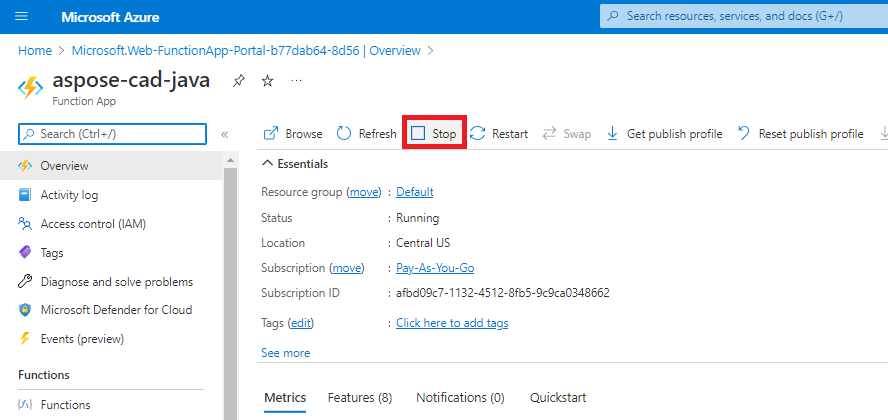
- 배포 센터 메뉴로 이동하고 적절한 설정을 만드십시오.
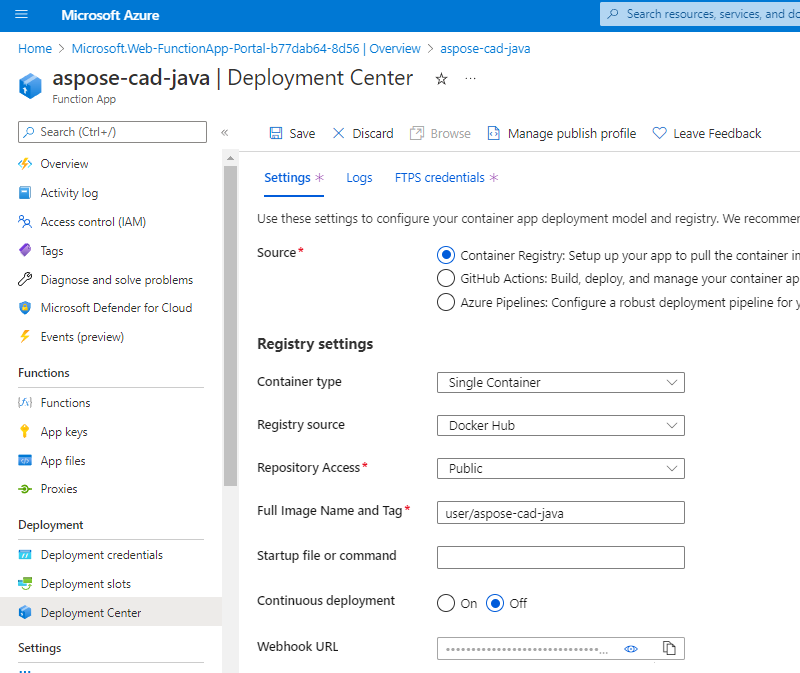
- 설정을 저장하십시오.
- 배포 센터 설정의 Webhook URL을 복사하십시오.
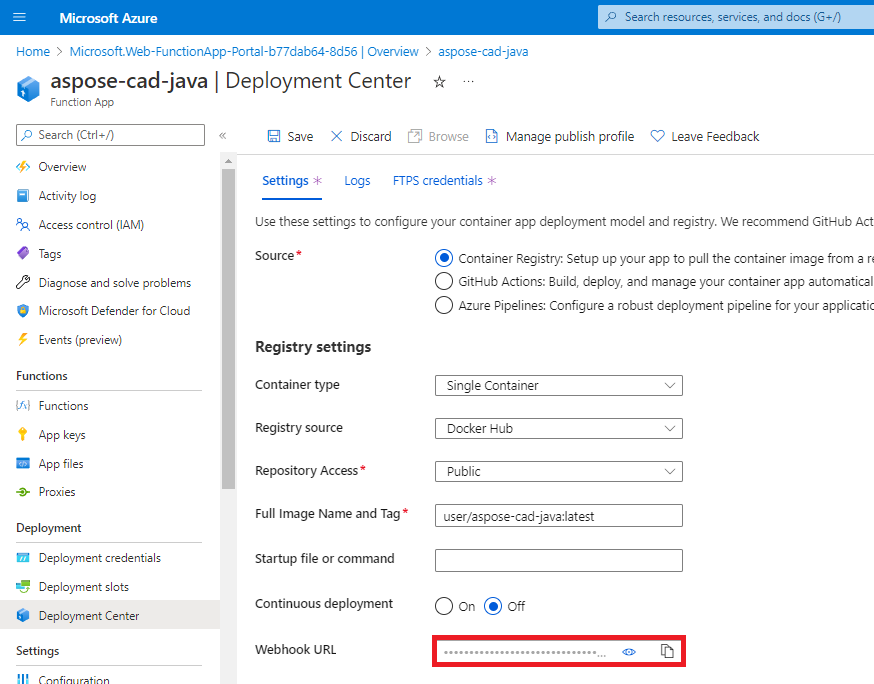
- Docker Hub로 이동하여 리포지토리를 선택한 다음 웹후크를 선택하십시오.
- Azure의 ‘Webhook url’을 Docker Hub 웹후크 URL에 붙여넣고 이름을 지정하십시오.
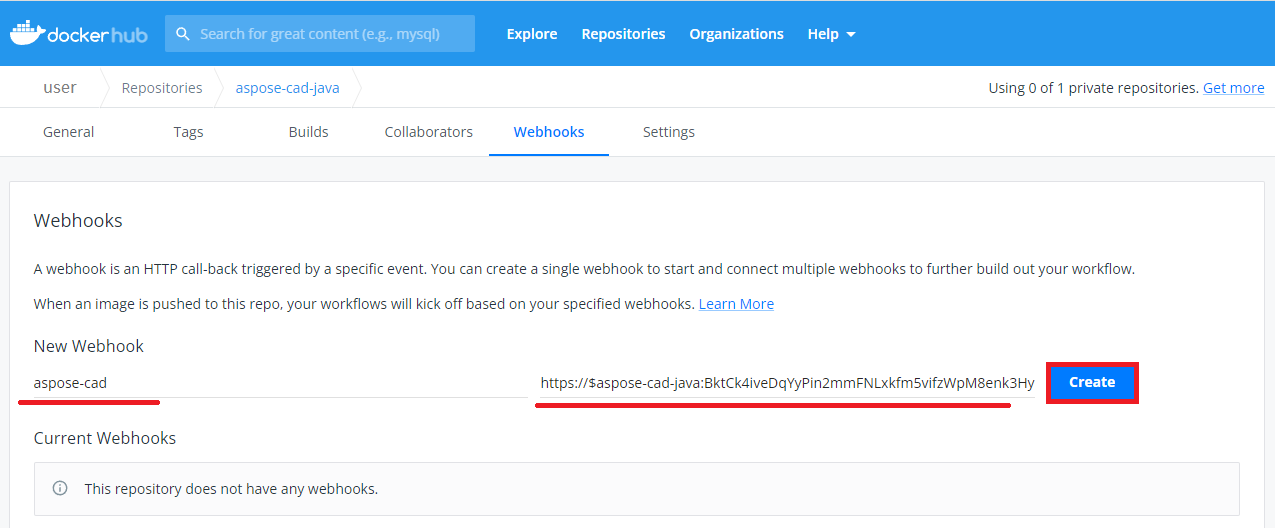
- 생성 버튼을 클릭하십시오.
- Azure Function 개요로 돌아가서 컨테이너를 시작하십시오.
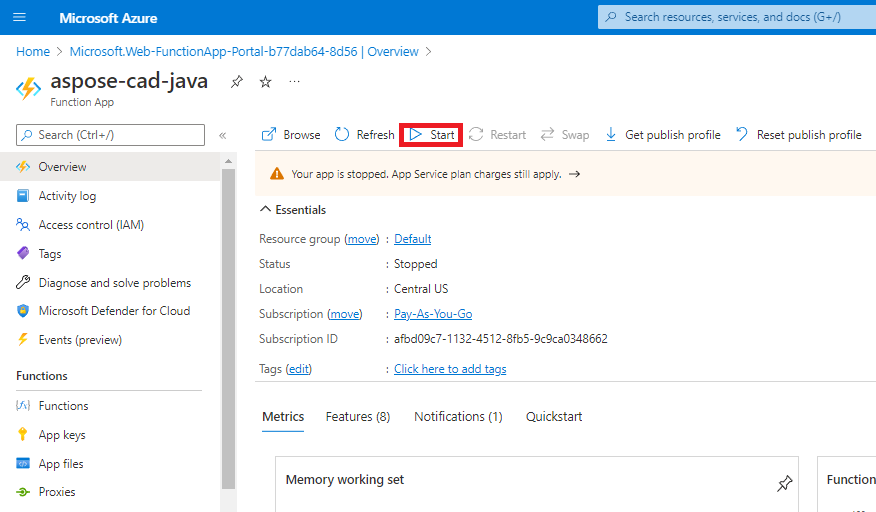 함수가 시작되는 데 몇 분 정도 걸릴 수 있습니다.
함수가 시작되는 데 몇 분 정도 걸릴 수 있습니다.
실행 예제
- Postman 설정.
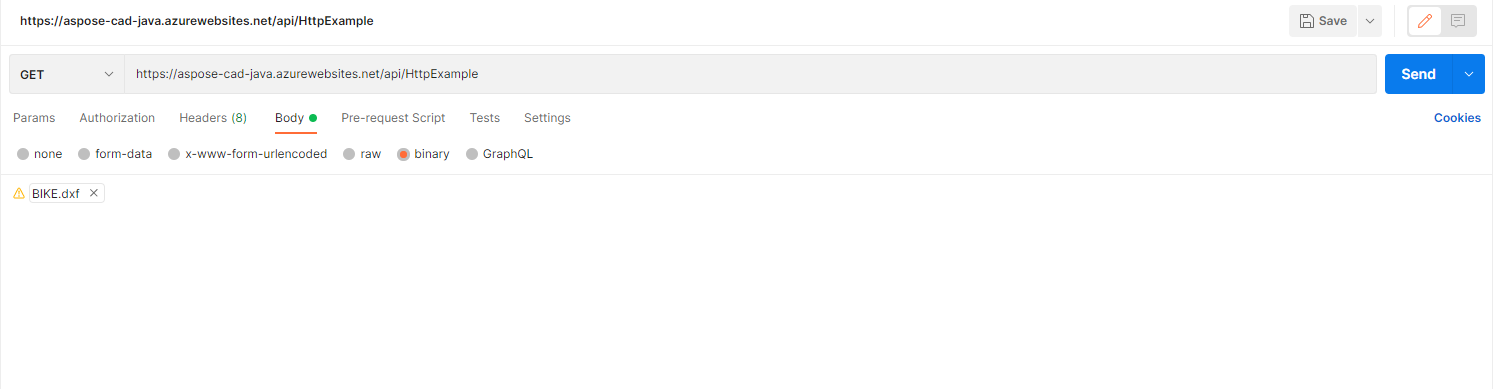
1.任意의 DXF, DWG, DGN, DWF, DWFX, IFC, STL, DWT, IGES, PLT, CF2, OBJ, HPGL, IGS, PCL, FBX, PDF, SVG 파일을 선택하십시오. - 전송 버튼을 클릭하십시오.
- 결과 저장
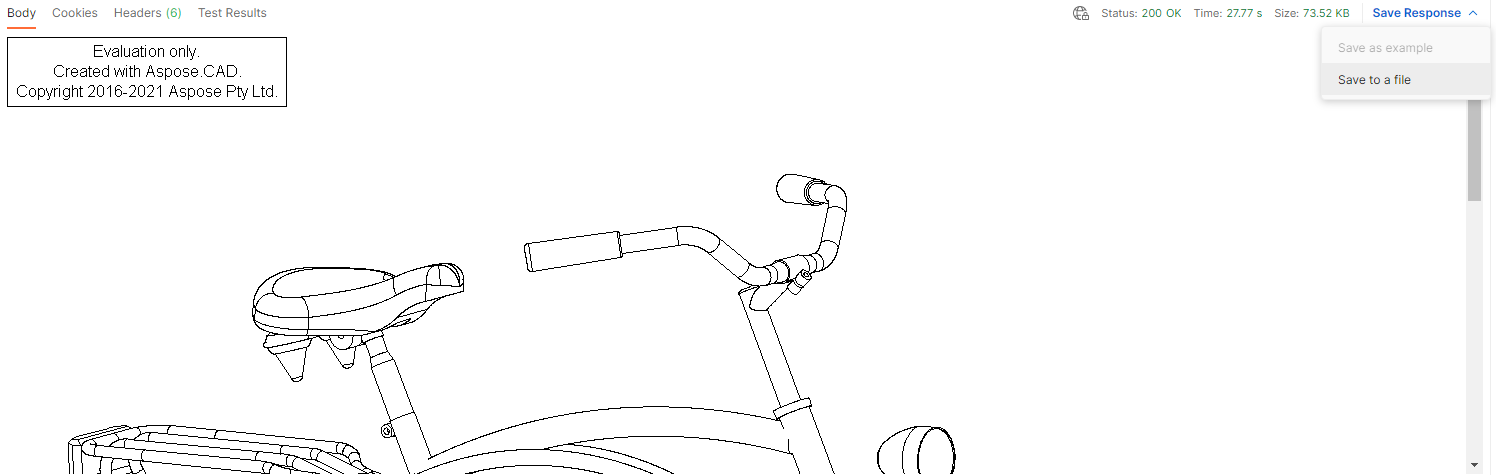
더 많은 예제
Docker에서 Aspose.CAD를 사용하는 방법에 대한 더 많은 샘플은 예제를 참조하십시오.