AWS Lambda 함수에서 Aspose.CAD 도커 이미지 실행 방법
Contents
[
Hide
]전제 조건
- 시스템에 Docker가 설치되어 있어야 합니다. Windows 또는 Mac에 Docker를 설치하는 방법에 대한 정보는 “참고” 섹션의 링크를 참조하십시오.
- Visual Studio 2022.
- Visual Studio 2022용 AWS 툴킷.
- 예제에서는 NET 6 SDK가 사용됩니다.
- Postman
AWS Lambda 함수
Lambda는 서버를 프로비저닝하거나 관리하지 않고 코드 실행을 가능하게 하는 컴퓨팅 서비스입니다. Lambda는 높은 가용성의 컴퓨팅 인프라에서 코드를 실행하고 서버 및 운영 체제 유지 관리, 용량 프로비저닝 및 자동 확장, 로깅 등 컴퓨팅 리소스의 모든 관리 작업을 수행합니다. Lambda를 사용하면 거의 모든 유형의 애플리케이션 또는 백엔드 서비스에 대한 코드를 실행할 수 있습니다.
AWS Lambda 함수 만들기
AWS Lambda 함수 및 이미지를 Amazon Elastic Container Registry에 생성할 충분한 권한이 있는지 확인하십시오.
AWS Lambda 함수 프로그램을 만들려면 아래 단계를 따르십시오:
- AWS Lambda 프로젝트를 생성합니다.
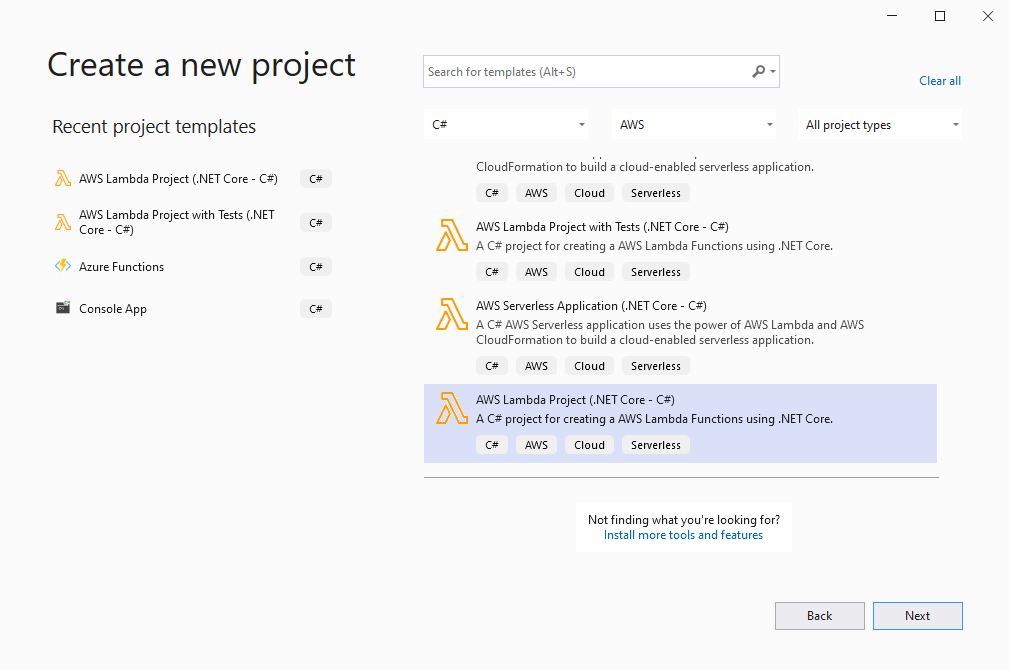
- .NET 6(컨테이너 이미지)를 선택하고 ‘완료’ 버튼을 클릭합니다.
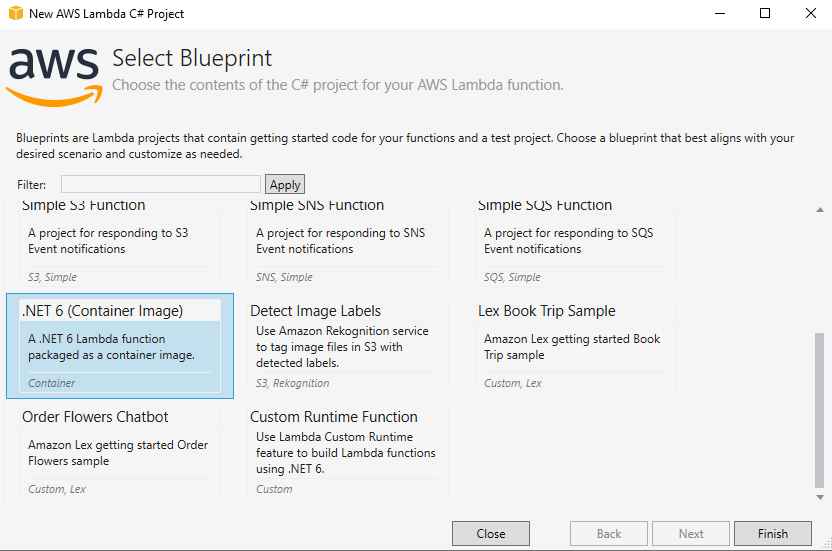
- Visual Studio에서 AWS 탐색기를 엽니다(보기->AWS 탐색기).
- AWS 탐색기에 AWS 자격 증명 프로필을 추가합니다.
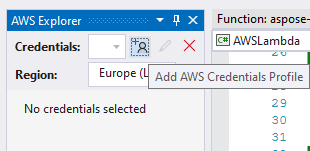
- Access Key ID 및 Secret Access Key를 입력합니다. 이러한 키는 보안 자격 증명에서 얻거나 관리자를 통해 인증을 위한 CSV 파일을 요청할 수 있습니다.
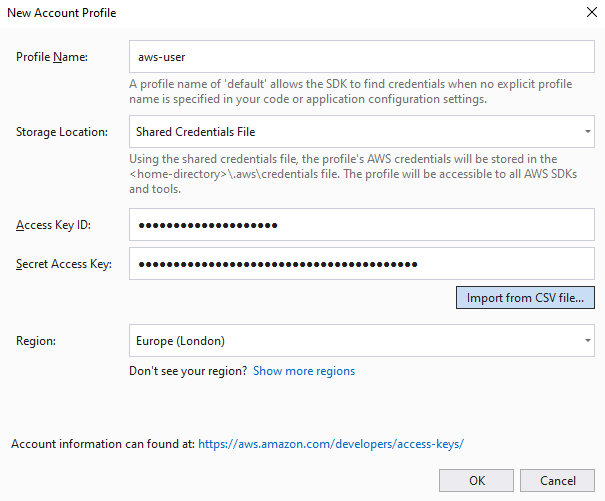
- NuGet에서 최신 라이브러리를 설치합니다.
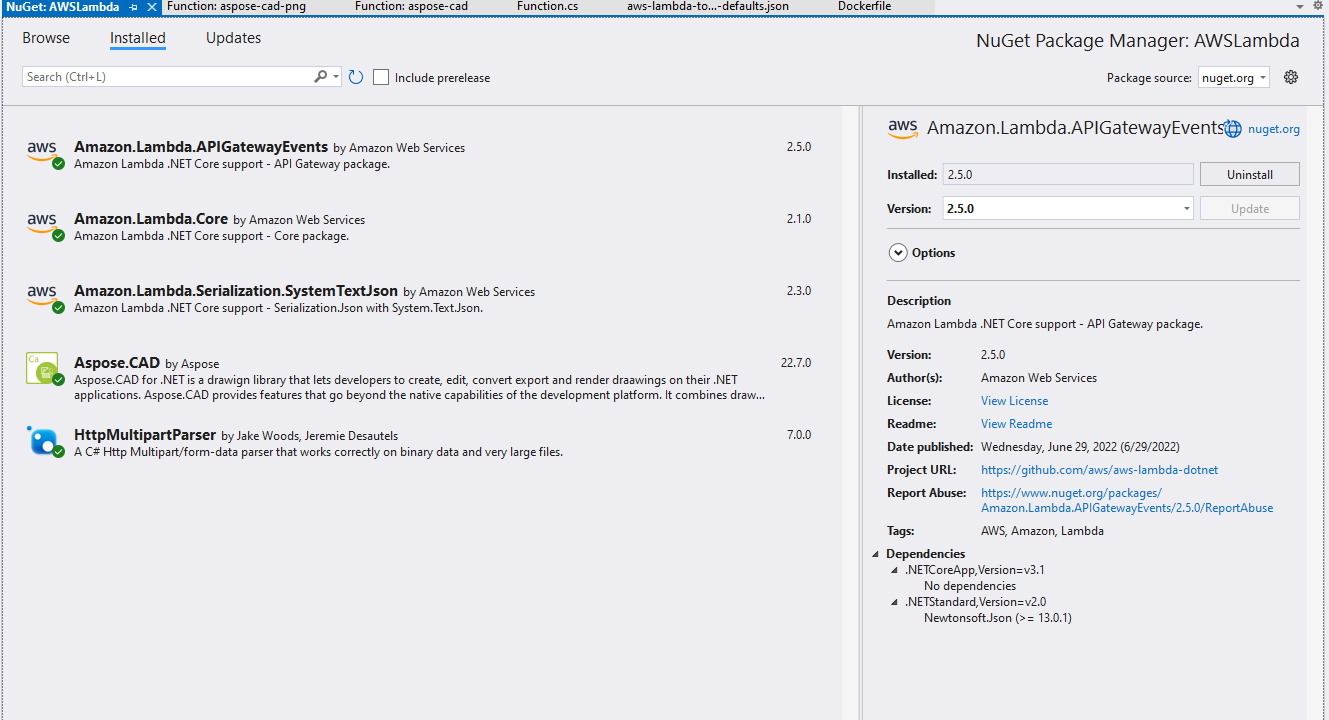
- CAD 이미지를 PDF 파일로 변환하는 코드 예제입니다.
public APIGatewayHttpApiV2ProxyResponse FunctionHandler(APIGatewayHttpApiV2ProxyRequest stream, ILambdaContext context) { try { var parser = HttpMultipartParser.MultipartFormDataParser.Parse(new MemoryStream(Convert.FromBase64String(stream.Body))); var file = parser.Files.First(); Stream fileStream = file.Data; using (var img = Aspose.CAD.Image.Load(fileStream)) { var ms = new MemoryStream(); img.Save(ms, new PdfOptions()); ms.Seek(0, (System.IO.SeekOrigin)SeekOrigin.Begin); return new APIGatewayHttpApiV2ProxyResponse { StatusCode = (int)HttpStatusCode.OK, Body = Convert.ToBase64String(ms.ToArray()), IsBase64Encoded = true, Headers = new Dictionary<string, string> { {"Content-Type", "application/pdf" }, {"Content-Disposition", "attachment;filename=filename.pdf" } } }; } } catch (Exception e) { return new APIGatewayHttpApiV2ProxyResponse { StatusCode = (int)HttpStatusCode.OK, Body = e.Message, Headers = new Dictionary<string, string> { { "Content-Type", "text/html" } } }; } } - Dockerfile 구성 섹션과 같이 DockerFile을 편집합니다.
- Docker Desktop을 시작합니다.
- AWS Lambda에 게시합니다.

- 업로드 구성을 편집합니다.
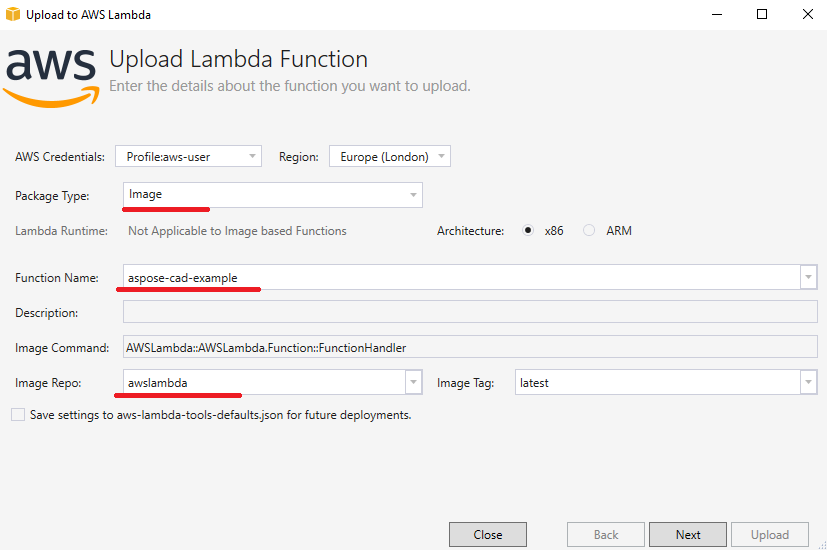
- ‘업로드’ 버튼을 클릭합니다.
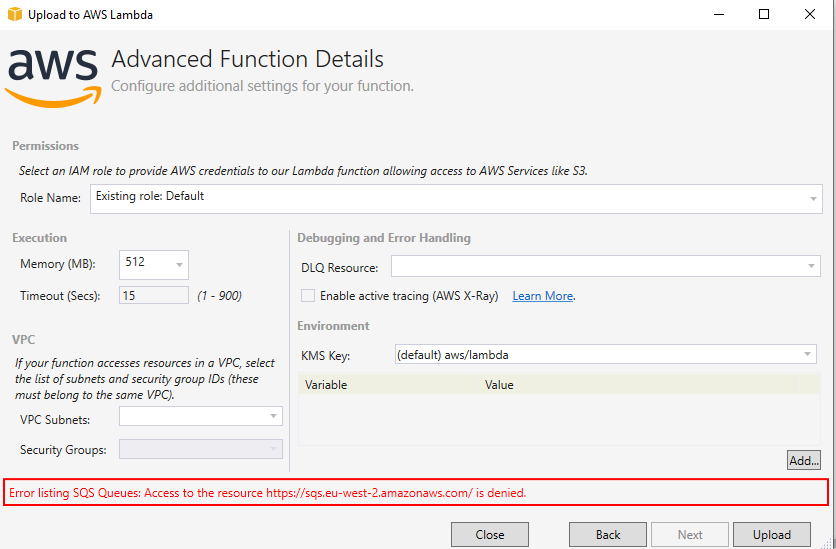
- AWS로 이동하여 Lambda를 선택합니다.
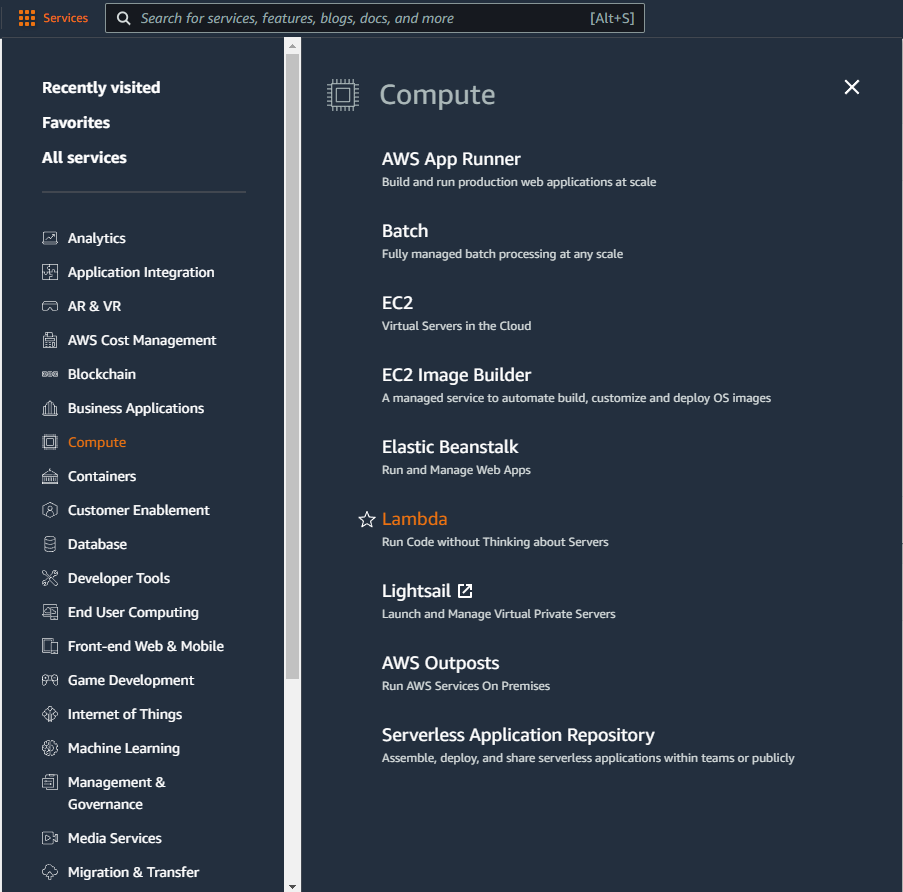
- 새 함수를 선택하고 함수 URL을 생성합니다.
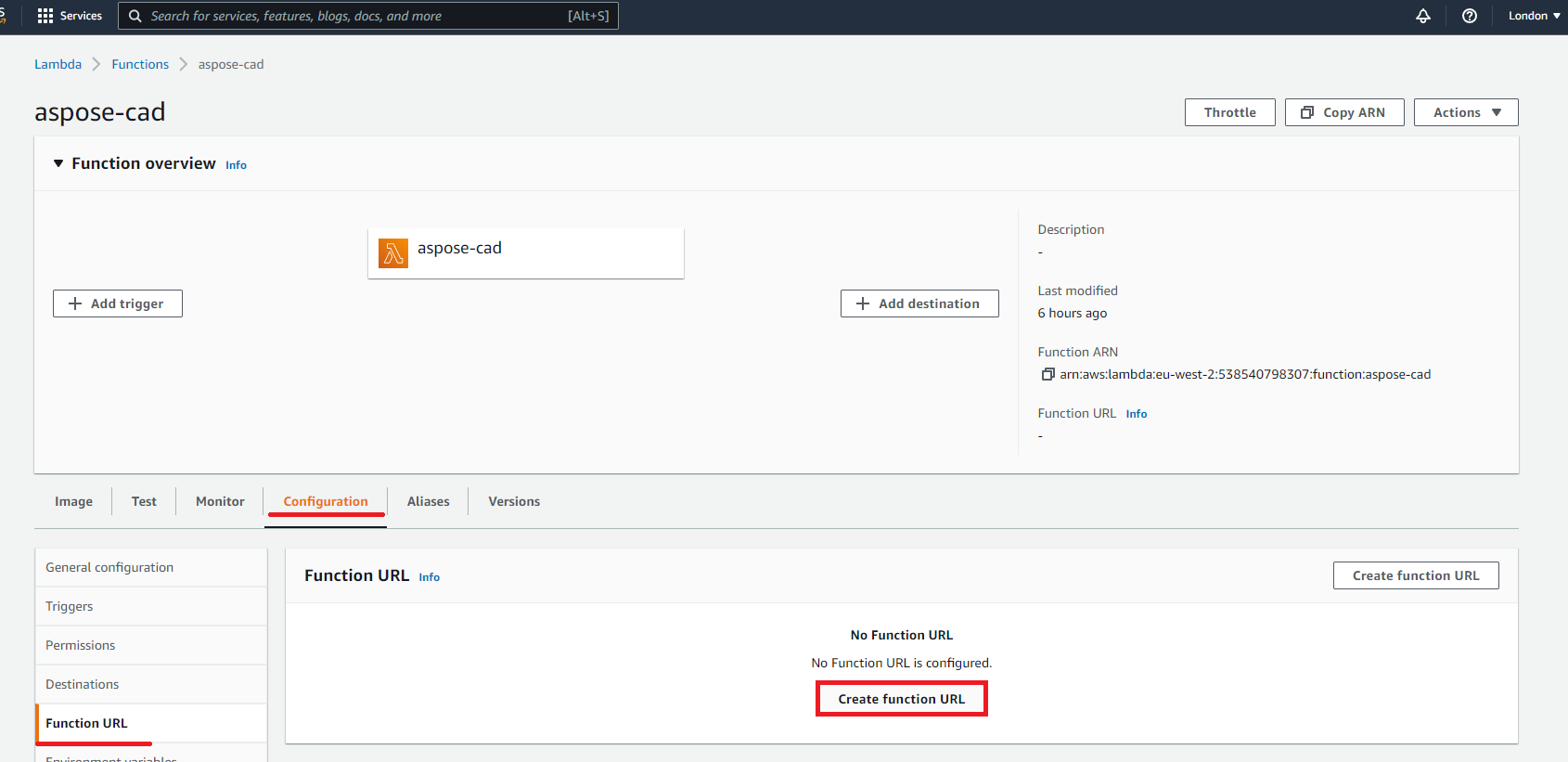
- 인증 유형 선택
- AWS_IAM - 인증된 IAM 사용자 및 역할만 함수 URL에 요청을 할 수 있습니다.
- NONE - Lambda에서는 함수 URL에 대한 요청에서 IAM 인증을 수행하지 않습니다. 함수에 고유한 인증 논리를 구현하지 않는 한 URL 끝점은 공개적입니다.
Dockerfile 구성
다음 단계는 프로젝트의 Dockerfile을 편집하여 구성하는 것입니다.
- Dockerfile에 다음을 지정합니다:
FROM public.ecr.aws/lambda/dotnet:6
WORKDIR /var/task
COPY "bin/Release/lambda-publish" .
RUN yum install -y amazon-linux-extras
RUN amazon-linux-extras install epel -y
RUN yum install -y libgdiplus
CMD ["AWSLambda::AWSLambda.Function::FunctionHandler"]위의 내용은 다음 지침을 포함하는 간단한 Dockerfile입니다:
- 사용되는 SDK 이미지입니다. 여기서는 Net 6 이미지입니다. 빌드가 실행될 때 Docker가 다운로드합니다. SDK의 버전은 태그로 지정됩니다.
- SDK 이미지에 글꼴이 거의 없으므로 글꼴을 설치해야 할 수도 있습니다. 또한 도커 이미지에 복사된 로컬 글꼴을 사용할 수 있습니다.
- 다음 줄에 지정된 작업 디렉토리입니다.
- 컨테이너에 모든 것을 복사하고 응용 프로그램을 게시하고 진입점을 지정하는 명령입니다.
실행 예제
- Postman 설정.
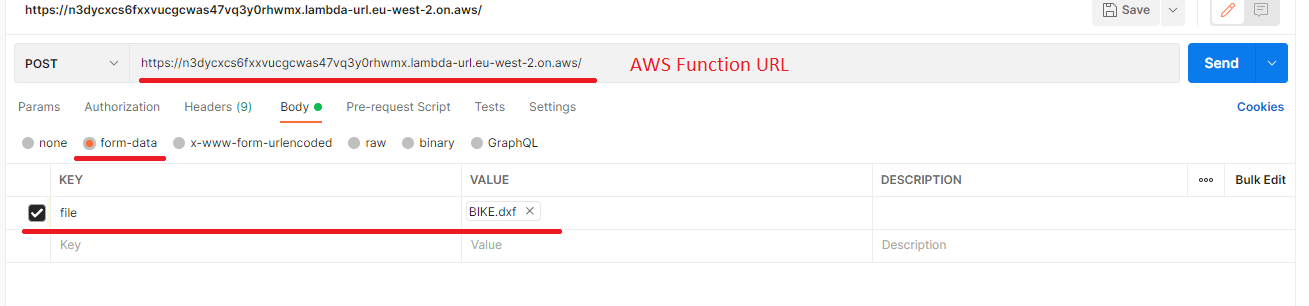
- DXF, DWG, DGN, DWF, DWFX, IFC, STL, DWT, IGES, PLT, CF2, OBJ, HPGL, IGS, PCL, FBX, PDF, SVG 파일 중 하나를 선택합니다.
- 전송 버튼을 클릭합니다.
응답이 성공하면 파일로 저장을 클릭하면 PDF 형식으로 변환된 파일을 받을 수 있습니다.
추가 예제
Docker에서 Aspose.CAD를 사용하는 방법에 대한 추가 샘플은 예제를 참조하십시오.