Azure Function에서 Aspose.CAD Docker 이미지 실행 방법
Contents
[
Hide
]필수 조건
- 시스템에 Docker가 설치되어 있어야 합니다. Windows 또는 Mac에 Docker를 설치하는 방법에 대한 정보는 “참조” 섹션의 링크를 참조하십시오.
- Visual Studio 2022.
- 예제에서는 .NET 6 SDK가 사용됩니다.
- Postman
Azure Function
이 예제에서는 CAD 파일을 변환하고 이미지를 저장하는 간단한 변환 함수를 생성합니다. 이후 응용 프로그램은 Docker에서 빌드되고 Azure Function에서 실행될 수 있습니다.
Azure Function 생성
Azure Function 프로그램을 생성하려면 아래 단계를 따르십시오:
- Docker가 설치되면 Linux 컨테이너(기본값)를 사용하도록 설정되어 있는지 확인하십시오. 필요한 경우 Docker Desktop 메뉴에서 Linux 컨테이너로 전환 옵션을 선택하십시오.
- Visual Studio에서 .NET 6 Azure Function을 생성하십시오.
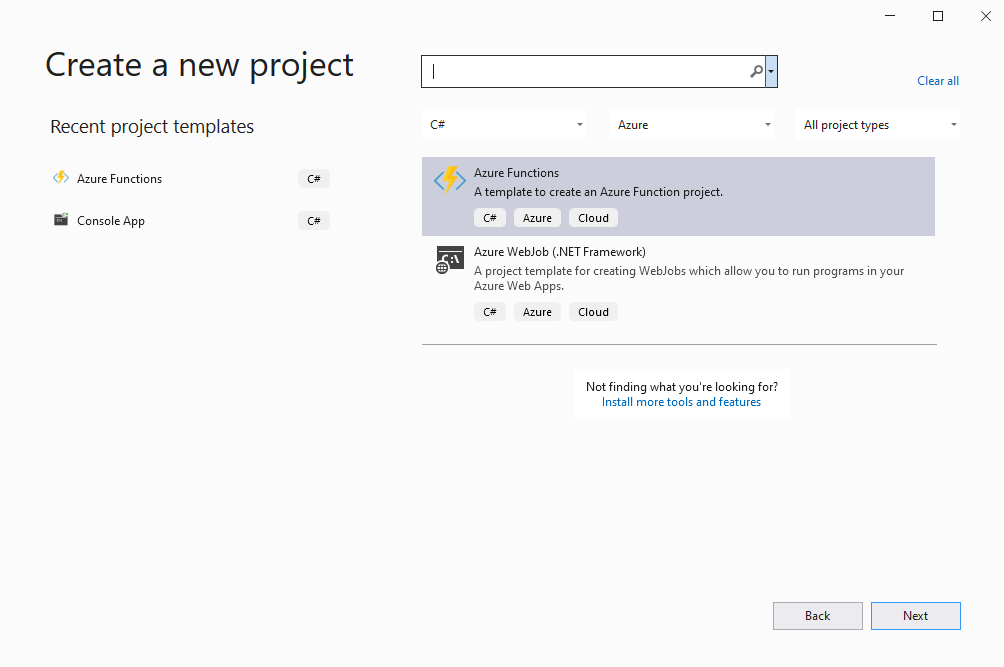
- 추가 정보입니다.
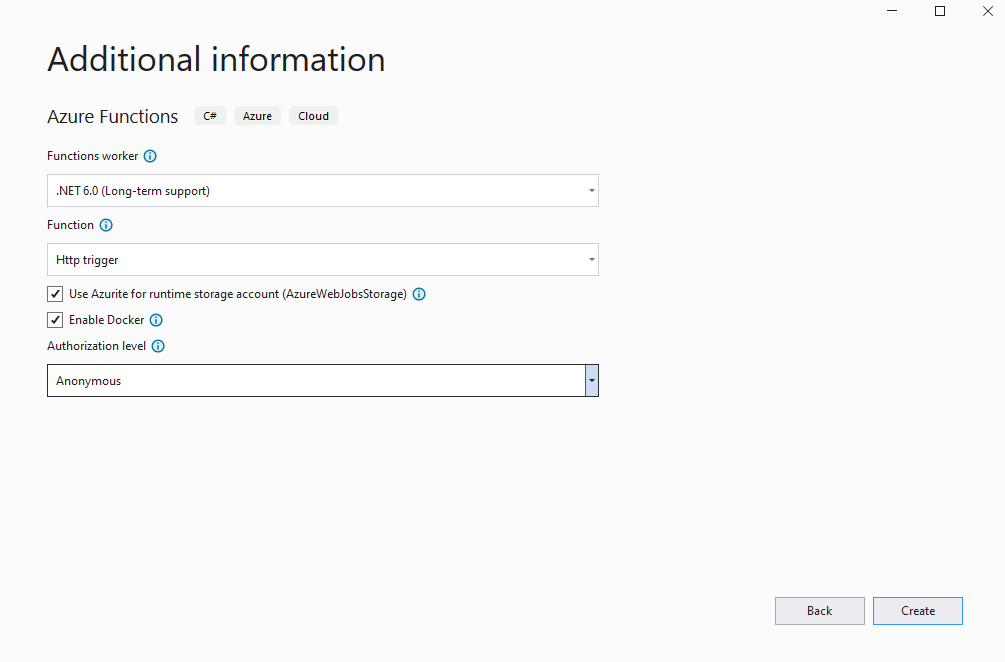
- NuGet에서 최신 Aspose.CAD 버전을 설치하십시오.
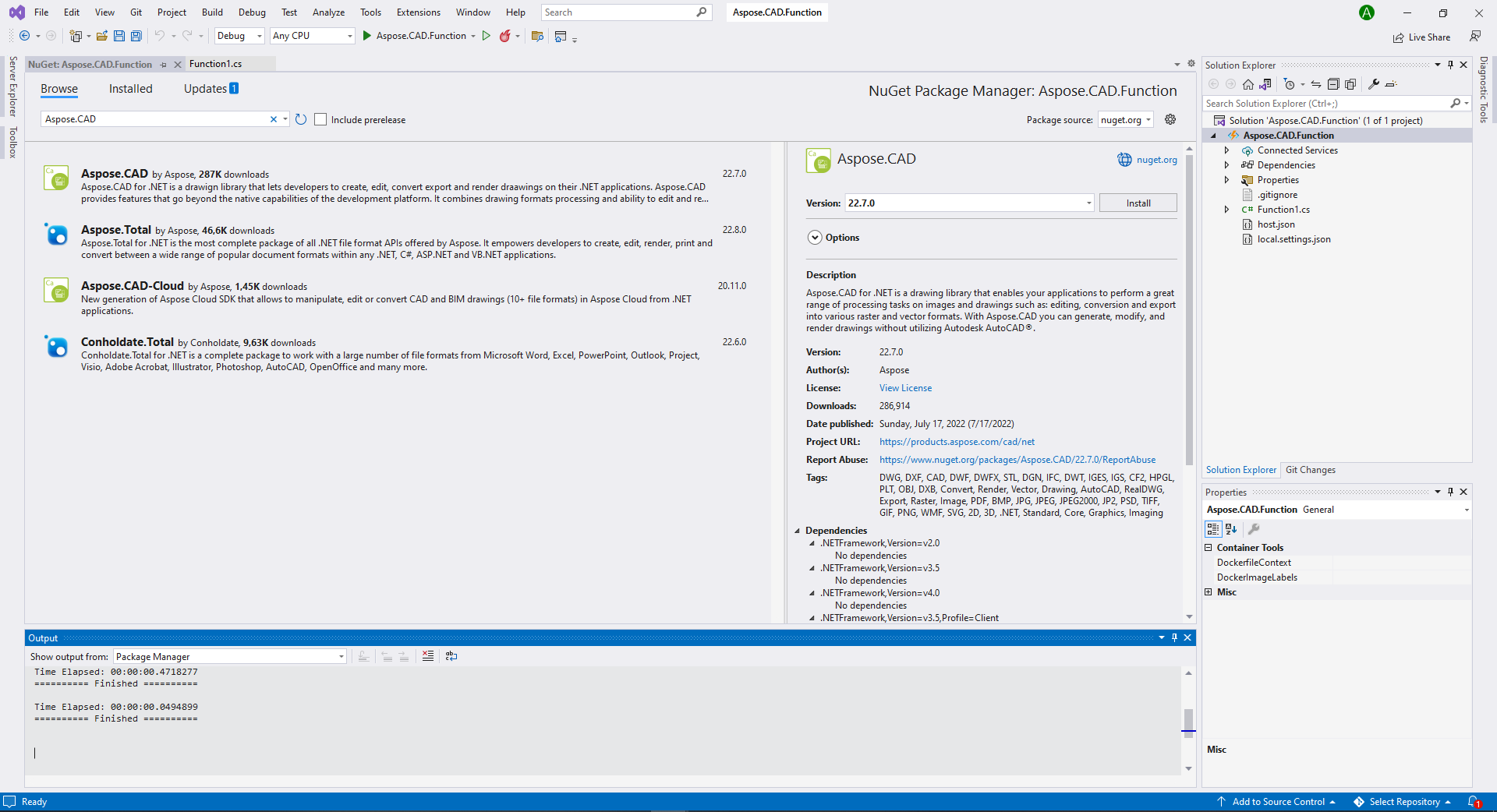
- 애플리케이션이 Linux에서 실행되므로 추가 글꼴을 설치해야 할 수도 있습니다. ttf-mscorefonts-installer를 선택할 수 있습니다.
- 모든 필수 종속성이 추가되면 타원을 생성하고 이미지를 저장하는 간단한 프로그램을 작성하십시오:
public static class Function1
{
[FunctionName("convert")]
public static async Task<IActionResult> Run(
[HttpTrigger(AuthorizationLevel.Anonymous, "get", "post", Route = null)] HttpRequest req,
ILogger log)
{
log.LogInformation("C# HTTP 트리거 함수가 요청을 처리했습니다.");
try
{
using (var image = (CadImage)Image.Load(req.Body))
{
var ms = new MemoryStream();
image.Save(ms, new PngOptions());
ms.Seek(0, (System.IO.SeekOrigin)SeekOrigin.Begin);
return new FileContentResult(ms.ToArray(), "application/octet-stream")
{
FileDownloadName = "Export.png"
};
}
}
catch (Exception e)
{
return new OkObjectResult(e.Message);
}
}
}Dockerfile 구성
다음 단계는 루트 프로젝트 폴더에서 Dockerfile을 생성하고 구성하는 것입니다.
- Dockerfile을 생성하고 애플리케이션의 솔루션 파일 옆에 배치하십시오. 이 파일 이름은 확장자가 없는 기본 이름으로 유지하십시오.
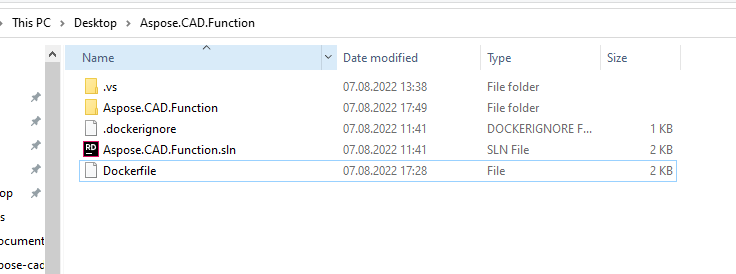
- Dockerfile에서 다음을 지정하십시오:
FROM mcr.microsoft.com/azure-functions/dotnet:4 AS base
WORKDIR /home/site/wwwroot
RUN apt-get update
RUN apt-get install -y apt-utils
RUN apt-get install -y libgdiplus
RUN apt-get install -y libc6-dev
RUN ln -s /usr/lib/libgdiplus.so/usr/lib/gdiplus.dll
EXPOSE 80
FROM mcr.microsoft.com/dotnet/sdk:6.0 AS build
WORKDIR /src
COPY ["Aspose.CAD.Function/Aspose.CAD.Function.csproj", "Aspose.CAD.Function/"]
RUN dotnet restore "Aspose.CAD.Function/Aspose.CAD.Function.csproj"
COPY . .
WORKDIR "/src/Aspose.CAD.Function"
RUN dotnet build "Aspose.CAD.Function.csproj" -c Release -o /app/build
FROM build AS publish
RUN dotnet publish "Aspose.CAD.Function.csproj" -c Release -o /app/publish
FROM base AS final
WORKDIR /home/site/wwwroot
COPY --from=publish /app/publish .
ENV AzureWebJobsScriptRoot=/home/site/wwwroot \
AzureFunctionsJobHost__Logging__Console__IsEnabled=true위의 Dockerfile은 다음 명령을 포함하는 간단한 Dockerfile입니다:
- 사용될 SDK 이미지입니다. 여기서는 .NET 6 이미지입니다. Docker는 빌드가 실행될 때 이를 다운로드합니다. SDK의 버전은 태그로 지정됩니다.
- 이후, SDK 이미지에는 글꼴이 매우 적기 때문에 글꼴을 설치해야 할 수도 있습니다. 또한, 도커 이미지에 복사된 로컬 글꼴을 사용할 수 있습니다.
- 다음 줄에서 지정된 작업 디렉터리입니다.
- 컨테이너로 모든 것을 복사하고 애플리케이션을 게시하며 진입점을 지정하는 명령입니다.
Docker Hub
- Docker Hub에 로그인하십시오.
- 공개 리포지토리를 생성하십시오.
Docker에서 애플리케이션 빌드 및 실행
이제 애플리케이션을 Docker에서 빌드하고 실행할 수 있습니다. 좋아하는 명령 프롬프트를 열고 애플리케이션이 있는 폴더(솔루션 파일과 Dockerfile이 배치된 폴더)로 디렉토리를 변경한 후 다음 명령을 실행하십시오:
//예시
docker build -t <사용자 이름>/<리포지토리 이름> .
docker build -t user/asposefunction .이 명령을 처음 실행할 때는 Docker가 필요한 이미지를 다운로드해야 하므로 시간이 더 걸릴 수 있습니다. 이전 명령이 완료되면 이미지를 Docker Hub에 푸시하기 위해 다음 명령을 실행하십시오:
//예시
docker push <사용자 이름>/<리포지토리 이름>:tagname
docker push user/asposefunction:latestAzure
- Azure에 로그인하십시오.
- Azure 서비스를 선택하십시오.
- Function App을 선택하고 함수를 생성하십시오.
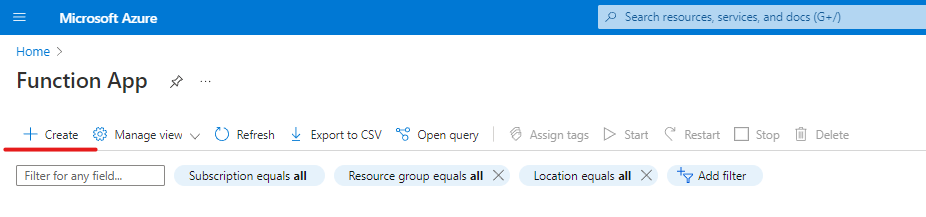
- 아래 이미지처럼 기본 설정을 반복하십시오.
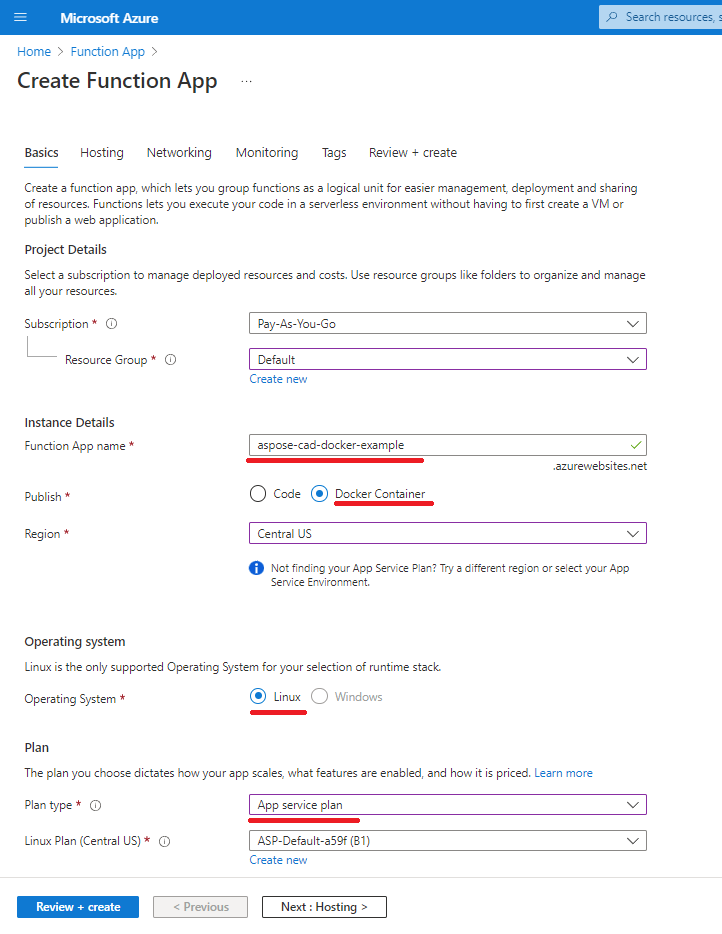
- ‘검토 + 생성’ 클릭 -> 생성합니다.
- 배포가 완료될 때까지 기다립니다.
- ‘리소스로 이동’ 버튼을 클릭하십시오.
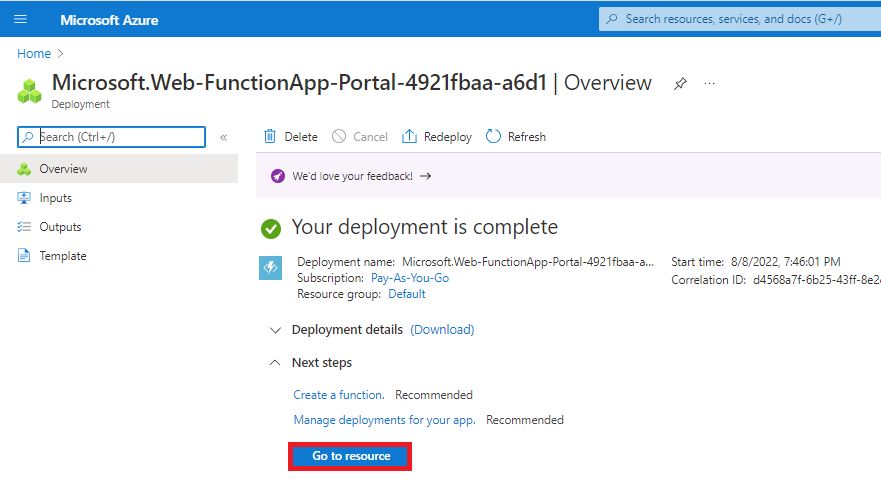
- aspose-cad-docker-example 함수를 중지합니다.
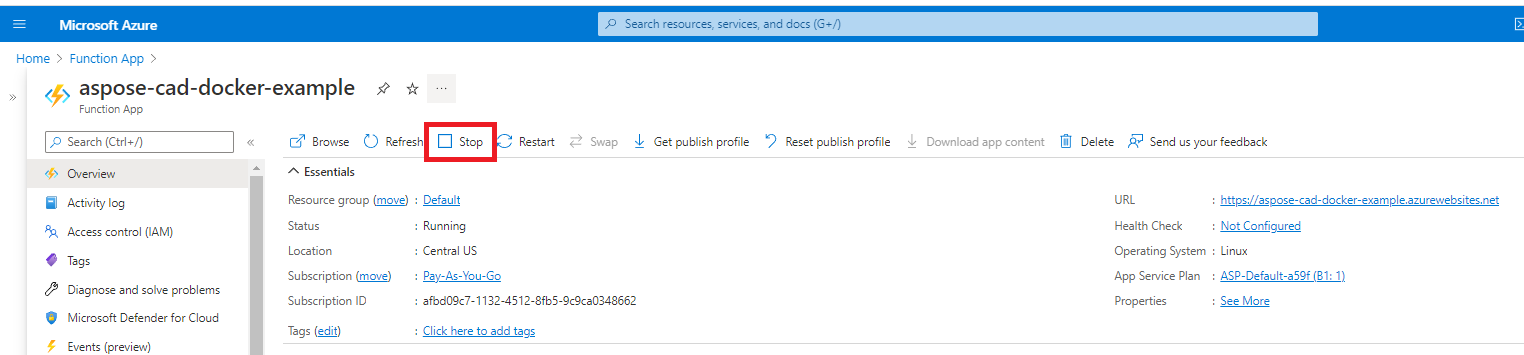
- 배포 센터 메뉴로 이동하여 적절한 설정을 합니다.
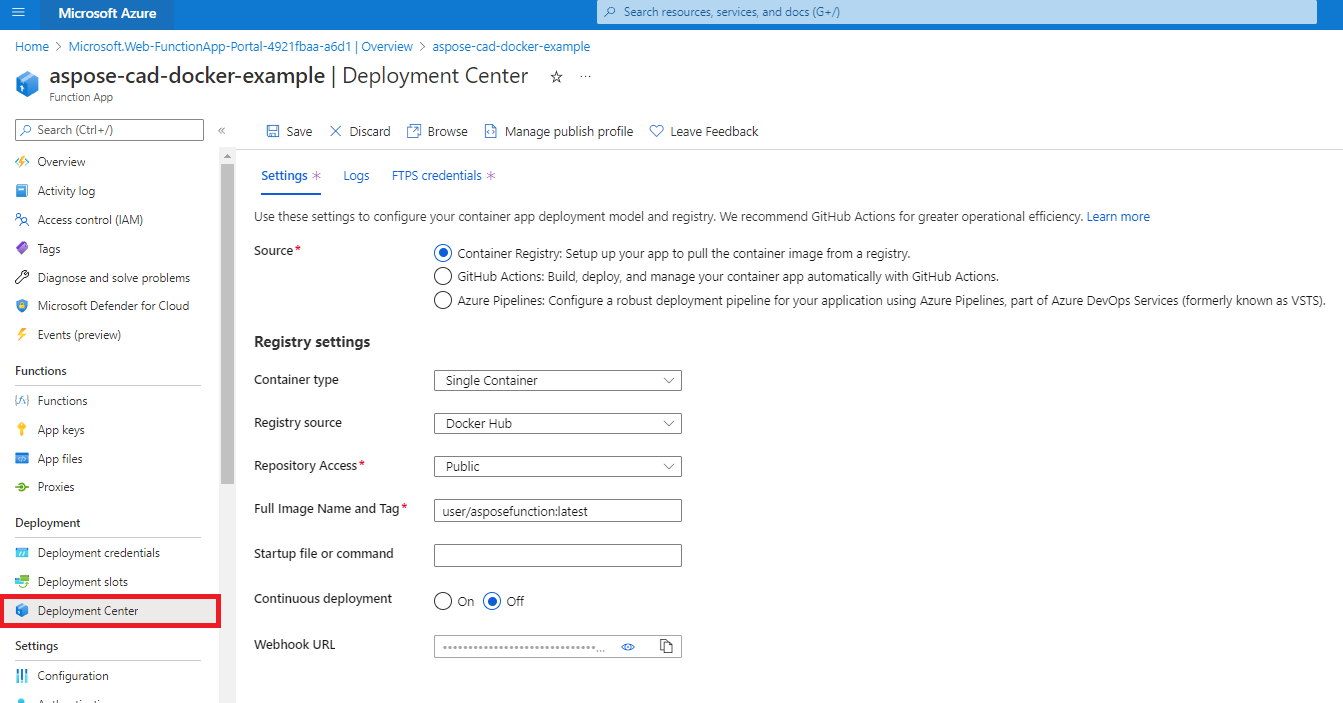
- 설정을 저장합니다.
- 배포 센터 설정에서 Webhook URL을 복사합니다.
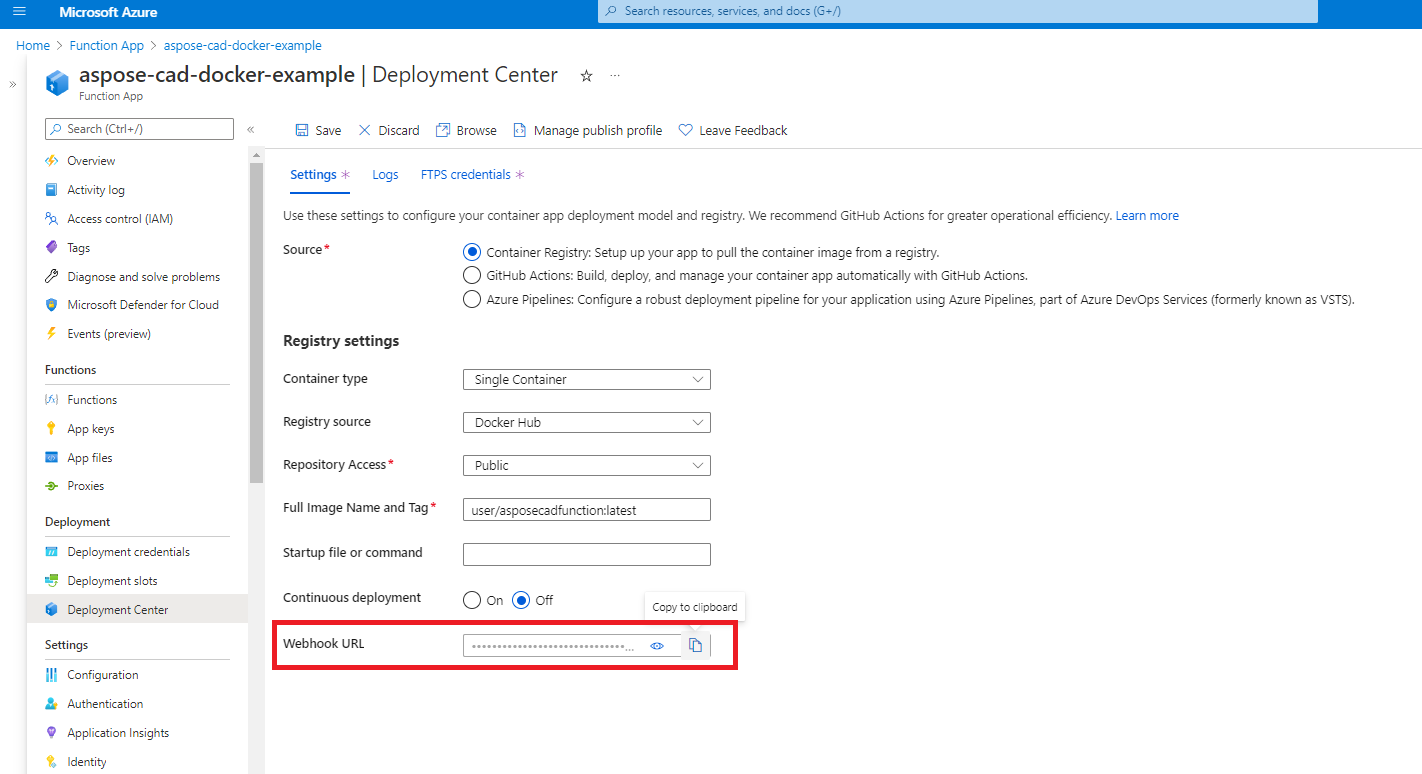
- Docker Hub로 이동하여 리포지토리를 선택하고 웹 후크를 선택합니다.
- Azure에서 가져온 ‘Webhook url’을 Docker Hub 웹 후크 URL에 붙여넣고 이름을 설정합니다.

- 생성 버튼을 클릭합니다.
- Azure 함수 개요로 돌아가서 컨테이너를 시작합니다.
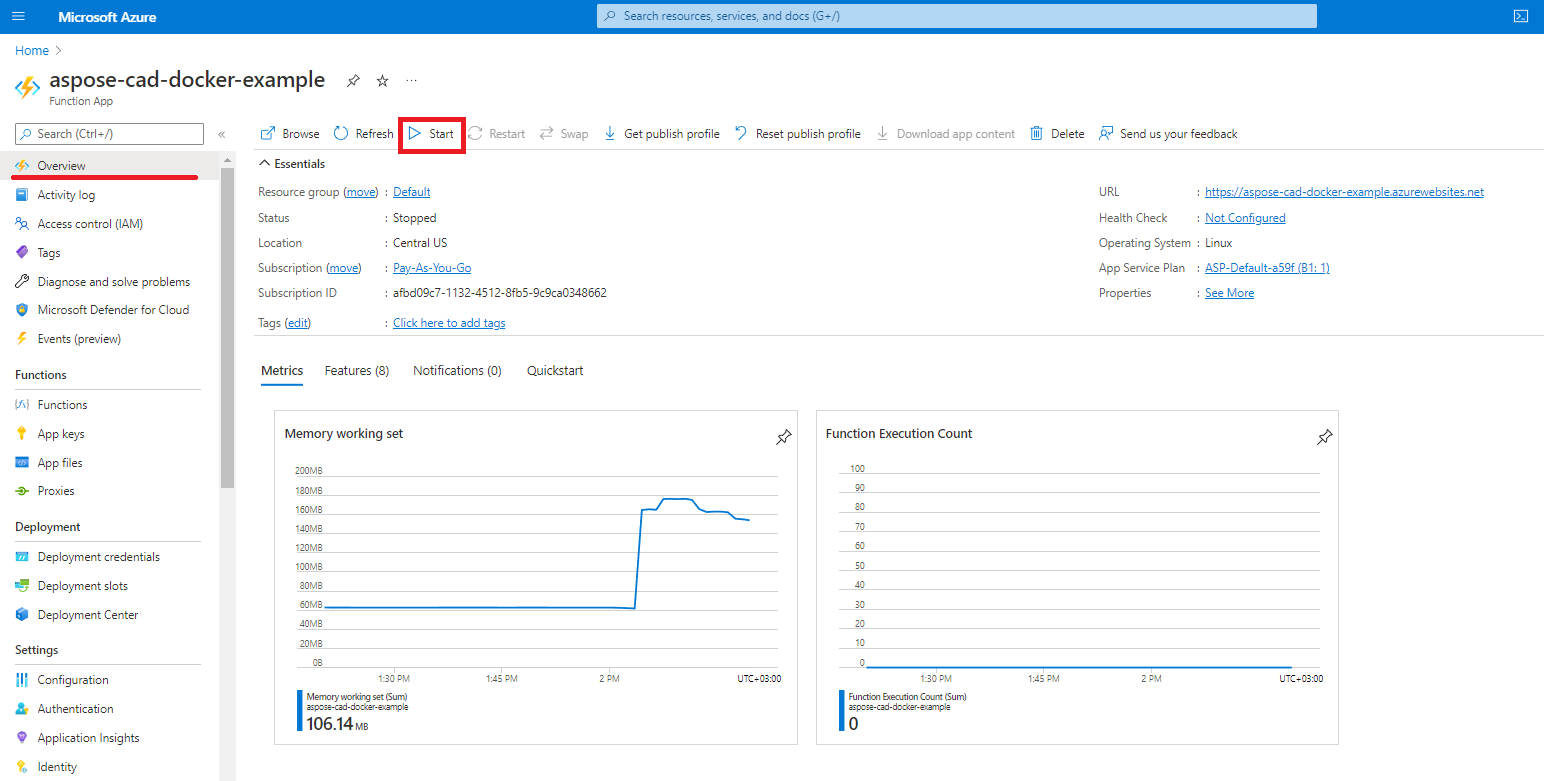
실행 예제
- Postman 설정입니다.
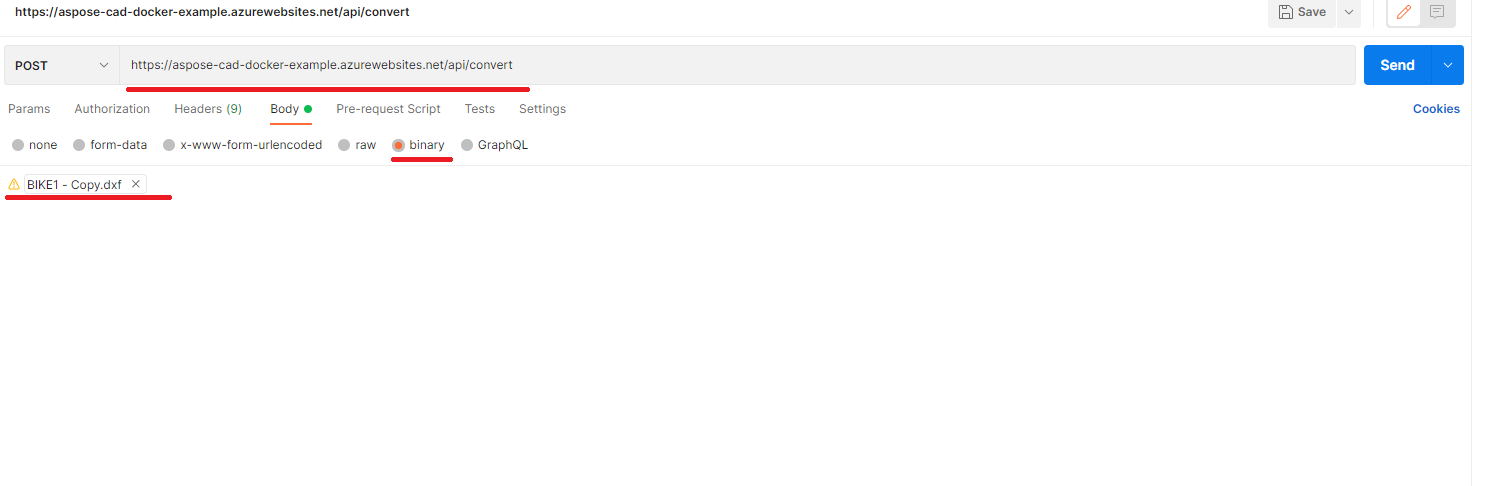
- DXF, DWG, DGN, DWF, DWFX, IFC, STL, DWT, IGES, PLT, CF2, OBJ, HPGL, IGS, PCL, FBX, PDF, SVG 파일 중 하나를 선택합니다.
- 보내기 버튼을 클릭합니다.
응답이 성공적이라면 파일에 저장을 클릭하면 png 형식으로 변환된 파일을 받을 수 있습니다.
더 많은 예제
Docker에서 Aspose.CAD를 사용할 수 있는 더 많은 샘플은 예제를 참조하십시오.