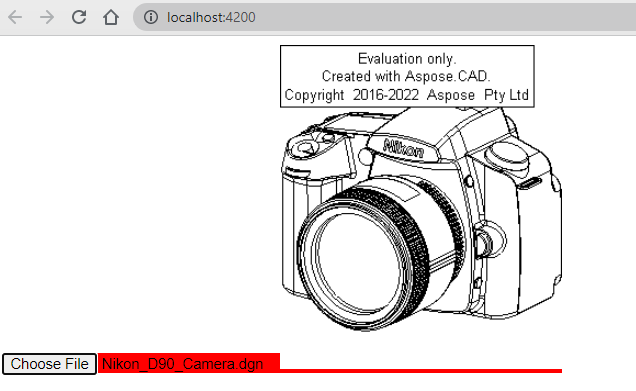Hoe Aspose.CAD in Angular te gebruiken
Contents
[
Hide
]Vereisten
- Angular CLI
- Visual Code
- Node.js
Converteer dgn-beeld naar png en toon in de browser
In dit voorbeeld maak je een eenvoudig conversieprogramma dat een tekening omzet en deze opslaat als een afbeelding.
Het Angular-project aanmaken
- Zorg ervoor dat je je nog niet in een Angular-werkruimte directory bevindt.
- Start een nieuwe en geef dan de naam van het programma of gebruik andere programma’s om een project te creëren, zoals Visual Code of WebStorm:
ng new angular-example - Installeer Aspose.CAD vanuit het npm-pakket
npm install aspose-cad - Open het angular.json bestand en voeg een invoer toe in het scriptveld, dit script begint met laden met het project en is vereist om de bestanden te verwerken
"scripts": [ "node_modules/aspose-cad/dotnet.js" ] - In app.component.html, maak een invoertype bestand en img-tags aan om de tekening te laden en weer te geven
<span style="background-color: red"> <input type="file" class="file-upload" (change)="onFileSelected($event)" /> <img alt="" id="image" [src]="imageUrl" /> </span> - In app.component.ts beschrijven we het proces van het starten van de hulpprocessen, het verwerken en opslaan van de afbeelding
import {Component} from '@angular/core'; import {DomSanitizer} from '@angular/platform-browser'; import {Image} from "aspose-cad/commonjs/Core/Image"; import {PngOptions} from "aspose-cad/commonjs/Options/PngOptions"; //moet het dotnet-proces opstarten declare let dotnet: any; @Component({ selector: 'app-root', templateUrl: './app.component.html', styleUrls: ['./app.component.css'] }) export class AppComponent { title = 'angular-example'; imageUrl: any; imgFile: Uint8Array | null | undefined; constructor(private sanitizer: DomSanitizer) { } // @ts-ignore async ngOnInit() { console.log("aspose-cad WASM wordt geladen..."); await dotnet.boot().then((ex: any) => { console.log("aspose-cad WASM is geladen"); }); } // @ts-ignore async onFileSelected(event) { const file: File = event.target.files[0]; file.arrayBuffer().then(async buff => { let x = new Uint8Array(buff); this.imgFile = await Image.Load(x); //Laad afbeelding console.log(this.imgFile); var exportedFile = await Image.Save(this.imgFile, new PngOptions()); //sla afbeelding op als png var urlCreator = window.URL || window.webkitURL; var blob = new Blob([exportedFile], { type: 'application/octet-stream' }); //maak src voor geconverteerde afbeelding this.imageUrl = this.sanitizer.bypassSecurityTrustUrl(urlCreator.createObjectURL(blob)); //download png afbeelding let url = window.URL.createObjectURL(blob); let a = document.createElement('a'); document.body.appendChild(a); a.setAttribute('style', 'display: none'); a.href = url; a.download = "file.png"; a.click(); window.URL.revokeObjectURL(url); a.remove(); }); } } - Start applicatie
npm start //of ng serveDe ng serve-opdracht:
- Bouwt de applicatie
- Start de ontwikkelingsserver
- Bekijkt de bronbestanden
- Herbalen de applicatie terwijl je wijzigingen aanbrengt
De –open vlag opent een browser naar http://localhost:4200.
Voorbeeld van uitvoering
- Kies bestand.
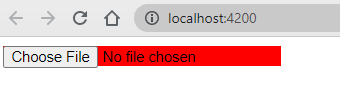
- Selecteer een DXF-, DWG-, DGN-, DWF-, DWFX-, IFC-, STL-, DWT-, IGES-, PLT-, CF2-, OBJ-, HPGL-, IGS-, PCL-, FBX-, PDF-, SVG-bestand.
- Als het antwoord succesvol is, wordt het bestand op het scherm weergegeven en wordt aangeboden om het te downloaden.