Hoe Aspose.CAD te draaien in Multi-platform App UI(MAUI)
Vereisten
- Visual Studio 2022.
- NET 7 SDK wordt gebruikt in het voorbeeld.
MAUI
.NET Multi-platform App UI (.NET MAUI) is een cross-platform framework voor het creëren van native mobiele en desktop apps met C# en XAML.
Met .NET MAUI kunt u apps ontwikkelen die op Android, iOS, macOS en Windows kunnen draaien vanuit een enkele gedeelde codebasis.
.NET MAUI is open-source en is de evolutie van Xamarin.Forms, uitgebreid van mobiele naar desktop scenario’s, met UI-controllen die vanaf de grond opnieuw zijn opgebouwd voor prestaties en uitbreidbaarheid.
Als u eerder Xamarin.Forms hebt gebruikt om cross-platform gebruikersinterfaces te bouwen, zult u veel overeenkomsten met .NET MAUI opmerken.
Er zijn echter ook enkele verschillen.
Met .NET MAUI kunt u multi-platform apps creëren met behulp van een enkel project, maar u kunt indien nodig platform-specifieke broncode en middelen toevoegen.
Een van de belangrijkste doelstellingen van .NET MAUI is om u in staat te stellen zoveel mogelijk van uw app-logica en UI-indeling in één codebasis te implementeren.
Installatie MAUI
- Om .NET MAUI-apps te maken, heeft u de nieuwste versie van Visual Studio 2022 nodig.
- Installeer Visual Studio of wijzig uw bestaande installatie en installeer de .NET Multi-platform App UI ontwikkelwerkbelasting met de standaardopties voor optionele installatie:
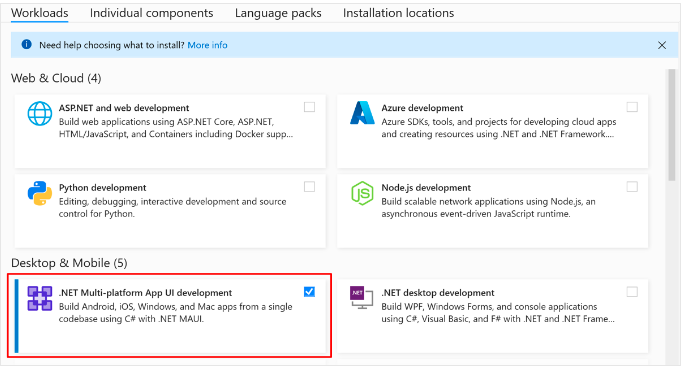
Project aanmaken
- Start Visual Studio. Klik in het startvenster op Een nieuw project maken om een nieuw project te creëren:
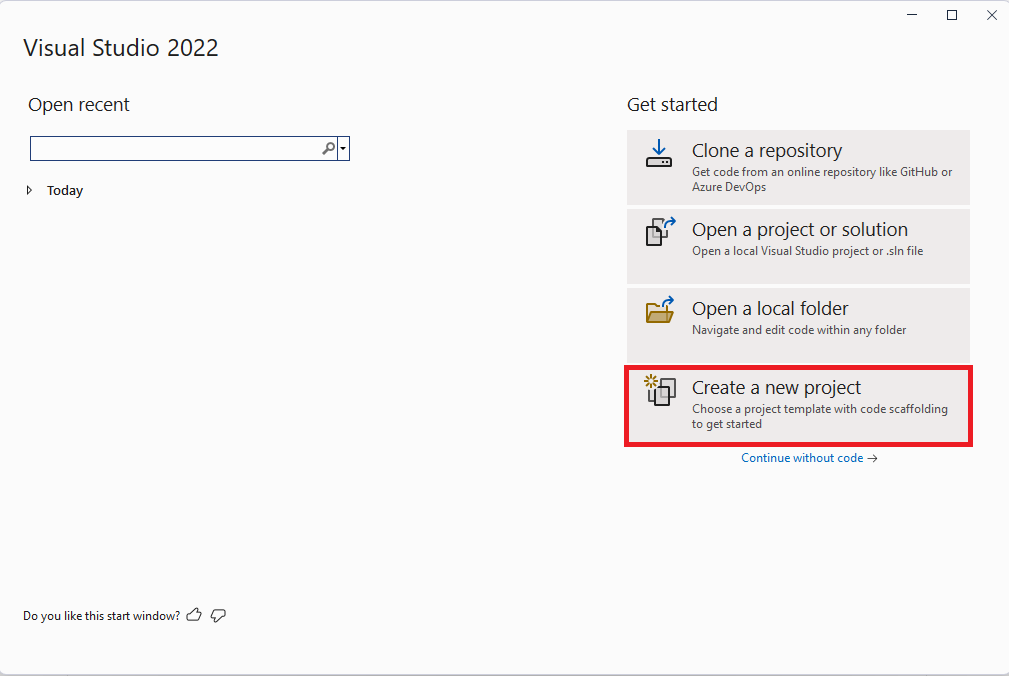
- Selecteer in het venster Een nieuw project maken MAUI in de vervolgkeuzelijst Alle projecttypen, selecteer de .NET MAUI-apptemplate en klik op de knop Volgende:
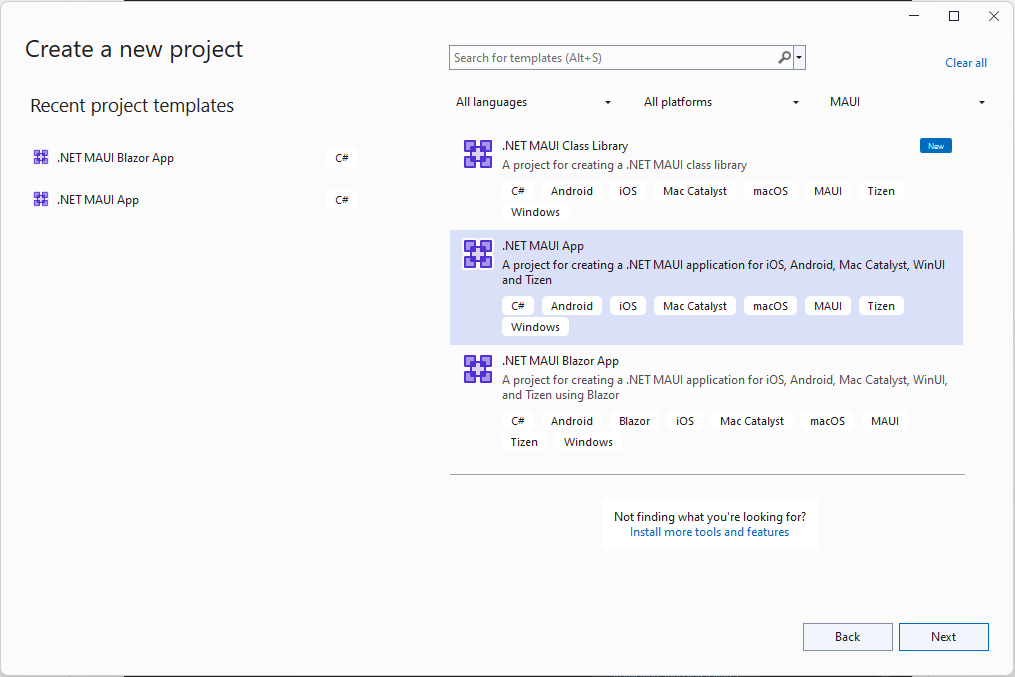
- Geef in het venster Configureer uw nieuwe project een naam voor uw project, kies een geschikte locatie en klik op de knop Volgende:
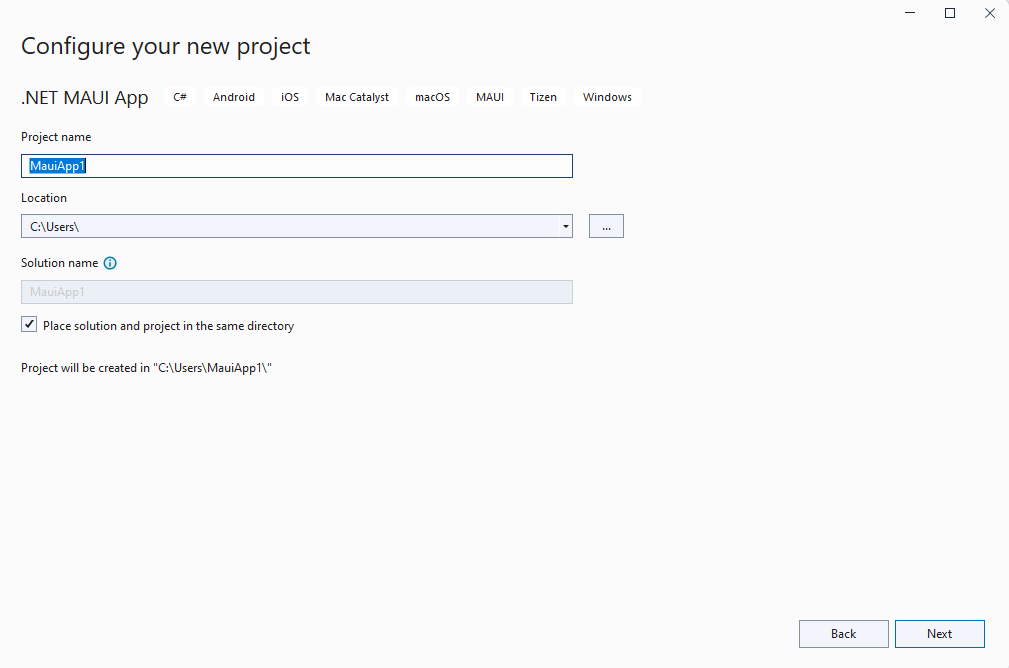
- Kies in het venster Extra informatie de versie van .NET waarop u wilt richten en klik op de knop Maken:
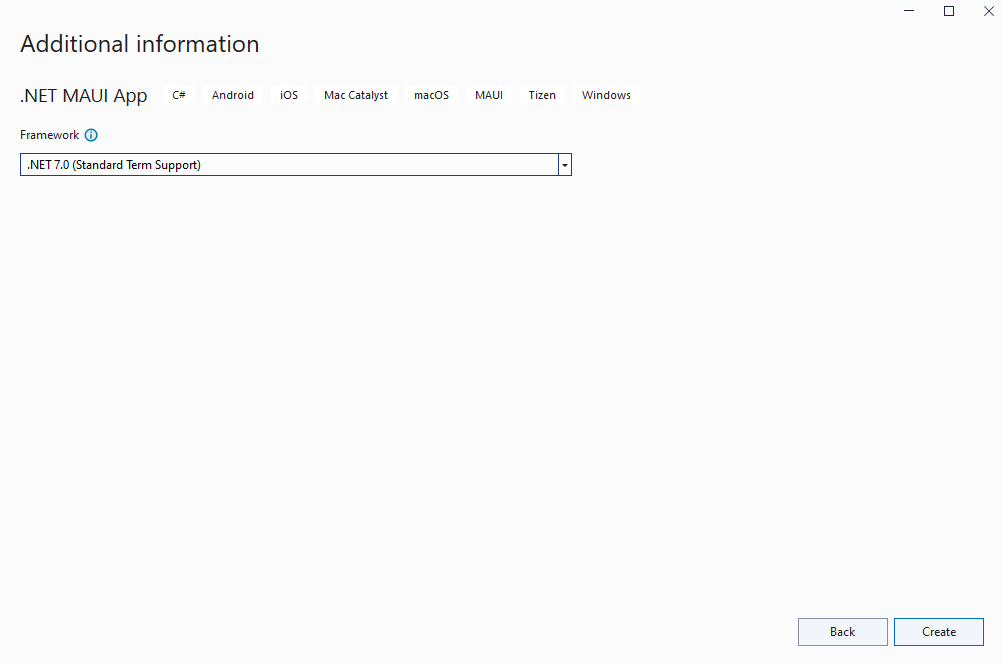
- Wacht tot het project is aangemaakt en zijn afhankelijkheden zijn hersteld.
- Installeer de nieuwste versie van Aspose.CAD vanuit NuGet:
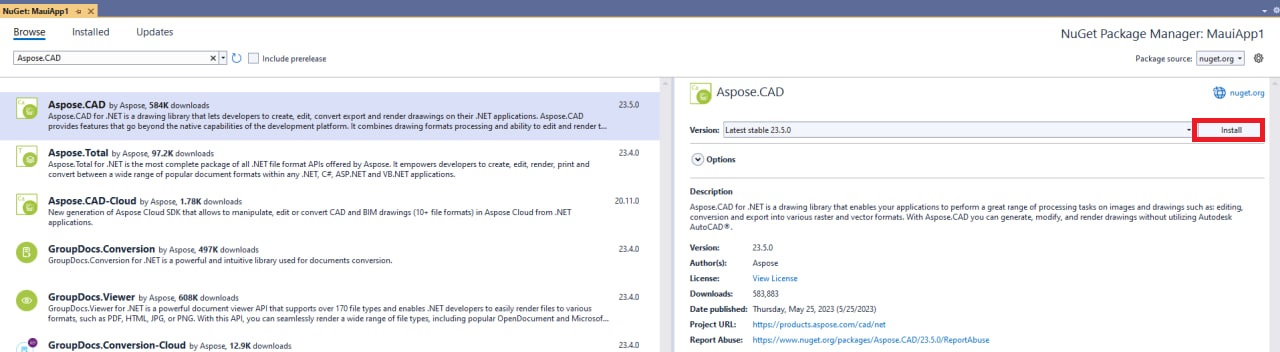
- Vervang de code in MainPage.xaml
<?xml version="1.0" encoding="utf-8" ?> <ContentPage xmlns="http://schemas.microsoft.com/dotnet/2021/maui" xmlns:x="http://schemas.microsoft.com/winfx/2009/xaml" x:Class="MauiApp1.MainPage"> <ScrollView> <VerticalStackLayout Spacing="25" Padding="30,0" VerticalOptions="Center"> <Label Text="Welkom bij .NET MAUI!" VerticalOptions="Center" HorizontalOptions="Center" /> <Image x:Name="Base64DecodedImage" Source="dotnet_bot.png" SemanticProperties.Description="Schattige dot net bot die hi naar je zwaait!" HeightRequest="600" HorizontalOptions="Center" /> <Label Text="Hallo, Wereld!" SemanticProperties.HeadingLevel="Level1" FontSize="32" HorizontalOptions="Center" /> <Label Text="Welkom bij .NET Multi-platform App UI" SemanticProperties.HeadingLevel="Level2" SemanticProperties.Description="Welkom bij dot net Multi platform App U I" FontSize="18" HorizontalOptions="Center" /> <Button x:Name="FileSelectrBtn" Text="Bestand selecteren" SemanticProperties.Hint="Tel het aantal keren dat je klikt" Clicked="OnSelectFileClicked" HorizontalOptions="Center" /> <Button x:Name="ClearBtn" Text="Wissen" SemanticProperties.Hint="Tel het aantal keren dat je klikt" Clicked="OnCleanClicked" HorizontalOptions="Center" /> </VerticalStackLayout> </ScrollView> </ContentPage> - Voeg nieuwe methoden toe in MainPage.xaml.csVergeet niet om using Aspose.CAD en using Aspose.CAD.ImageOptions in het bestand toe te voegen.
private void OnCleanClicked(object sender, EventArgs e) { Base64DecodedImage.Source = "dotnet_bot.png"; } private async void OnSelectFileClicked(object sender, EventArgs e) { var result = await FilePicker.PickAsync(new PickOptions() { PickerTitle = "enig" }); if (result == null) { return; } var stream = await result.OpenReadAsync(); var img = Aspose.CAD.Image.Load(stream); var ms = new MemoryStream(); await img.SaveAsync(ms, new PngOptions()); Base64DecodedImage.Source = ImageSource.FromStream(() => ms); }
Debuggen op Windows-machine
- Gebruik op de Visual Studio werkbalk de vervolgkeuzelijst Debugdoel om Framework te selecteren en vervolgens de net7.0-windows-invoer:
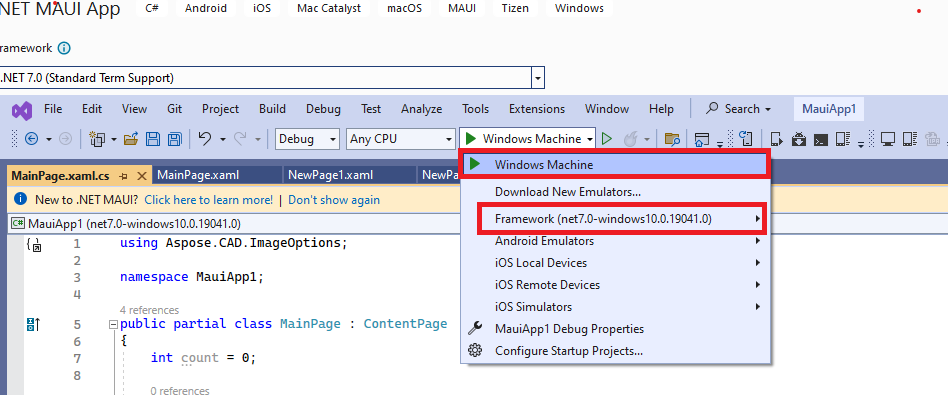
- Druk op de Visual Studio-werkbalk op de knop Windows-machine om de app te bouwen en uit te voeren:

- Druk in de draaiende app verschillende keren op de knop “Selecteer bestand” en observeer dat het aantal keren dat op de knop is geklikt toeneemt:

- Selecteer het vereiste bestand en klik op openen:
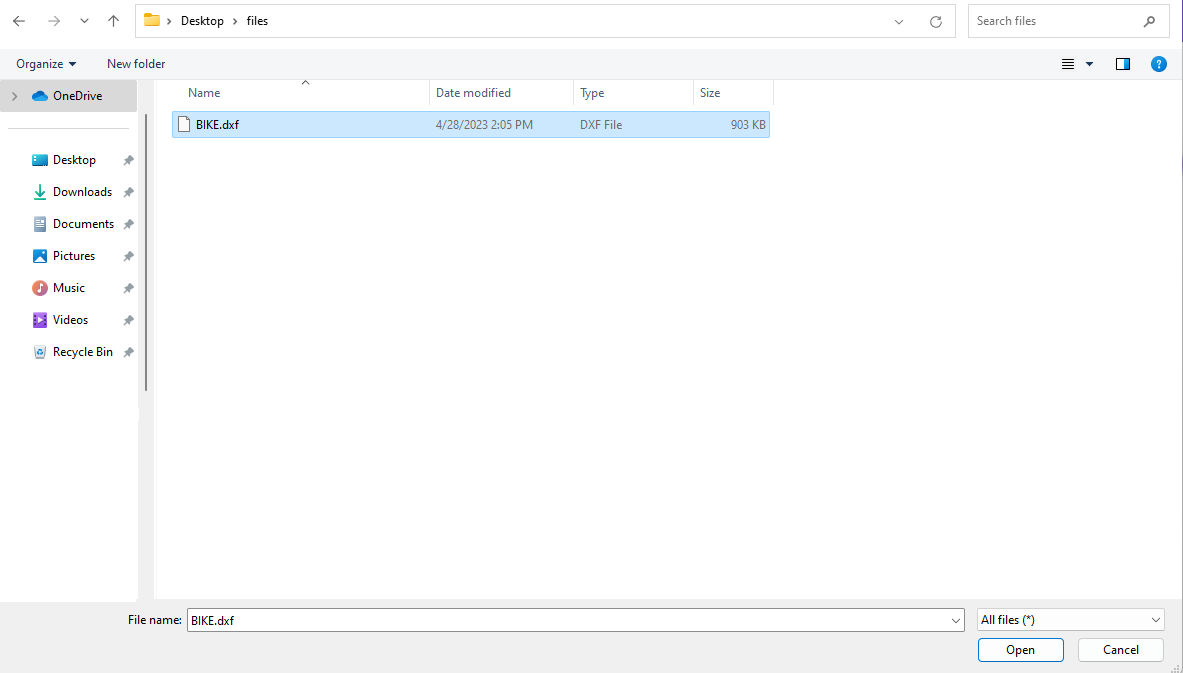
- Na de verwerking van het bestand moet er een afbeelding van het geconverteerde bestand op het scherm verschijnen:
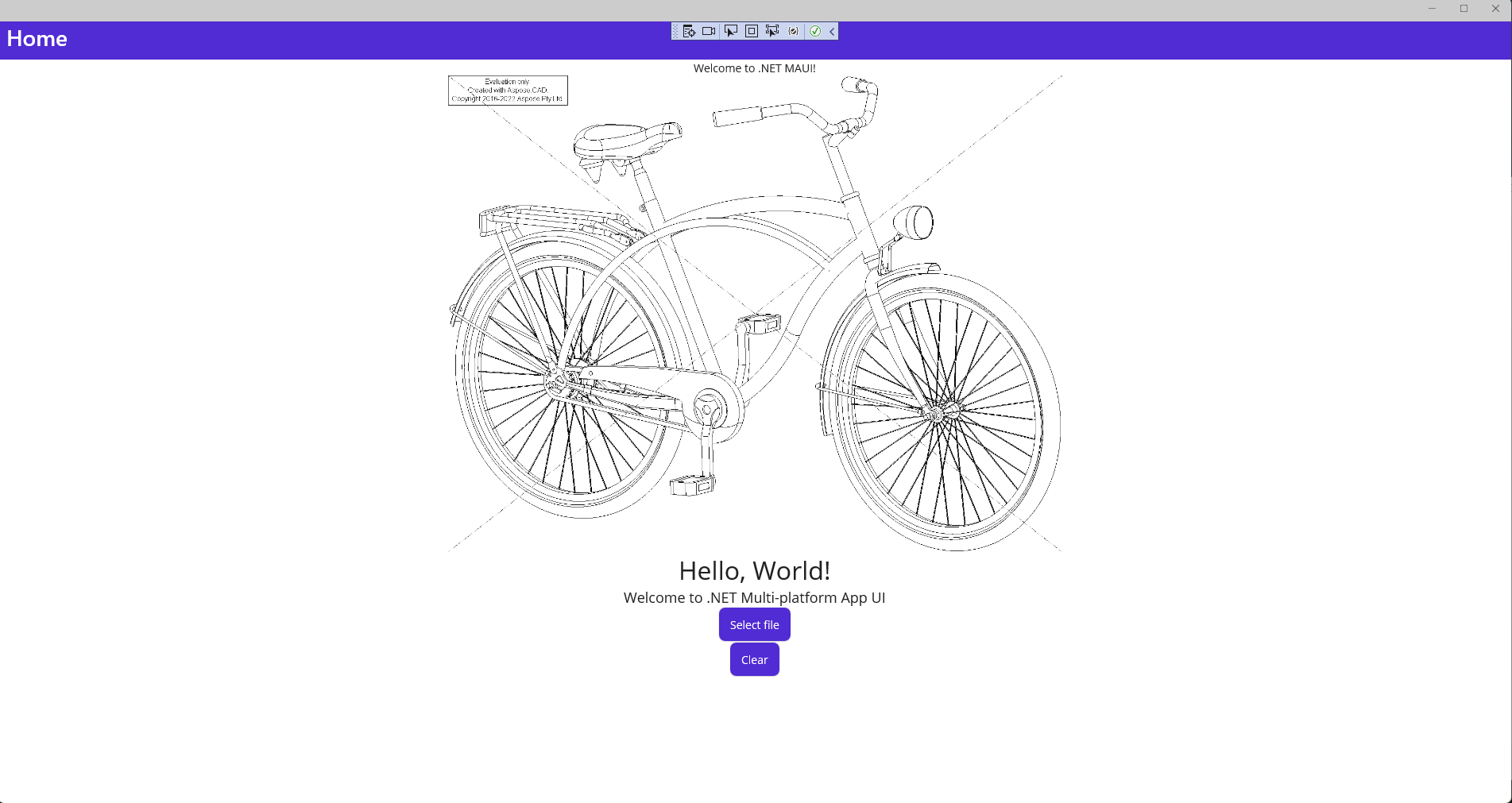
Installeer Android Emulator
- Gebruik op de Visual Studio werkbalk de vervolgkeuzelijst Debugdoel om Android-emulators te selecteren en vervolgens de Android-emulatorinvoer te selecteren.
- Druk op de Visual Studio-werkbalk op de knop Android Emulator:

- Druk in het venster Android SDK - Licentieovereenkomst op de knop Accepteren:
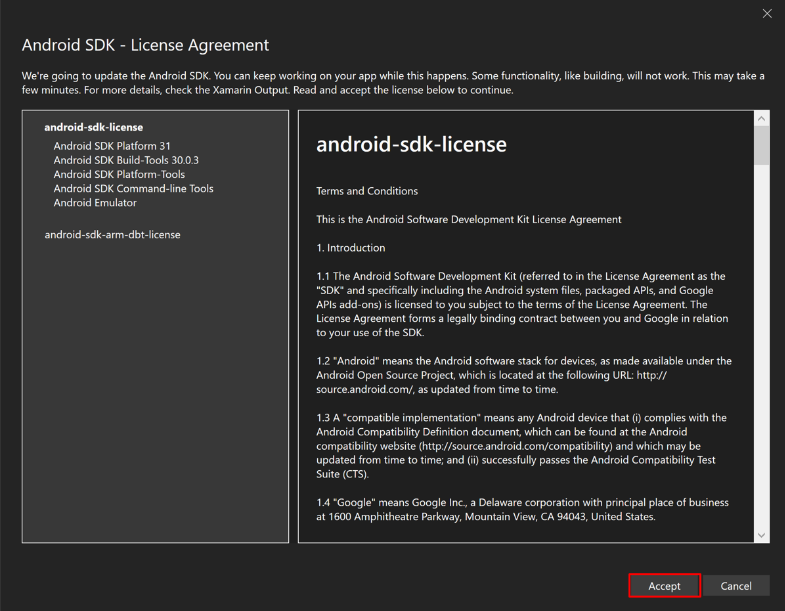
- Druk in het venster Android SDK - Licentieovereenkomst op de knop Accepteren:
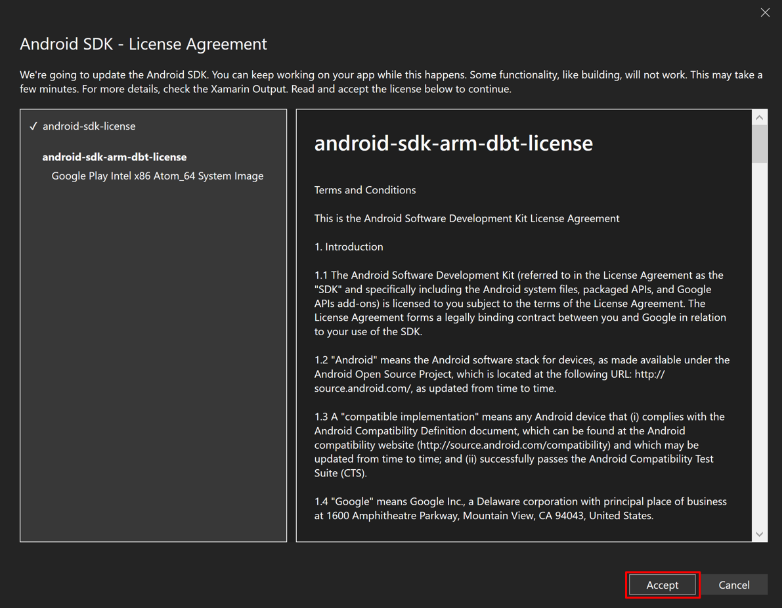
- Druk in het dialoogvenster Gebruikersaccountbeheer op de knop Ja:

- Druk in het venster Acceptatie van licentie op de knop Accepteren:

- Druk op de Visual Studio-werkbalk op de knop Android Emulator:

- Druk in het dialoogvenster Gebruikersaccountbeheer op de knop Ja:
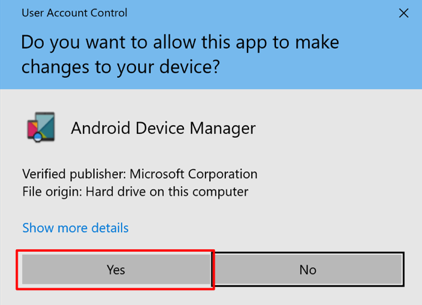
- Druk in het venster Nieuw apparaat op de knop Maken:
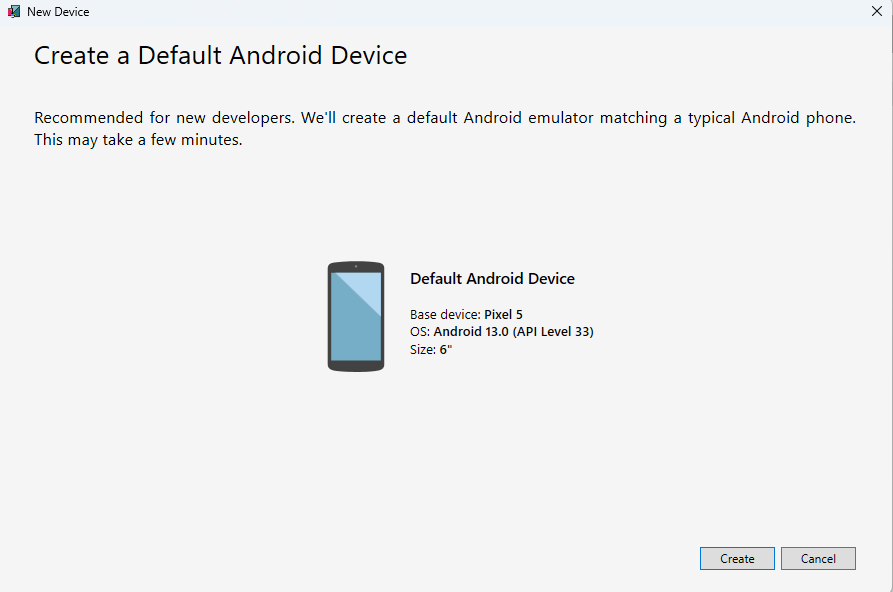
- Sluit het venster Android Device Manager.
Debuggen met Android Emulator
- Druk op de Visual Studio-werkbalk op de knop Pixel 5 - API 33 (Android 13.0 - API 33) om de app te bouwen en uit te voeren:
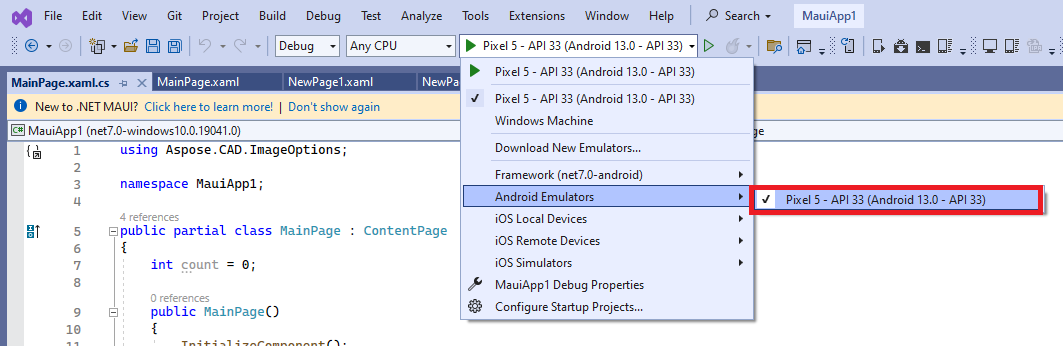
- Druk in de draaiende app in de Android-emulator meerdere keren op de knop “Selecteer bestand” en observeer dat het aantal keren dat op de knop is geklikt toeneemt:
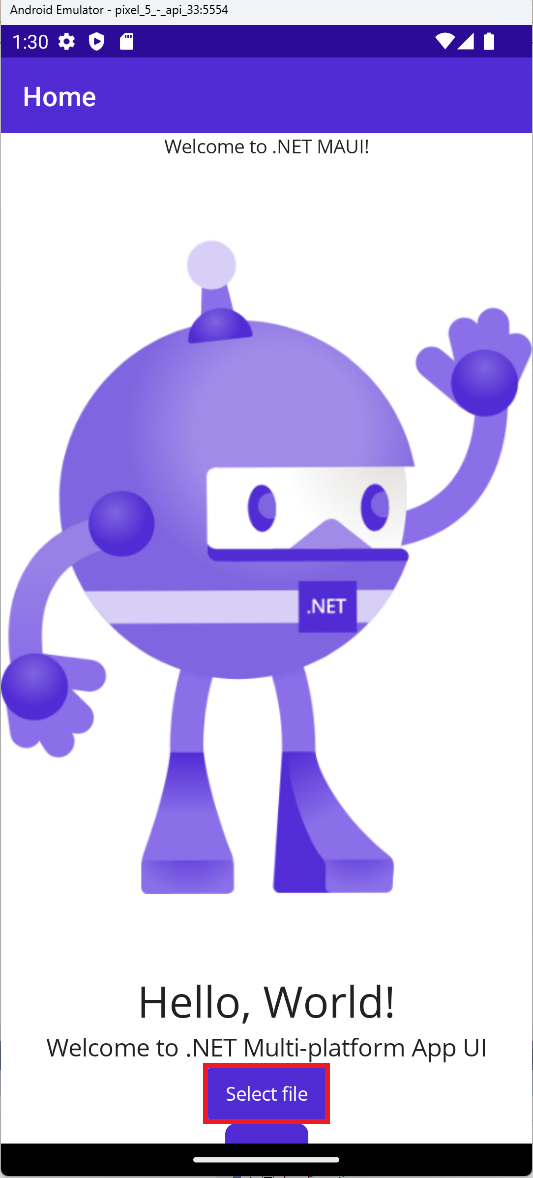
- Selecteer het vereiste bestand en klik op selecteren:
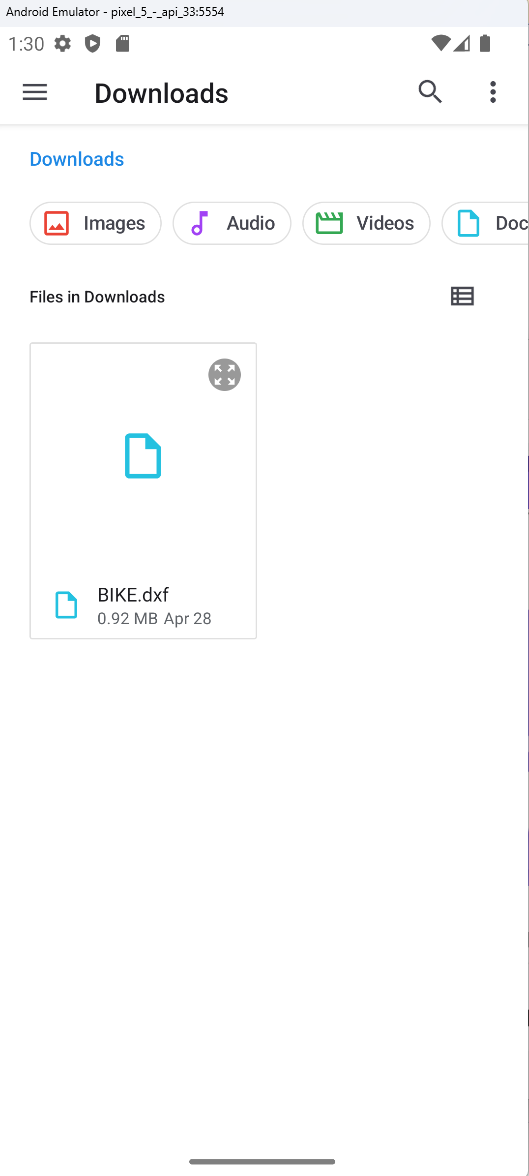
- Na de verwerking van het bestand moet er een afbeelding van het geconverteerde bestand op het scherm verschijnen:
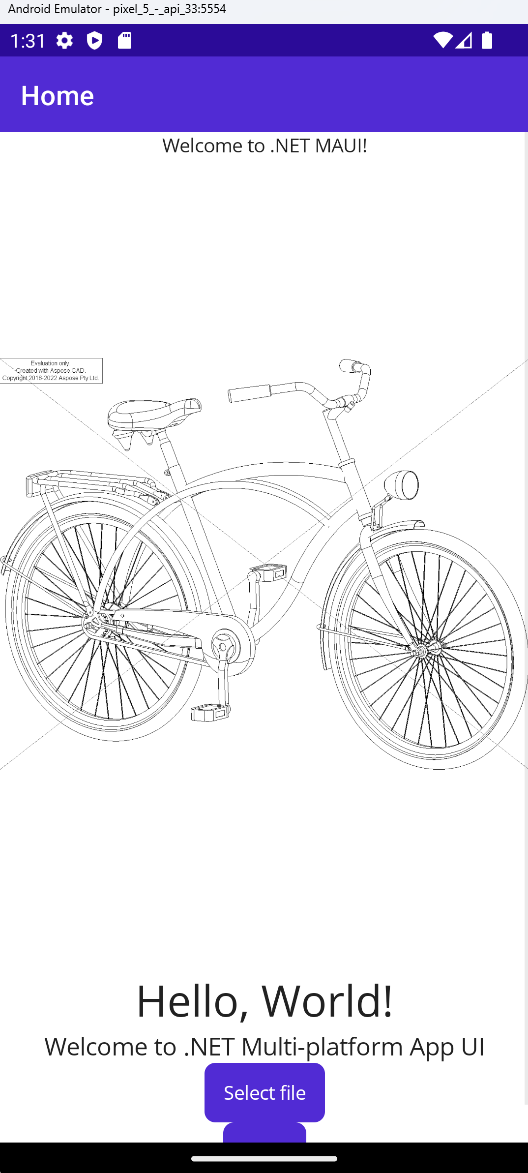
Meer Voorbeelden
Voor meer voorbeelden van hoe u Aspose.CAD in Docker kunt gebruiken, zie de voorbeelden.