Jak uruchomić Aspose.CAD w Dockerze
Wymagania wstępne
- Docker musi być zainstalowany na twoim systemie. Aby uzyskać informacje na temat instalacji Dockera na Windows lub Mac, zapoznaj się z linkami w sekcji “Zobacz także”.
- Visual Studio 2022.
- W przykładzie użyto .NET 6 SDK.
Aplikacja Hello World
W tym przykładzie utworzysz prostą aplikację konsolową Hello World, która rysuje elipsę i zapisuje ją jako obraz. Aplikację można zbudować i uruchomić w Dockerze.
Tworzenie aplikacji konsolowej
Aby utworzyć program Hello World, wykonaj poniższe kroki:
- Po zainstalowaniu Dockera upewnij się, że używa kontenerów Linux (domyślnie). W razie potrzeby wybierz opcję Przełącz na kontenery Linux z menu Docker Desktops.
- W Visual Studio utwórz aplikację konsolową .NET 6.
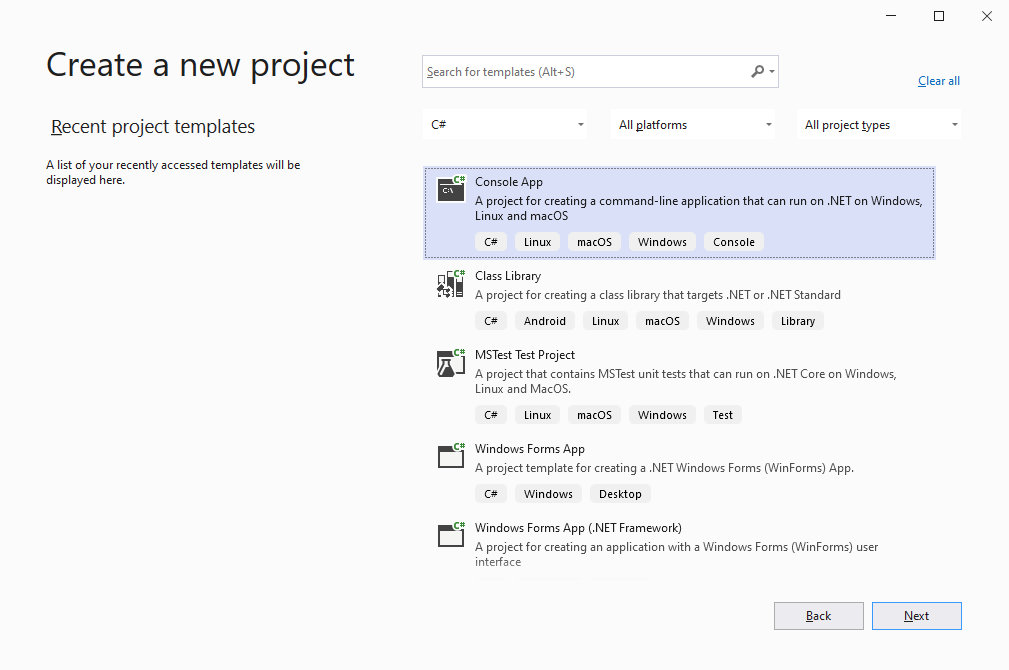
- Zainstaluj najnowszą wersję Aspose.CAD z NuGet.
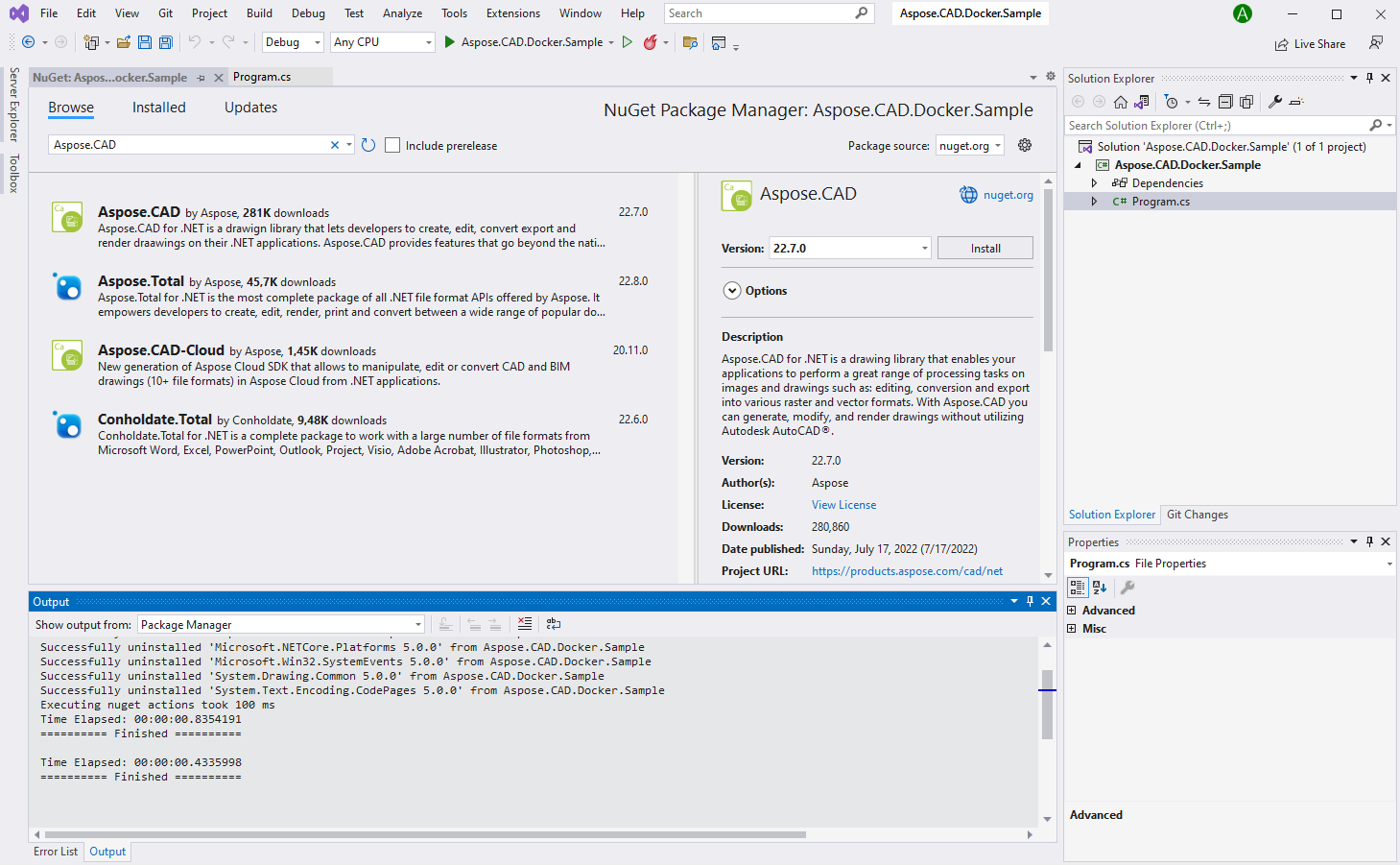
- Ponieważ aplikacja będzie uruchamiana na systemie Linux, może być konieczne zainstalowanie dodatkowych czcionek. Możesz zainstalować ttf-mscorefonts-installer.
- Po dodaniu wszystkich wymaganych zależności napisz prosty program, który tworzy elipsę i zapisuje ją jako obraz:
using (var img = Aspose.CAD.Image.Load(System.IO.Directory.GetCurrentDirectory() + "/input.dxf"))
{
img.Save(Path.Combine("TestOut", "output.png"), new Aspose.CAD.ImageOptions.PngOptions());
}Zauważ, że folder “TestOut” jest określony jako folder wyjściowy do zapisywania dokumentów wyjściowych. Podczas uruchamiania aplikacji w Dockerze, folder na hoście zostanie podmontowany do tego folderu w kontenerze. Umożliwi to łatwe przeglądanie wyjścia generowanego przez Aspose.CAD w kontenerze Docker.
Konfigurowanie Dockerfile
Następnym krokiem jest utworzenie i skonfigurowanie Dockerfile.
- Utwórz Dockerfile i umieść go obok pliku rozwiązania twojej aplikacji. Zachowaj tę nazwę pliku bez rozszerzenia (domyślnie).
- W Dockerfile określ:
FROM mcr.microsoft.com/dotnet/sdk:6.0 AS builder
WORKDIR /app
COPY /Aspose.CAD.Docker.Sample/*.csproj ./Aspose.CAD.Docker.Sample/
RUN dotnet restore ./Aspose.CAD.Docker.Sample/
COPY /Aspose.CAD.Docker.Sample ./Aspose.CAD.Docker.Sample/
WORKDIR /app/Aspose.CAD.Docker.Sample
RUN dotnet publish -c Release -o publish
FROM mcr.microsoft.com/dotnet/aspnet:6.0
WORKDIR /app
COPY --from=builder /app/Aspose.CAD.Docker.Sample/publish ./
RUN apt-get update
RUN apt-get install -y apt-utils
RUN apt-get install -y libgdiplus
RUN apt-get install -y libc6-dev
RUN ln -s /usr/lib/libgdiplus.so /usr/lib/gdiplus.dll
RUN sed -i'.bak' 's/$/ contrib/' /etc/apt/sources.list
RUN apt-get update; apt-get install -y ttf-mscorefonts-installer fontconfig
RUN apt-get install fonts-freefont-ttf
ENV ASPNETCORE_URLS=http://+:80
ENV ASPNETCORE_ENVIRONMENT=Release
EXPOSE 80
ENTRYPOINT ["dotnet", "Aspose.CAD.Docker.Sample.dll"]Powyższy kod to prosty Dockerfile, który zawiera następujące instrukcje:
- Obraz SDK, który ma być użyty. Tutaj jest to obraz .NET 6. Docker pobierze go podczas uruchamiania budowy. Wersja SDK jest określona jako tag.
- Następnie może być konieczne zainstalowanie czcionek, ponieważ obraz SDK zawiera bardzo mało czcionek. Możesz również użyć lokalnych czcionek skopiowanych do obrazu dockerowego.
- Katalog roboczy, który jest określony w następnej linii.
- Komenda do skopiowania wszystkiego do kontenera, publikacji aplikacji i określenia punktu wejścia.
Budowanie i uruchamianie aplikacji w Dockerze
Teraz aplikacja może być zbudowana i uruchomiona w Dockerze. Otwórz preferowany wiersz poleceń, zmień katalog na folder z aplikacją (folder, w którym znajdują się plik rozwiązania i Dockerfile) i uruchom następującą komendę:
docker build -t dockerfile .Przy pierwszym uruchomieniu tej komendy może to potrwać dłużej, ponieważ Docker musi pobrać wymagane obrazy. Gdy poprzednia komenda zostanie zakończona, uruchom następującą komendę:
docker run --mount type=bind,source=C:\Temp,target=/app/TestOut --rm dockerfile from DockerWięcej przykładów
Aby zobaczyć więcej przykładów użycia Aspose.CAD w Dockerze, zapoznaj się z przykładami.