Como Executar a Imagem Docker do Aspose.CAD na Função Azure
Pré-requisitos
- O Docker deve estar instalado em seu sistema. Para informações sobre como instalar o Docker no Windows ou Mac, consulte os links na seção “Veja Também”.
- Visual Studio 2022.
- O SDK .NET 6 é usado no exemplo.
- Postman
Função Azure
Neste exemplo, você cria uma função de conversão simples que converte um arquivo CAD e o salva como uma imagem. O aplicativo pode então ser construído no Docker e executado na Função Azure.
Criando a Função Azure
Para criar o programa da Função Azure, siga os passos abaixo:
- Uma vez que o Docker esteja instalado, certifique-se de que ele utiliza Contêineres Linux (padrão). Se necessário, selecione a opção Mudar para contêineres Linux no menu do Docker Desktop.
- No Visual Studio, crie uma Função Azure .NET 6.
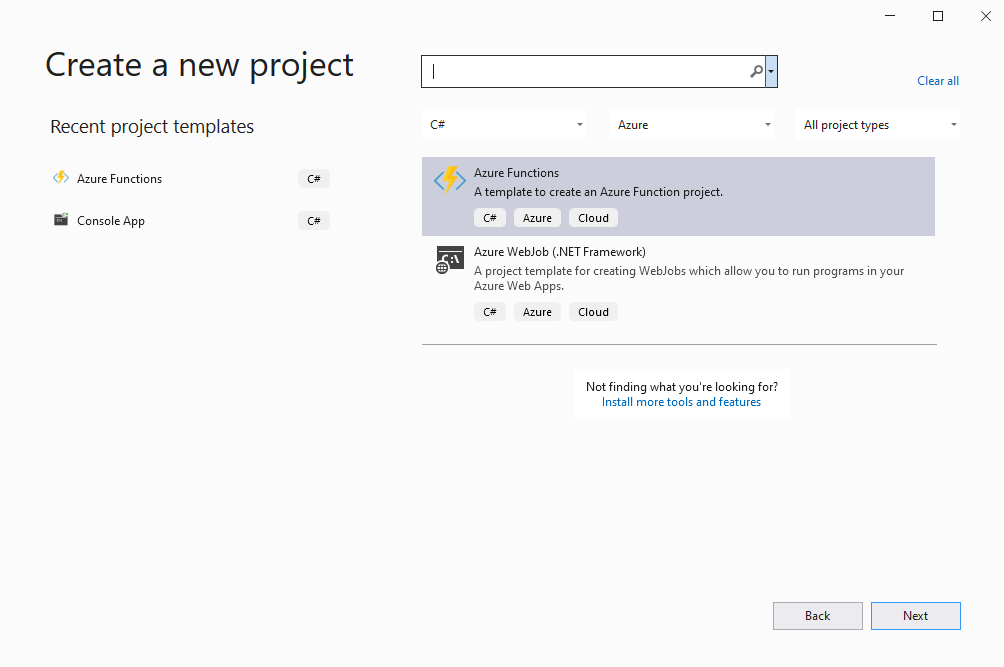
- Informações adicionais.
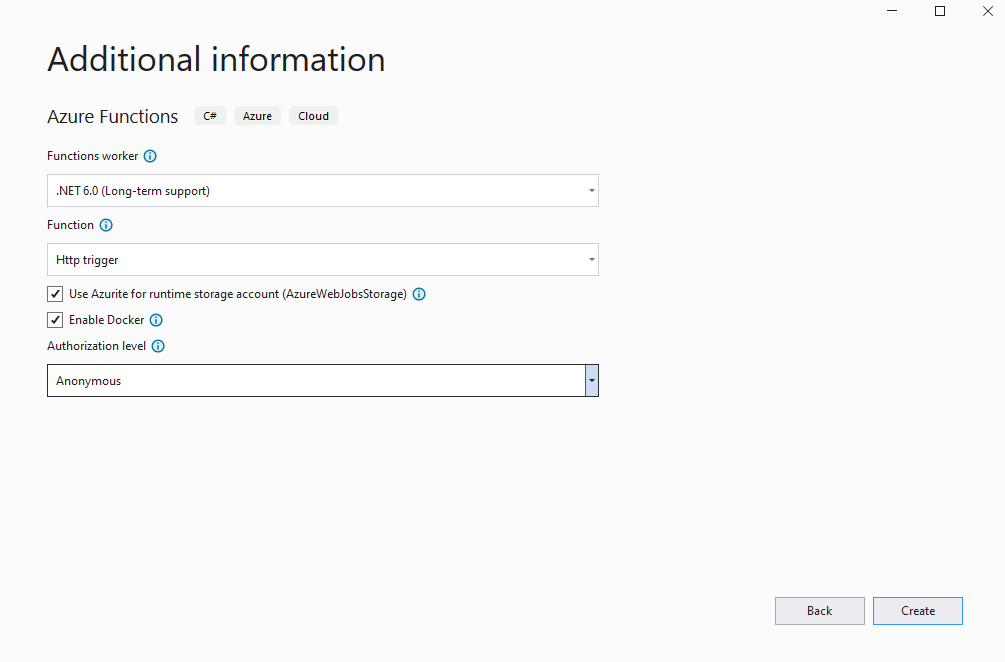
- Instale a versão mais recente do Aspose.CAD do NuGet.
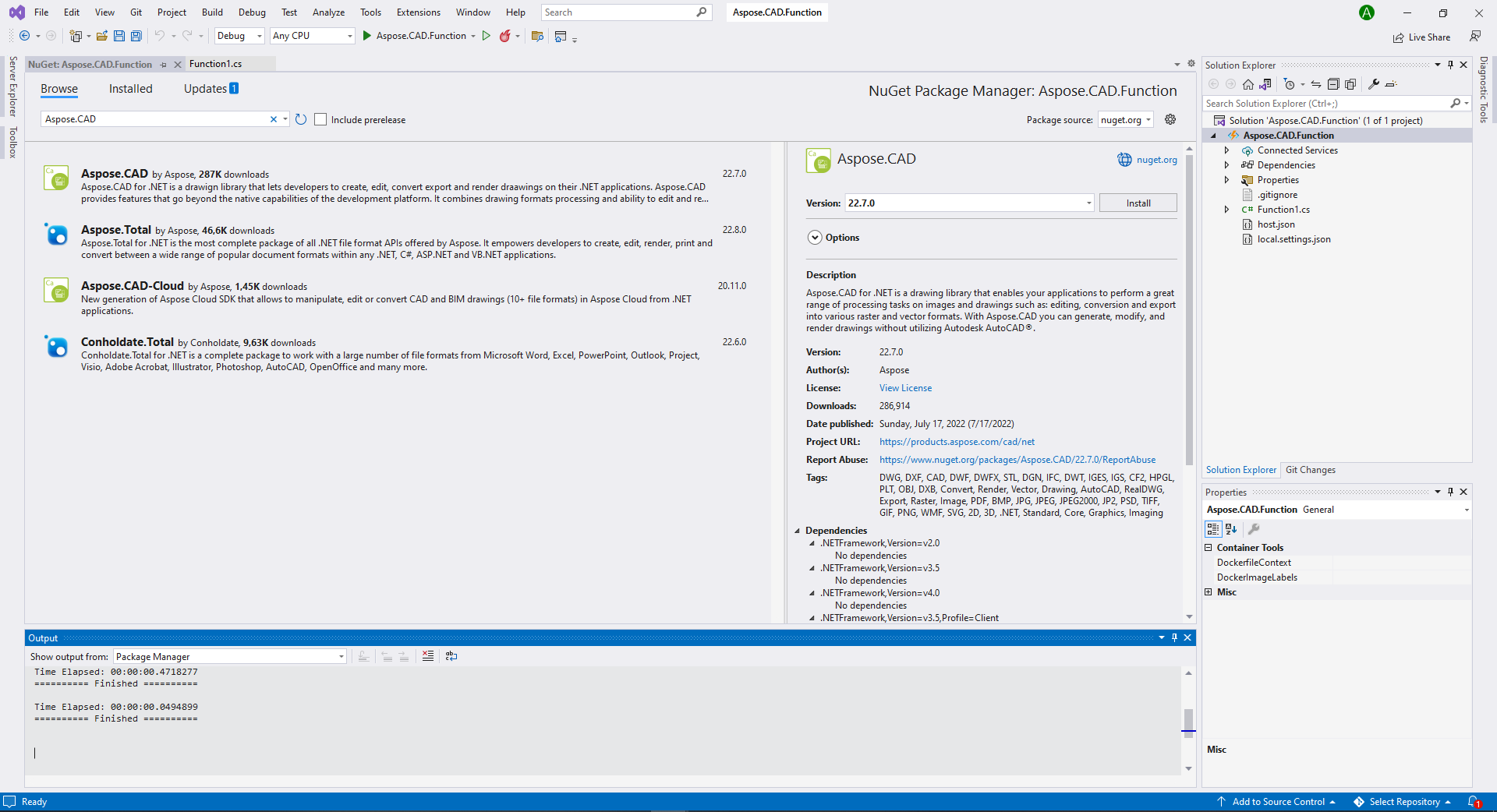
- Como o aplicativo será executado no Linux, pode ser necessário instalar fontes adicionais. Você pode preferir o ttf-mscorefonts-installer.
- Quando todas as dependências necessárias forem adicionadas, escreva um programa simples que crie uma elipse e a salve como uma imagem:
public static class Function1
{
[FunctionName("convert")]
public static async Task<IActionResult> Run(
[HttpTrigger(AuthorizationLevel.Anonymous, "get", "post", Route = null)] HttpRequest req,
ILogger log)
{
log.LogInformation("A função de trigger HTTP em C# processou uma solicitação.");
try
{
using (var image = (CadImage)Image.Load(req.Body))
{
var ms = new MemoryStream();
image.Save(ms, new PngOptions());
ms.Seek(0, (System.IO.SeekOrigin)SeekOrigin.Begin);
return new FileContentResult(ms.ToArray(), "application/octet-stream")
{
FileDownloadName = "Export.png"
};
}
}
catch (Exception e)
{
return new OkObjectResult(e.Message);
}
}
}Configurando um Dockerfile
O próximo passo é criar e configurar o Dockerfile na pasta raiz do projeto.
- Crie o Dockerfile e coloque-o ao lado do arquivo de solução do seu aplicativo. Mantenha este nome de arquivo sem extensão (o padrão).
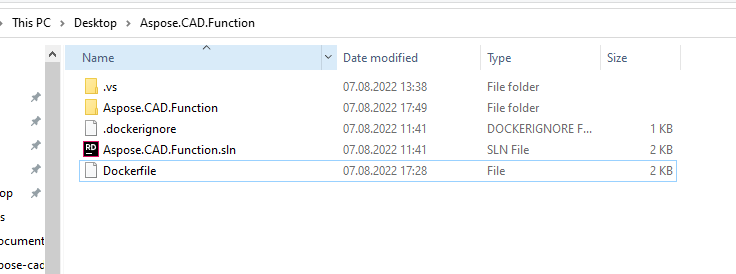
- No Dockerfile, especifique:
FROM mcr.microsoft.com/azure-functions/dotnet:4 AS base
WORKDIR /home/site/wwwroot
RUN apt-get update
RUN apt-get install -y apt-utils
RUN apt-get install -y libgdiplus
RUN apt-get install -y libc6-dev
RUN ln -s /usr/lib/libgdiplus.so/usr/lib/gdiplus.dll
EXPOSE 80
FROM mcr.microsoft.com/dotnet/sdk:6.0 AS build
WORKDIR /src
COPY ["Aspose.CAD.Function/Aspose.CAD.Function.csproj", "Aspose.CAD.Function/"]
RUN dotnet restore "Aspose.CAD.Function/Aspose.CAD.Function.csproj"
COPY . .
WORKDIR "/src/Aspose.CAD.Function"
RUN dotnet build "Aspose.CAD.Function.csproj" -c Release -o /app/build
FROM build AS publish
RUN dotnet publish "Aspose.CAD.Function.csproj" -c Release -o /app/publish
FROM base AS final
WORKDIR /home/site/wwwroot
COPY --from=publish /app/publish .
ENV AzureWebJobsScriptRoot=/home/site/wwwroot \
AzureFunctionsJobHost__Logging__Console__IsEnabled=trueO acima é um Dockerfile simples, que contém as seguintes instruções:
- A imagem do SDK a ser usada. Aqui é a imagem .NET 6. O Docker a baixará quando a construção for executada. A versão do SDK é especificada como uma tag.
- Em seguida, pode ser necessário instalar fontes porque a imagem do SDK contém muito poucas fontes. Além disso, você pode usar fontes locais copiadas para a imagem do docker.
- O diretório de trabalho, que é especificado na próxima linha.
- O comando para copiar tudo para o contêiner, publicar o aplicativo e especificar o ponto de entrada.
Docker Hub
- Faça login no Docker Hub
- Crie um repositório público
Construindo e Executando o Aplicativo no Docker
Agora o aplicativo pode ser construído e executado no Docker. Abra seu prompt de comando favorito, mude o diretório para a pasta com o aplicativo (pasta onde o arquivo de solução e o Dockerfile estão colocados) e execute o seguinte comando:
//exemplo
docker build -t <nome de usuário>/<nome do repositório> .
docker build -t user/asposefunction .Da primeira vez que você executar este comando, pode levar mais tempo porque o Docker precisa baixar as imagens necessárias. Após a conclusão do comando anterior, execute o seguinte comando para enviar a imagem para o docker hub:
//exemplo
docker push <nome de usuário>/<nome do repositório>:tagname
docker push user/asposefunction:latestAzure
- Faça login no Azure.
- Escolha os serviços do Azure.
- Escolha Aplicativo de Função e crie uma função.
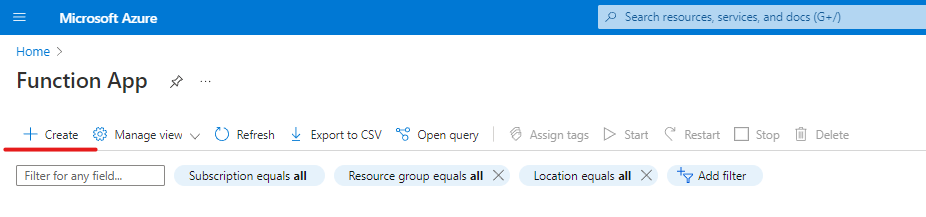
- Repita as configurações básicas conforme na imagem abaixo.
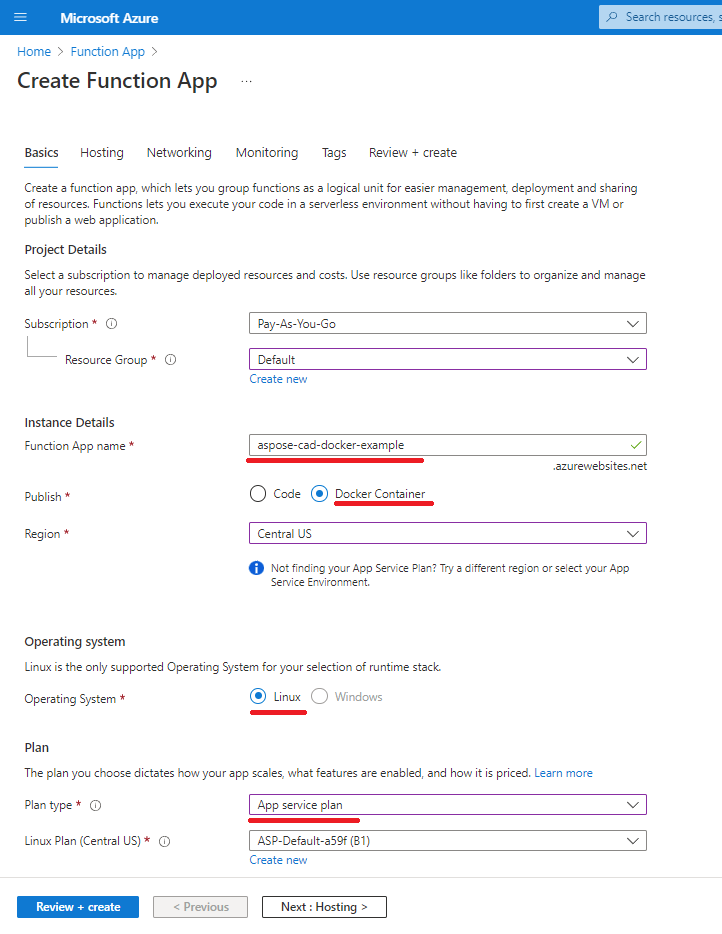
- Clique em ‘Rever + criar’ -> Criar.
- Aguarde o término da implantação.
- Clique no botão ‘Ir para o recurso’.
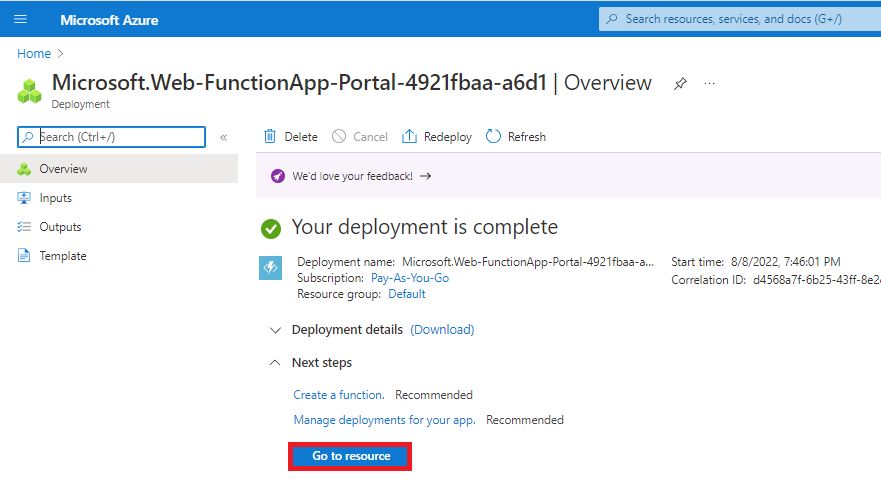
- Pare a função aspose-cad-docker-example.
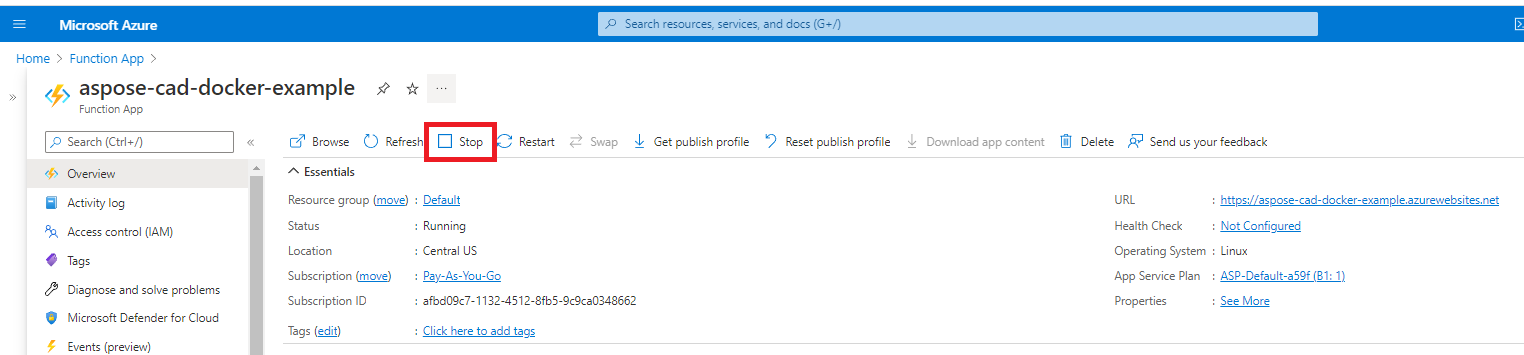
- Vá para o menu do centro de implantação e faça as configurações apropriadas.
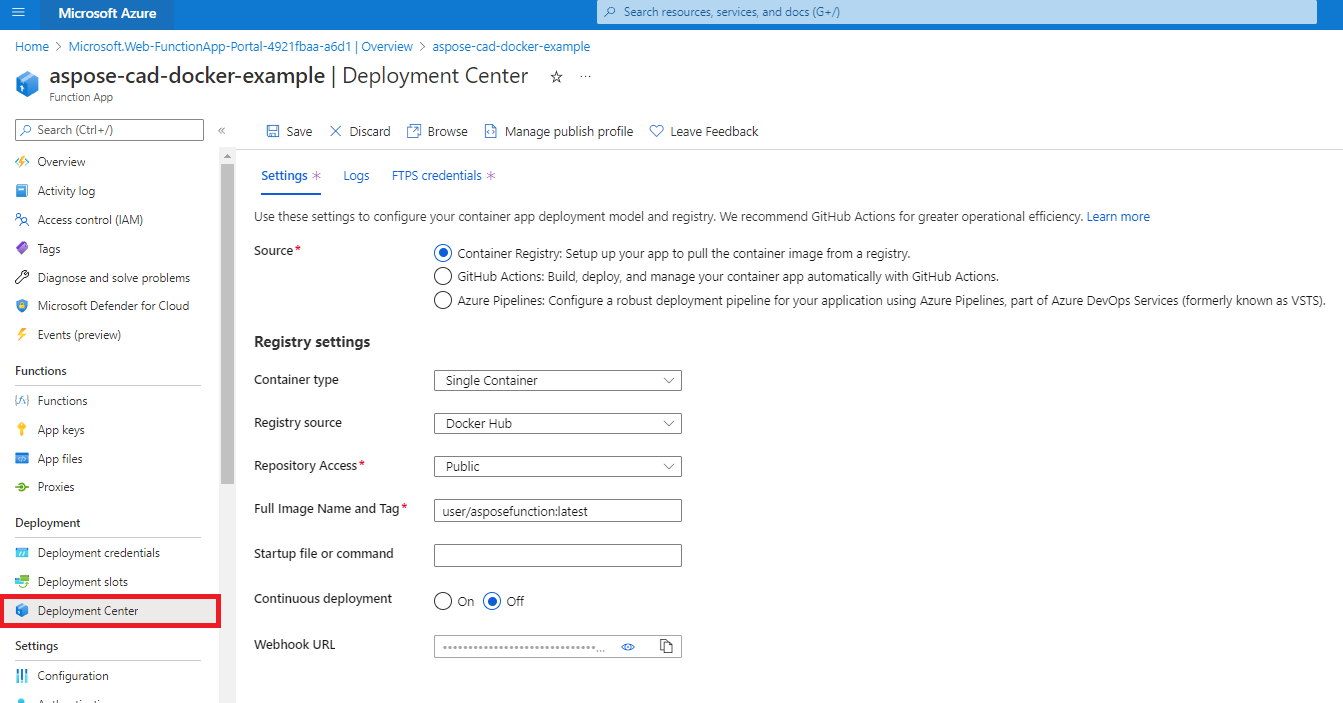
- Salve as configurações
- Copie a URL do Webhook das configurações do centro de implantação.
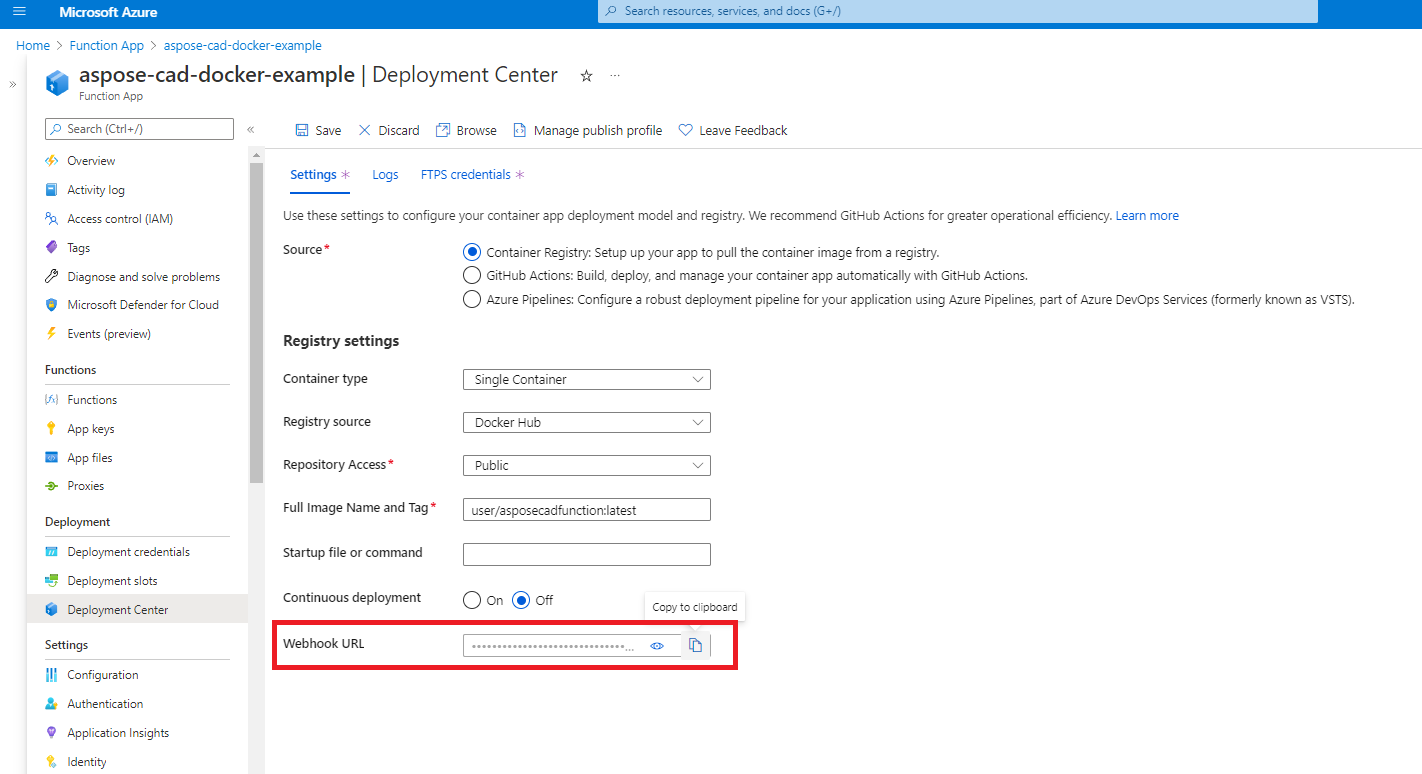
- Vá para o Docker Hub, selecione seu repositório e selecione webhooks.
- Cole a ‘URL do Webhook’ do Azure na URL do webhook do Docker Hub e defina o nome.

- Clique no botão criar.
- Retorne à visão geral da função Azure e inicie o contêiner.
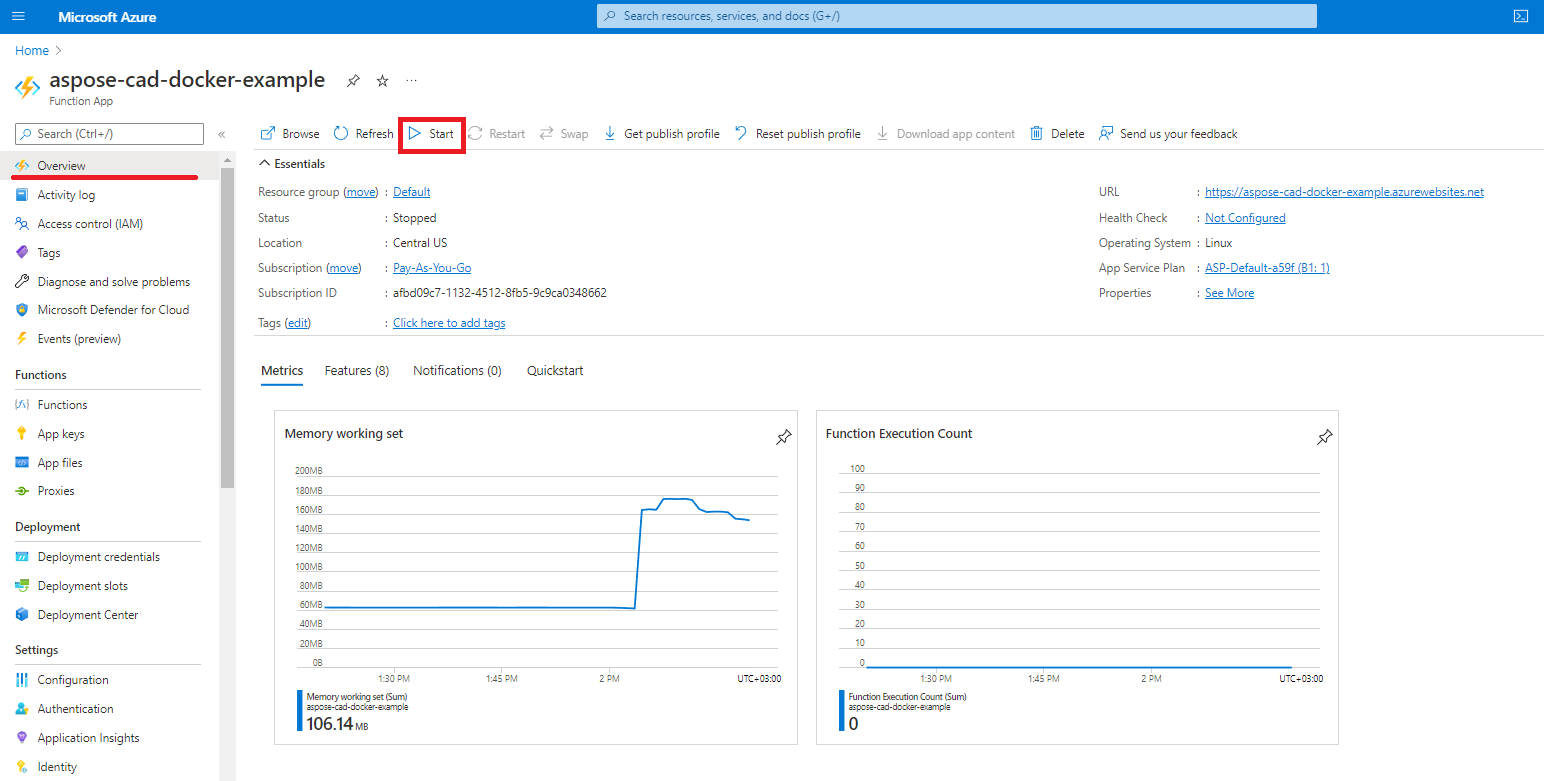
Exemplo de Execução
- Configurações do Postman.
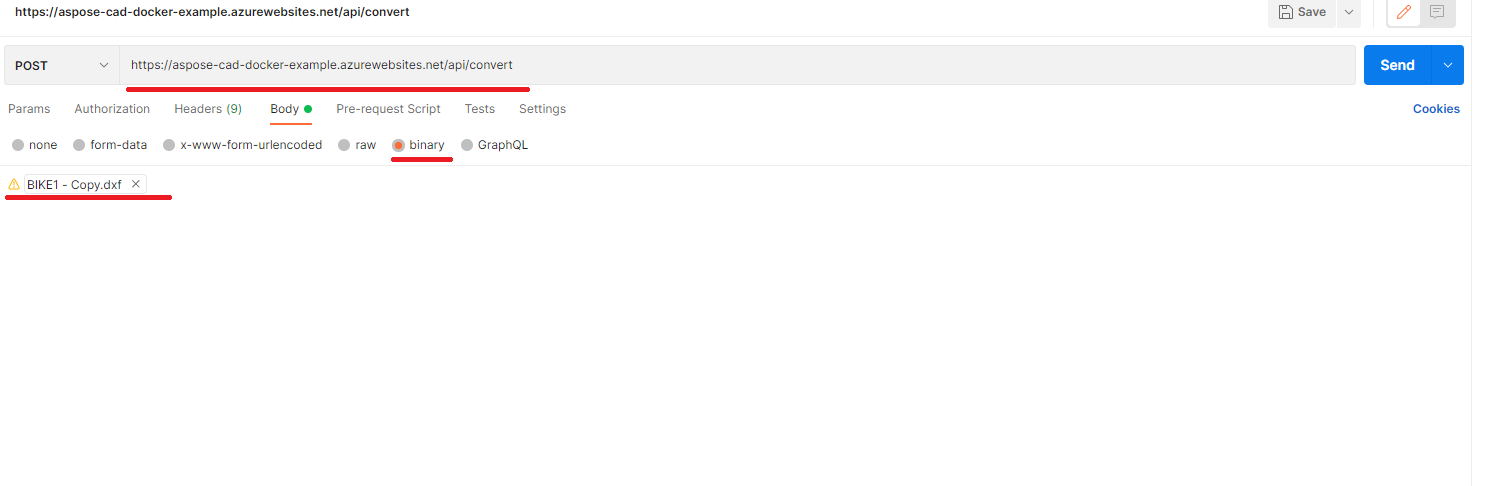
- Selecione qualquer arquivo DXF, DWG, DGN, DWF, DWFX, IFC, STL, DWT, IGES, PLT, CF2, OBJ, HPGL, IGS, PCL, FBX, PDF, SVG.
- Clique no botão enviar.
Mais Exemplos
Para mais exemplos de como você pode usar o Aspose.CAD no Docker, consulte os exemplos.
Veja Também
- Instalar Docker Desktop no Windows
- Instalar Docker Desktop no Mac
- Visual Studio 2022, SDK .NET 6
- Mudar para contêineres Linux opção
- Informações adicionais sobre .NET Core SDK