Как запустить образ Aspose.CAD Docker в Google Cloud
Предварительные условия
- Docker должен быть установлен на вашей системе. Для получения информации о том, как установить Docker на Windows или Mac, обратитесь к ссылкам в разделе “Смотрите также”.
- Visual Studio 2022.
- Google CLI.
- В примере используется SDK .NET Core 3.1.
- Postman
Функция Google Cloud Run
Cloud Run - это полностью управляемая вычислительная среда для развертывания и масштабирования серверных HTTP-контейнеров без необходимости беспокоиться о предоставлении машин, настройке кластеров или автоматическом масштабировании.
- Нет принудительной привязки к поставщику - Поскольку Cloud Run использует стандартные контейнеры OCI и реализует стандартный API Knative Serving, вы можете легко перенести свои приложения на локальные серверы или любую другую облачную среду.
- Быстрое автоматическое масштабирование - Микросервисы, развернутые в Cloud Run, автоматически масштабируются в зависимости от количества входящих запросов, без необходимости настраивать или управлять полноценным кластером Kubernetes. Cloud Run масштабируется до нуля — то есть не использует ресурсы — если нет запросов.
- Разделение трафика - Cloud Run позволяет вам разделять трафик между несколькими версиями, так что вы можете выполнять поэтапные развертывания, такие как канарейкинг или синий/зеленый развертывание.
- Пользовательские домены - Вы можете настроить сопоставление пользовательского домена в Cloud Run и он предоставит сертификат TLS для вашего домена.
- Автоматическая избыточность - Cloud Run предлагает автоматическую избыточность, поэтому вам не нужно беспокоиться о создании множества экземпляров для высокой доступности.
Cloud Run и Cloud Functions - это полностью управляемые сервисы, которые работают на серверной инфраструктуре Google Cloud, автоматически масштабируются и обрабатывают HTTP-запросы или события. Тем не менее, у них есть несколько важных различий:
- Cloud Functions позволяет вам развертывать фрагменты кода (функции), написанные на ограниченном наборе языков программирования, в то время как Cloud Run позволяет вам развертывать контейнерные образы, используя любой язык программирования на ваш выбор.
- Cloud Run также поддерживает использование любых инструментов или системных библиотек из вашего приложения; Cloud Functions не позволяет использовать пользовательские исполняемые файлы.
- Cloud Run предлагает более длительный тайм-аут запросов до 60 минут, в то время как в Cloud Functions тайм-аут запросов можно установить максимум до 9 минут.
- Cloud Functions отправляет только один запрос одновременно в каждый экземпляр функции, тогда как по умолчанию Cloud Run сконфигурирован для отправки нескольких параллельных запросов на каждый экземпляр контейнера. Это полезно для улучшения задержки и снижения затрат, если вы ожидаете большие объемы.
Создание проекта Google Cloud Function
Чтобы создать программу Google Cloud Function, выполните следующие шаги:
- Установите .NET Core SDK 3.1.
- Установите пакет шаблонов:
dotnet new -i Google.Cloud.Functions.Templates - Затем создайте каталог для вашего проекта и используйте dotnet new для создания новой HTTP-функции:
mkdir AsposeFunctions //создать папку cd AsposeFunctions //перейти в папку AsposeFunctions dotnet new gcf-http //создание проекта Google Cloud Function с http триггеромЭто создает AsposeFunctions.csproj и Function.cs в текущем каталоге. Откройте Function.cs, чтобы просмотреть код и при необходимости предоставить пользовательское сообщение. - Пример кода для файла csproj (AsposeFunctions.csproj).
<Project Sdk="Microsoft.NET.Sdk"> <PropertyGroup> <OutputType>Exe</OutputType> <TargetFramework>netcoreapp3.1</TargetFramework> </PropertyGroup> <ItemGroup> <PackageReference Include="Aspose.CAD" Version="22.7.0" /> <PackageReference Include="Google.Cloud.Functions.Hosting" Version="1.0.0" /> </ItemGroup> </Project> - Пример кода для преобразования изображения cad в файл png (Function.cs).
namespace AsposeFunctions { public class Function : IHttpFunction { /// <summary> /// Логика вашей функции здесь. /// </summary> /// <param name="context">HTTP контекст, содержащий запрос и ответ.</param> /// <returns>Задача, представляющая асинхронную операцию.</returns> public async Task HandleAsync(HttpContext context) { try { //var file = context.Request.Form.Files.FirstOrDefault(); //формат файла var file = context.Request.Body; //двоичные данные var msFile = new MemoryStream(); await file.CopyToAsync(msFile); msFile.Seek(0, SeekOrigin.Begin); using (var image = (CadImage)Image.Load(msFile)) { var ms = new MemoryStream(); image.Save(ms, new PngOptions()); ms.Seek(0, System.IO.SeekOrigin.Begin); context.Response.Headers.Add("Content-Type", "image/png"); context.Response.Headers.Add("Content-Disposition", "attachment;filename=result.png"); await context.Response.Body.WriteAsync(ms.ToArray(), 0, ms.ToArray().Length); } } catch (Exception e) { await context.Response.WriteAsync(e.Message); } } } } - Постройте вашу функцию локально следующим образом:
dotnet run - Как только сервер запустится, перейдите по адресу http://localhost:8080, чтобы вызвать функцию. Нажмите Ctrl-C в консоли, чтобы остановить сервер.
Развертывание образа docker в Google Cloud
- Войдите в Google Cloud.
- Создайте проект, если его еще нет.
- Перейдите в ‘Artifact Registry’ и создайте репозиторий.
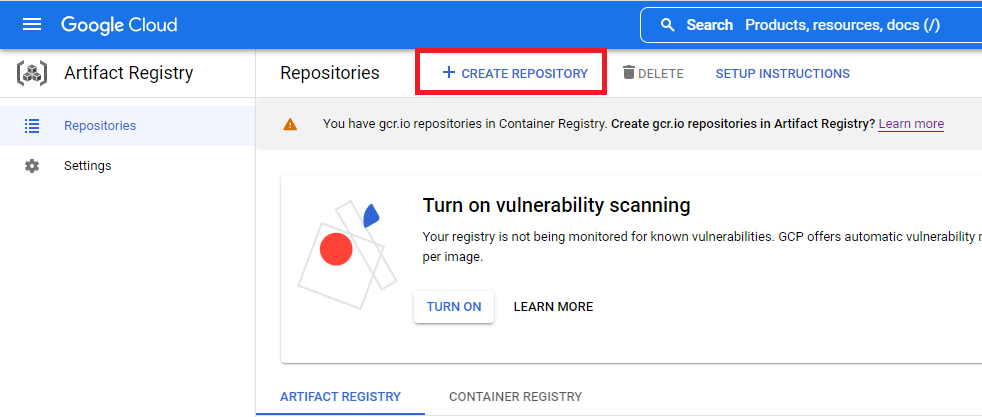
- Выберите новый репозиторий в Artifact Registry.
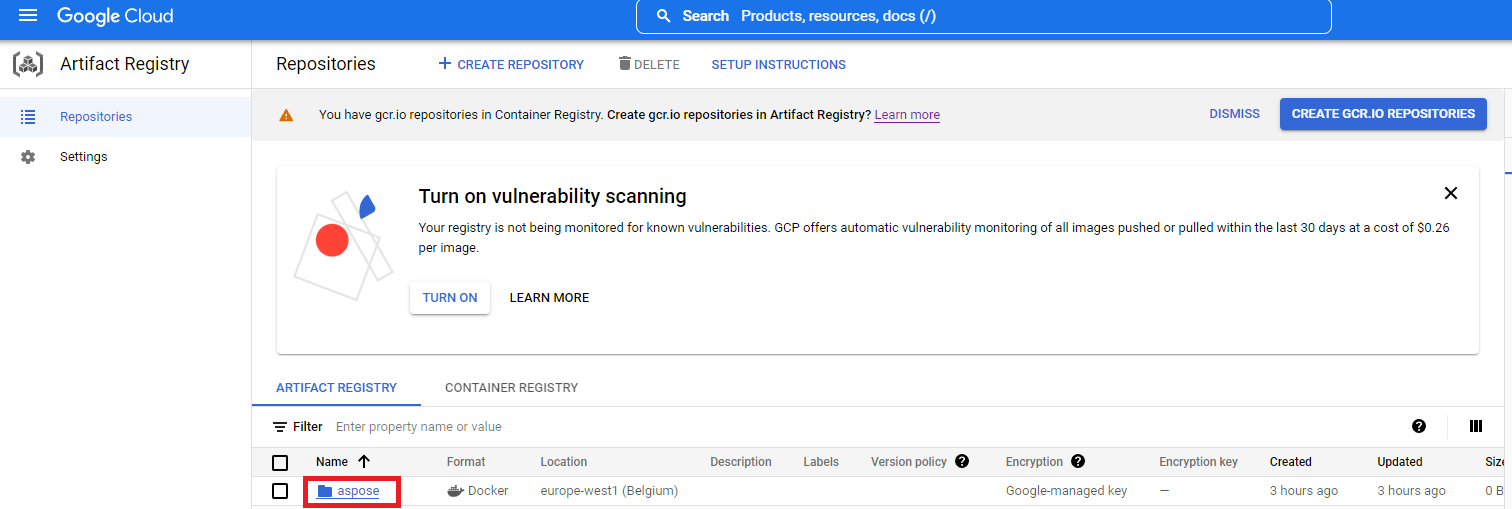
- Нажмите ‘ИНСТРУКЦИИ ПО НАСТРОЙКЕ’ и скопируйте команду ‘Настроить Docker’.
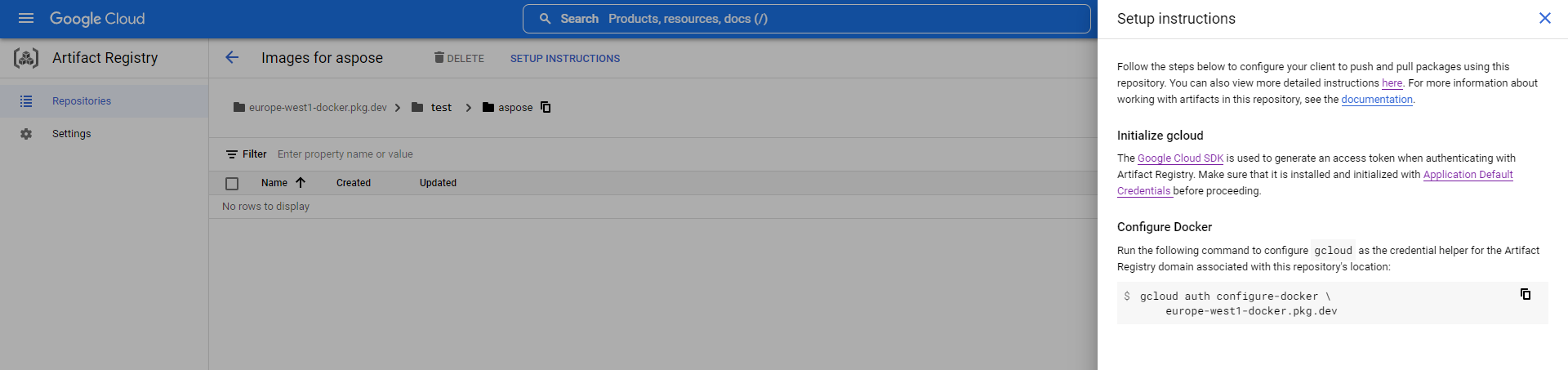
- Добавьте запись credHelper Docker в файл конфигурации Docker или создайте файл, если он не существует.
//пример gcloud auth configure-docker {region}-docker.pkg.dev gcloud auth configure-docker europe-west1-docker.pkg.dev - Создайте Dockerfile в корневом каталоге проекта и отредактируйте DockerFile, как в разделе Настройка Dockerfile.
- Запустите Docker Desktop.
- Постройте образ docker с путем к облачному репозиторию.
//пример docker build -t {region}-docker.pkg.dev/{project-name}/{repository-name}/{any-name}:{tag} . docker build -t europe-west1-docker.pkg.dev/test/aspose/function:latest . - Отправьте изображение в Google Cloud Artifact Registry
//пример docker build -t {region}-docker.pkg.dev/{project-name}/{repository-name}/{any-name}:{tag} . docker push europe-west1-docker.pkg.dev/test/aspose-cloud/function:latest
Создание службы Google Cloud Run
- Перейдите на Cloud Run.
- Создайте службу Cloud Run.

- В поле URL контейнера выберите контейнер из ‘АРТЕФАКТНЫЙ РЕГИСТР’.
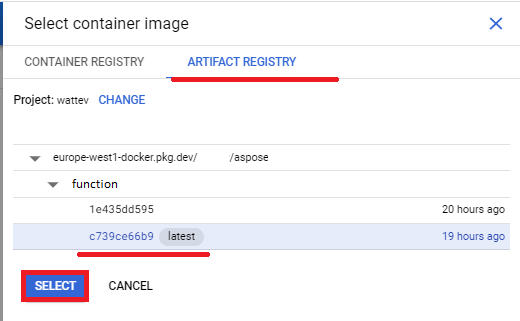
- Проверьте другие настройки, как ниже.
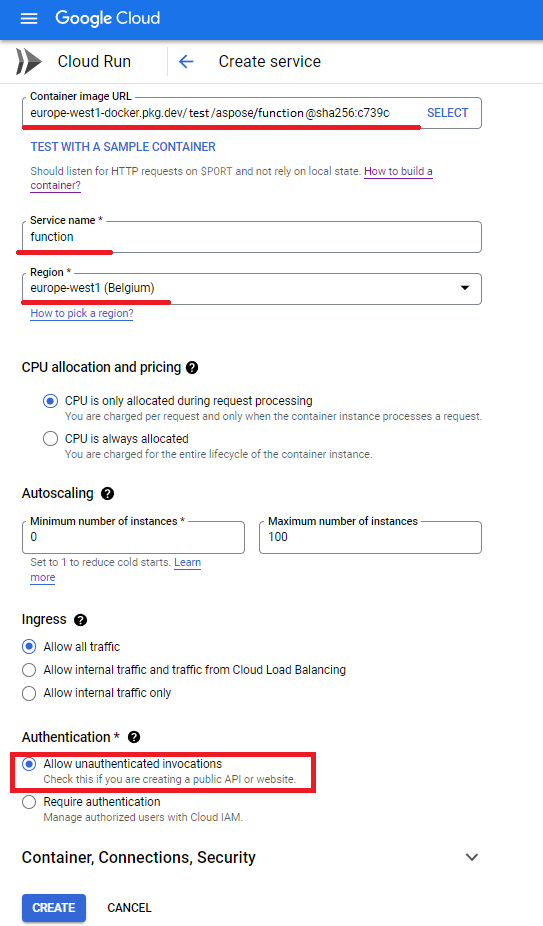
- Дождитесь завершения развертывания.
- URL службы, чтобы работать с приложением преобразования.
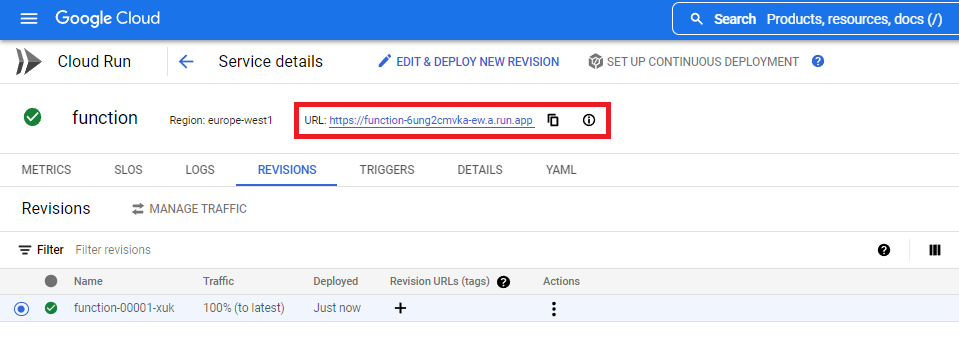
Настройка Dockerfile
Следующий шаг - отредактировать Dockerfile в проекте.
- В Dockerfile укажите:
FROM mcr.microsoft.com/dotnet/core/sdk:3.1 AS build
WORKDIR /build
COPY . .
RUN dotnet restore
RUN dotnet publish -c Release -o /app
FROM mcr.microsoft.com/dotnet/core/aspnet:3.1 AS final
WORKDIR /app
COPY --from=build /app .
RUN apt-get update
RUN apt-get install -y apt-utils
RUN apt-get install -y libgdiplus
RUN apt-get install -y libc6-dev
RUN ln -s /usr/lib/libgdiplus.so/usr/lib/gdiplus.dll
EXPOSE 8080
ENV ASPNETCORE_URLS=http://*:8080
ENV ASPNETCORE_ENVIRONMENT=Release
ENV TAPTAKE_SEED=false
ENTRYPOINT ["dotnet", "AsposeFunctions.dll"]Выше приведен простой Dockerfile, который содержит следующие инструкции:
- Используемый образ SDK. Здесь это образ .NET Core 3.1. Docker загрузит его, когда будет запущена сборка. Версия SDK указана как тег.
- Затем вам может потребоваться установить шрифты, поскольку образ SDK содержит очень мало шрифтов. Также вы можете использовать локальные шрифты, скопированные в образ Docker.
- Рабочий каталог, указанный в следующей строке.
- Команда для копирования всего в контейнер, публикации приложения и указания точки входа.
Пример выполнения
- Настройки Postman.
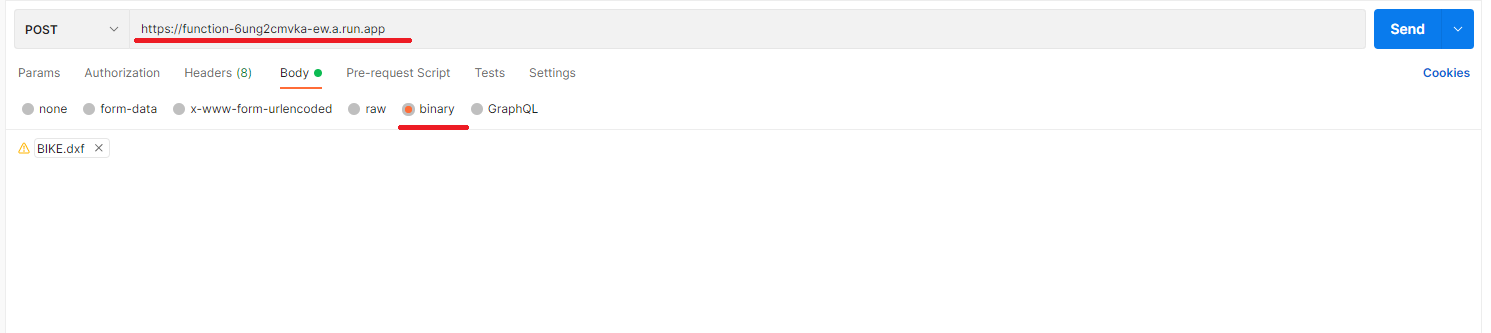
- Выберите любой файл DXF, DWG, DGN, DWF, DWFX, IFC, STL, DWT, IGES, PLT, CF2, OBJ, HPGL, IGS, PCL, FBX, PDF, SVG.
- Нажмите кнопку отправки.
Еще примеры
Для получения дополнительных примеров того, как вы можете использовать Aspose.CAD в Docker, смотрите примеры.