วิธีการเรียกใช้ภาพ Docker ของ Aspose.CAD ใน Azure Function
ข้อกำหนดเบื้องต้น
- ต้องติดตั้ง Docker บนระบบของคุณ สำหรับข้อมูลเกี่ยวกับวิธีการติดตั้ง Docker บน Windows หรือ Mac โปรดดูที่ลิงก์ในส่วน “ดูเพิ่มเติม”
- IntelliJ IDEA.
- Azure Toolkit สำหรับ IntelliJ.
- Postman.
Azure Function
ในตัวอย่างนี้ คุณจะสร้างฟังก์ชันการแปลงที่เรียบง่ายซึ่งจะแปลงไฟล์ CAD และบันทึกเป็นภาพ จากนั้นสามารถสร้างแอปพลิเคชันใน Docker และเรียกใช้ใน Azure Function
การสร้าง Azure Function
เพื่อสร้างโปรแกรม Azure Function โปรดทำตามขั้นตอนด้านล่าง:
เมื่อติดตั้ง Docker แล้ว ให้แน่ใจว่าใช้ Linux Containers (ค่าเริ่มต้น) หากจำเป็นให้เลือกตัวเลือก Switch to Linux containers จากเมนู Docker Desktops
สร้างโปรเจ็กต์ Azure Function ใน IntelliJ IDEA.
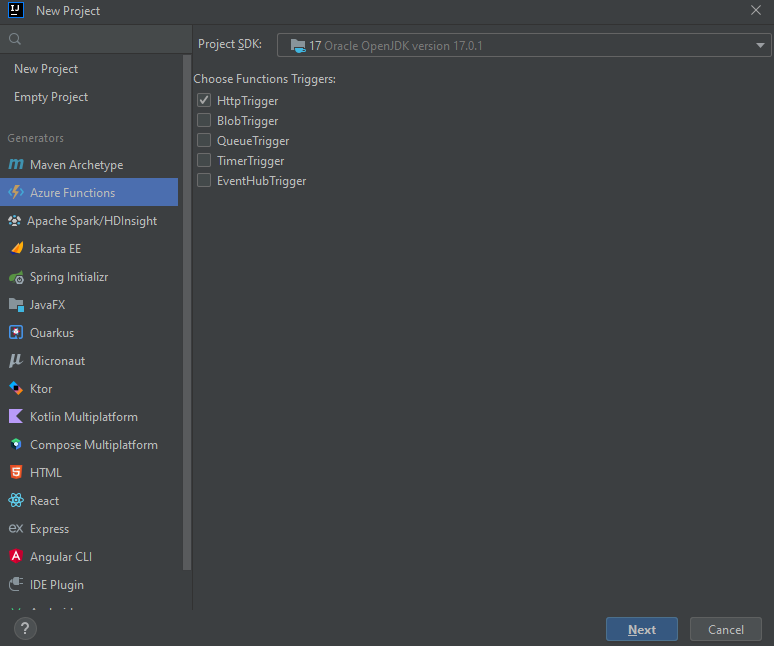
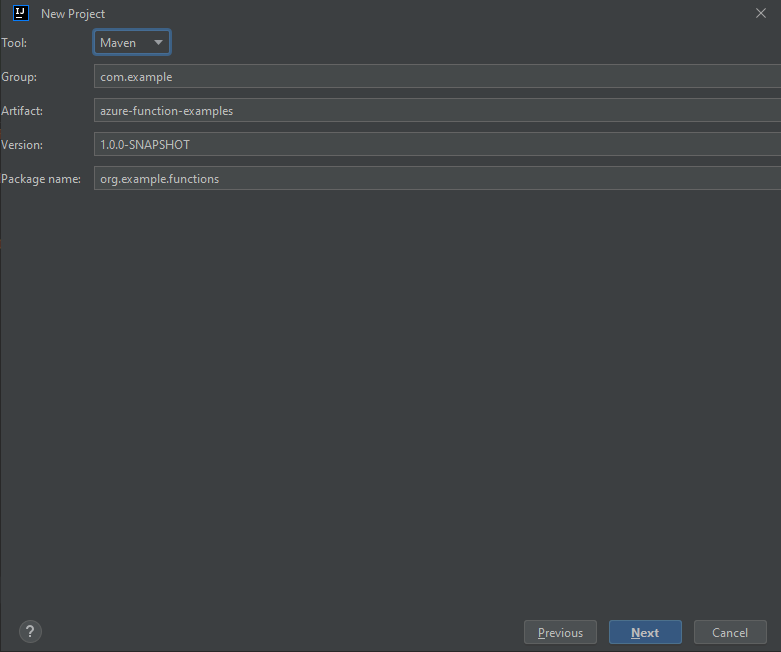
Tools->Azure->Sing In และเลือกการรับรองความถูกต้อง OAuth 2.0.
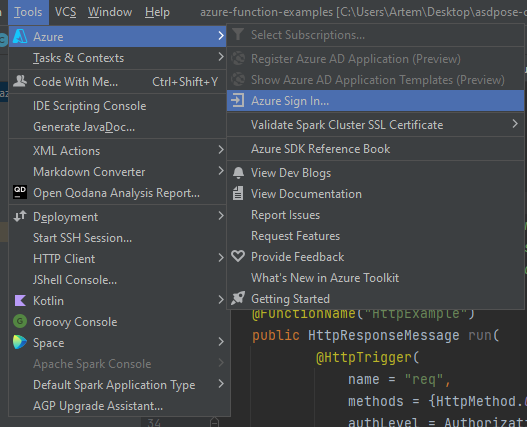
ลงชื่อเข้าใช้ในเบราว์เซอร์
เลือกชื่อสมาชิก
เพิ่มการสนับสนุน docker.

แก้ไข DockerFile ตามที่ระบุใน Configuring a Dockerfile ส่วน.
เพิ่มบล็อกสำหรับที่เก็บ aspose.cad ใน pom.xml.
<repositories> <repository> <id>AsposeJavaAPI</id> <name>Aspose Java API</name> <url>https://releases.aspose.com/java/repo/</url> </repository> </repositories> <dependencies> <dependency> <groupId>com.aspose</groupId> <artifactId>aspose-cad</artifactId> <version>22.3</version> <scope>compile</scope> </dependency> </dependencies>เมื่อต้องการเพิ่มการพึ่งพาที่จำเป็นทั้งหมด ให้เขียนโปรแกรมที่สร้างวงรีและบันทึกเป็นภาพ:
public class HttpTriggerFunction { /** * ฟังก์ชันนี้ฟังที่เอนด์พอยต์ "/api/HttpExample" มีสองวิธีในการเรียกใช้โดยใช้คำสั่ง "curl" ใน bash: * 1. curl -d "HTTP Body" {your host}/api/HttpExample * 2. curl "{your host}/api/HttpExample?name=HTTP%20Query" */ @FunctionName("HttpExample") public HttpResponseMessage run( @HttpTrigger( name = "req", methods = {HttpMethod.GET, HttpMethod.POST}, authLevel = AuthorizationLevel.ANONYMOUS) HttpRequestMessage<Optional<String>> request, final ExecutionContext context) throws FileNotFoundException { context.getLogger().info("Java HTTP trigger processed a request."); try{ String body = request.getBody().get(); InputStream targetStream = new ByteArrayInputStream(body.getBytes()); CadImage image = (CadImage)Image.load(targetStream); { CadRasterizationOptions rasterizationOptions = new CadRasterizationOptions(); rasterizationOptions.setPageWidth(1200); rasterizationOptions.setPageHeight(1200); ImageOptionsBase options = new PngOptions(); options.setVectorRasterizationOptions(rasterizationOptions); ByteArrayOutputStream out = new ByteArrayOutputStream(); image.save(out, options); return request.createResponseBuilder(HttpStatus.OK) .header("Content-type", "image/png") .header("Content-Disposition", "attachment;filename=filename.png") .body(out.toByteArray()).build(); } } catch (Exception e) { return request.createResponseBuilder(HttpStatus.BAD_REQUEST).body(e.getMessage()).build(); } } }
การกำหนดค่า Dockerfile
ขั้นตอนถัดไปคือการสร้างและกำหนดค่า Dockerfile ในโฟลเดอร์โปรเจ็กต์รูท
- ใน Dockerfile ให้ระบุ:
FROM mcr.microsoft.com/azure-functions/java:3.0-java8-build AS installer-env COPY . /src/java-function-app RUN cd /src/java-function-app && \ mkdir -p /home/site/wwwroot && \ mvn clean package && \ cd ./target/azure-functions/ && \ cd $(ls -d */|head -n 1) && \ cp -a . /home/site/wwwroot FROM mcr.microsoft.com/azure-functions/java:3.0-java8-appservice ENV AzureWebJobsScriptRoot=/home/site/wwwroot \ AzureFunctionsJobHost__Logging__Console__IsEnabled=true COPY --from=installer-env ["/home/site/wwwroot", "/home/site/wwwroot"]
ด้านบนเป็น Dockerfile ที่เรียบง่าย ซึ่งมีคำสั่งดังต่อไปนี้:
- ภาพ SDK ที่จะใช้ Docker จะดาวน์โหลดเมื่อสร้าง
- ไดเรกทอรีทำงานซึ่งระบุในบรรทัดถัดไป
- คำสั่งในการคัดลอกทุกอย่างไปยังคอนเทนเนอร์ เผยแพร่แอปพลิเคชันและระบุจุดเริ่มต้น
Docker Hub
- ลงชื่อเข้าใช้ Docker Hub
- สร้างที่เก็บสาธารณะ
การสร้างและเรียกใช้แอปพลิเคชันใน Docker
ตอนนี้แอปพลิเคชันสามารถสร้างและเรียกใช้ใน Docker ได้ เปิด Command Prompt ที่คุณชื่นชอบ เปลี่ยนไดเรกทอรีไปยังโฟลเดอร์ที่มีแอปพลิเคชัน (โฟลเดอร์ที่มีไฟล์โซลูชันและ Dockerfile อยู่) และเรียกใช้คำสั่งต่อไปนี้:
สร้างคำสั่ง dockerfile ในคอนโซล
//ตัวอย่าง docker build -t <ชื่อผู้ใช้>/<ชื่อที่เก็บ> . docker build -t user/asposefunction .ครั้งแรกที่คุณเรียกใช้คำสั่งนี้ อาจใช้เวลานานกว่าเนื่องจาก Docker ต้องดาวน์โหลดภาพที่จำเป็น หลังจากที่คำสั่งก่อนหน้านี้เสร็จสิ้น ให้เรียกใช้คำสั่งต่อไปนี้เพื่อส่งภาพไปยัง Docker Hub
//ตัวอย่าง docker push <ชื่อผู้ใช้>/<ชื่อที่เก็บ>:tagname docker push user/aspose-cad-java:latestเรียกใช้ dockerfile ใน IDE และหลังจากส่งไปยัง docker hub.
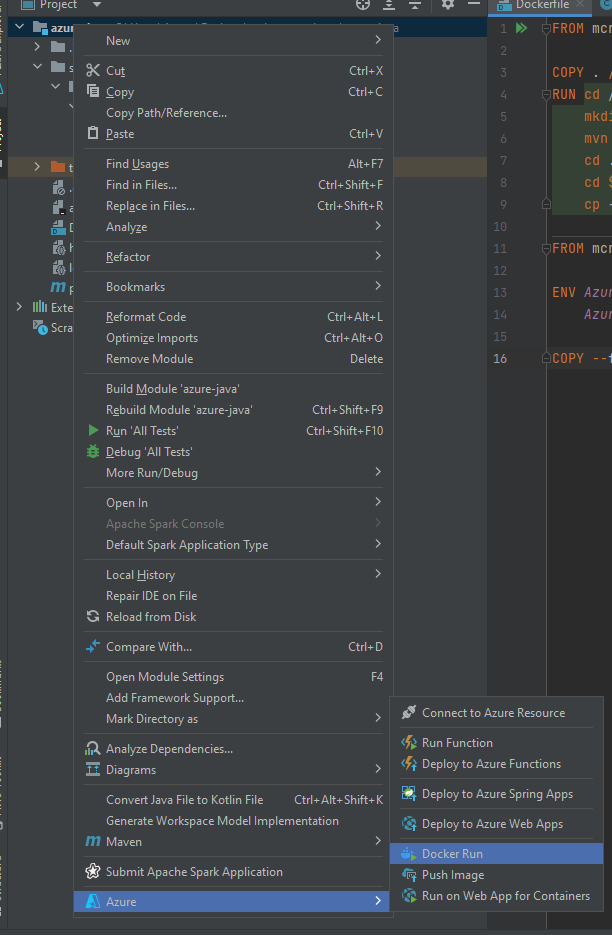
ป้อนชื่อของภาพตามที่ระบุในที่เก็บ Docker HUb.
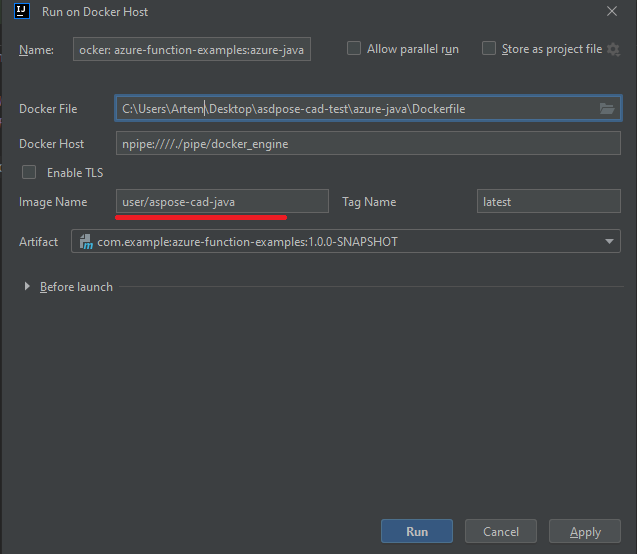
รอให้เสร็จสิ้น
Azure
- ลงชื่อเข้าใช้ Azure
- เลือกบริการ Azure
- เลือก Function App และสร้างฟังก์ชัน.

- ทำตามการตั้งค่าพื้นฐานเหมือนในภาพด้านล่าง.
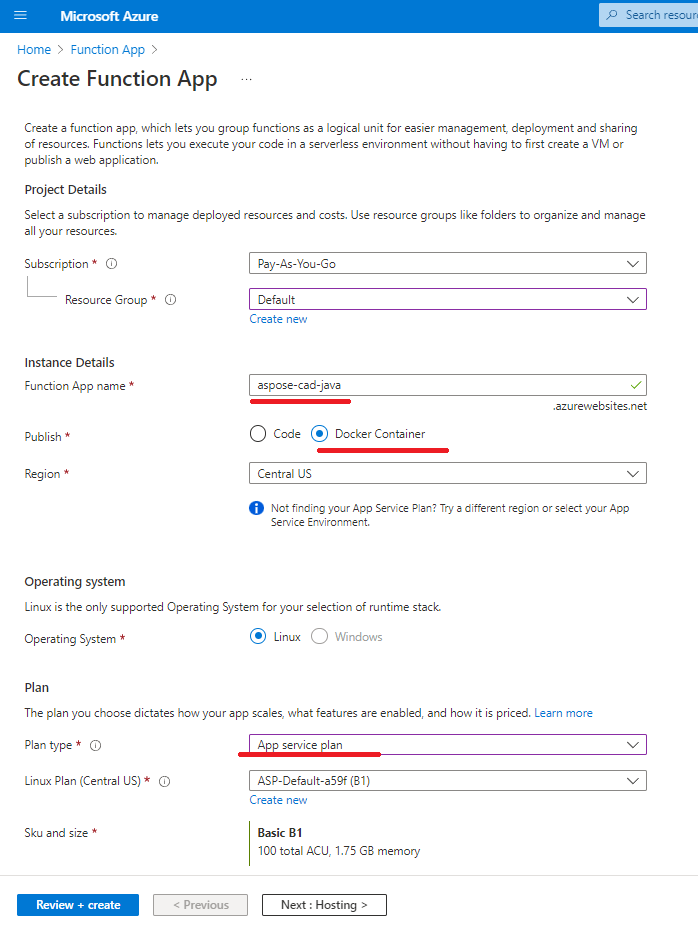
- คลิก ‘Review + create’ -> สร้าง
- รอให้การปรับใช้เสร็จสิ้น
- คลิกปุ่ม ‘Go to resorce’.
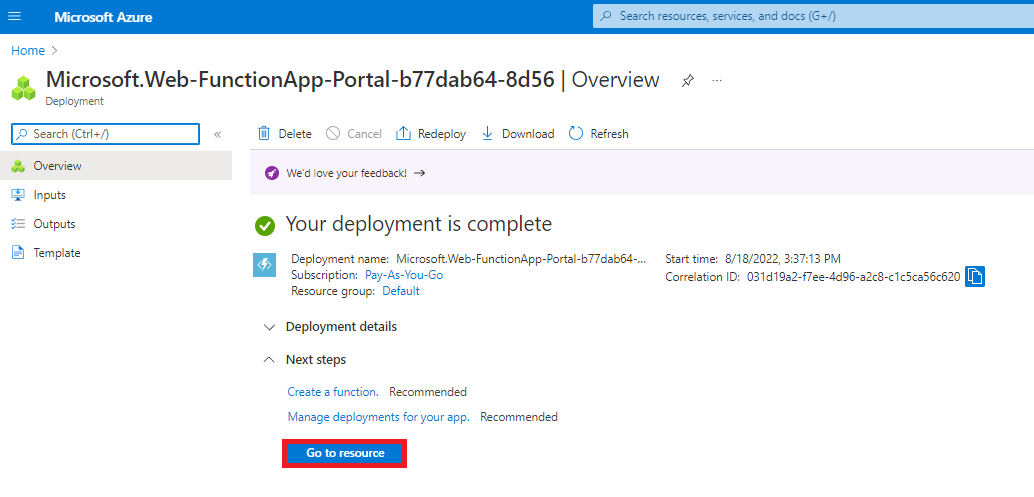
- หยุดฟังก์ชัน aspose-cad-docker-example.
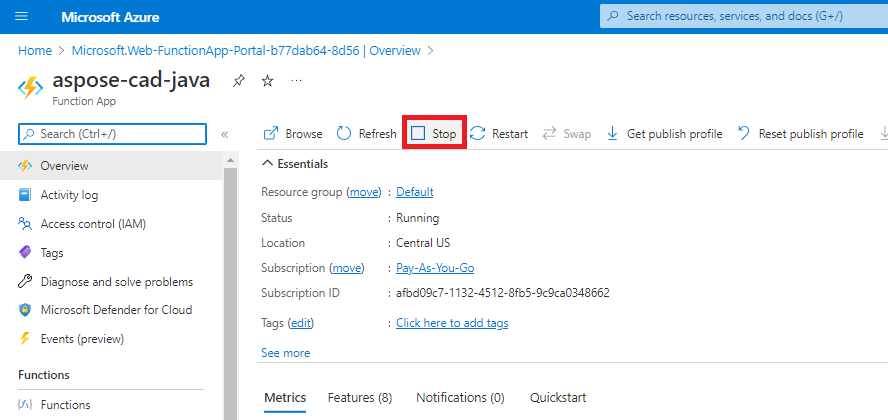
- ไปที่เมนูศูนย์ปรับใช้และทำการตั้งค่าที่เหมาะสม.
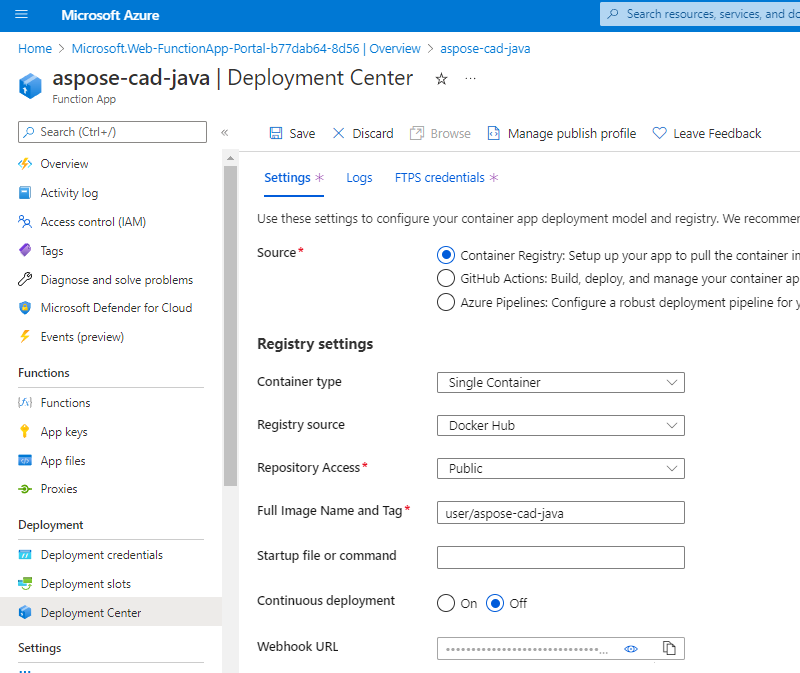
- บันทึกการตั้งค่า
- คัดลอก Webhook URL จากการตั้งศูนย์ปรับใช้.
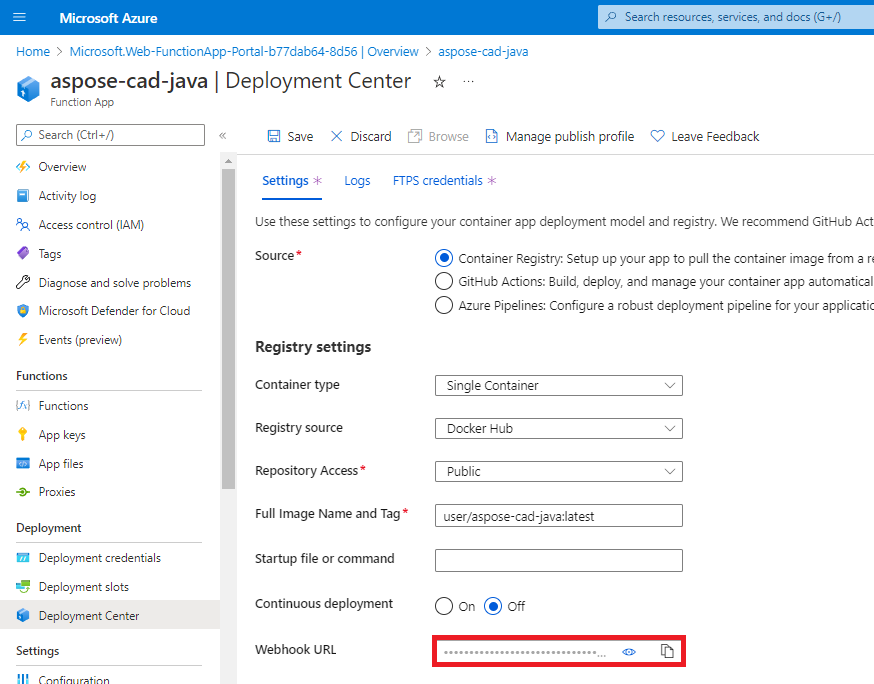
- ไปที่ Docker Hub เลือกที่เก็บของคุณและเลือก webhooks
- วาง ‘Webhook url’ จาก Azure ลงใน Docker Hub webhook url และตั้งชื่อ.
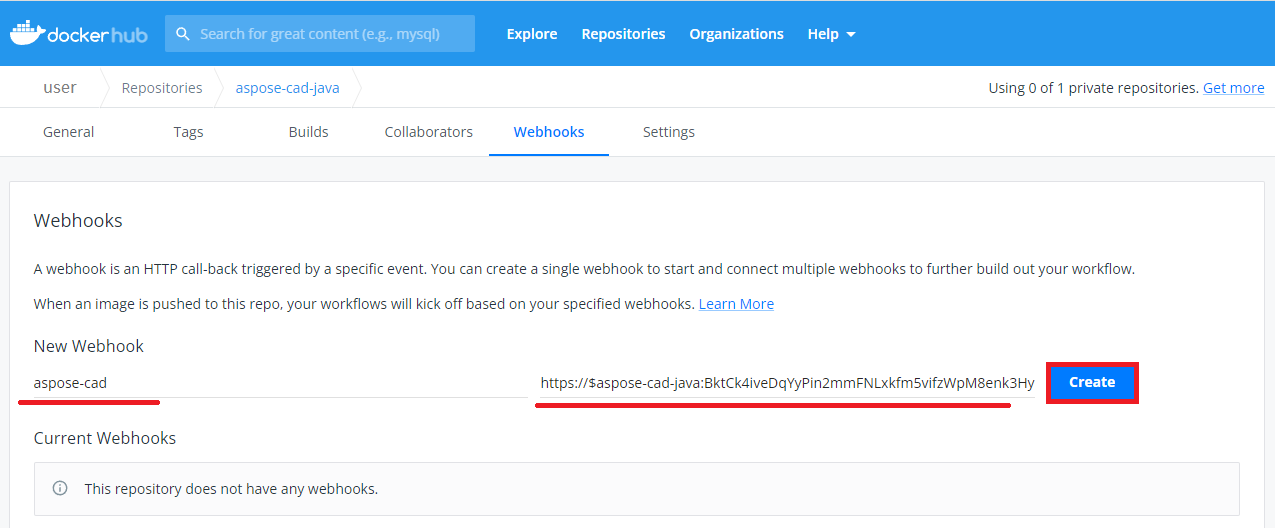
- คลิกปุ่มสร้าง
- กลับไปที่ฟังก์ชัน Azure overview และเริ่มคอนเทนเนอร์.
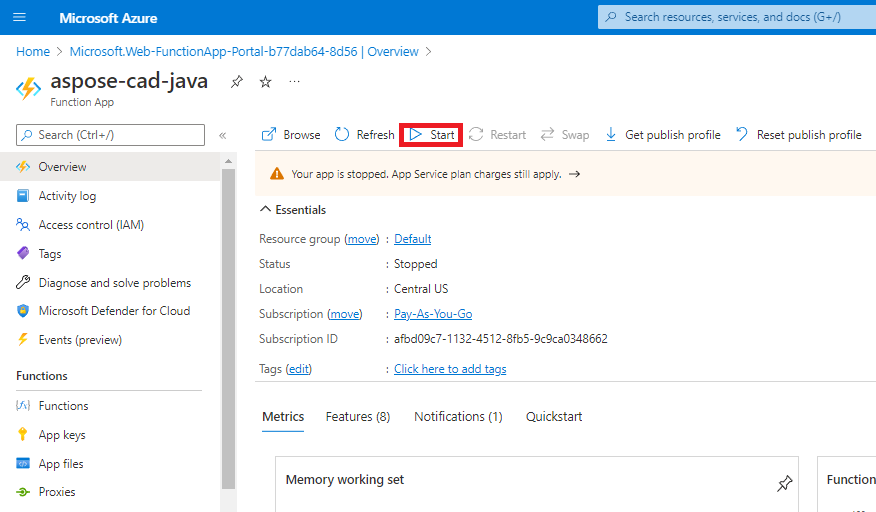 อาจใช้เวลาสักครู่ในการเริ่มฟังก์ชัน
อาจใช้เวลาสักครู่ในการเริ่มฟังก์ชัน
ตัวอย่างการดำเนินการ
- การตั้งค่า Postman.
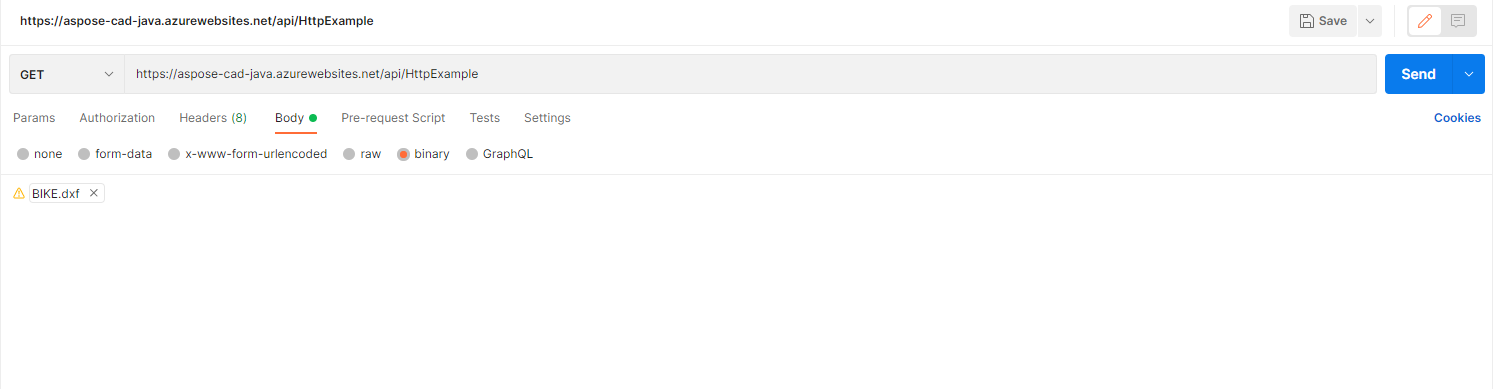
- เลือกไฟล์ DXF, DWG, DGN, DWF, DWFX, IFC, STL, DWT, IGES, PLT, CF2, OBJ, HPGL, IGS, PCL, FBX, PDF, SVG ใดๆ
- คลิกปุ่มส่ง
- บันทึกผลลัพธ์
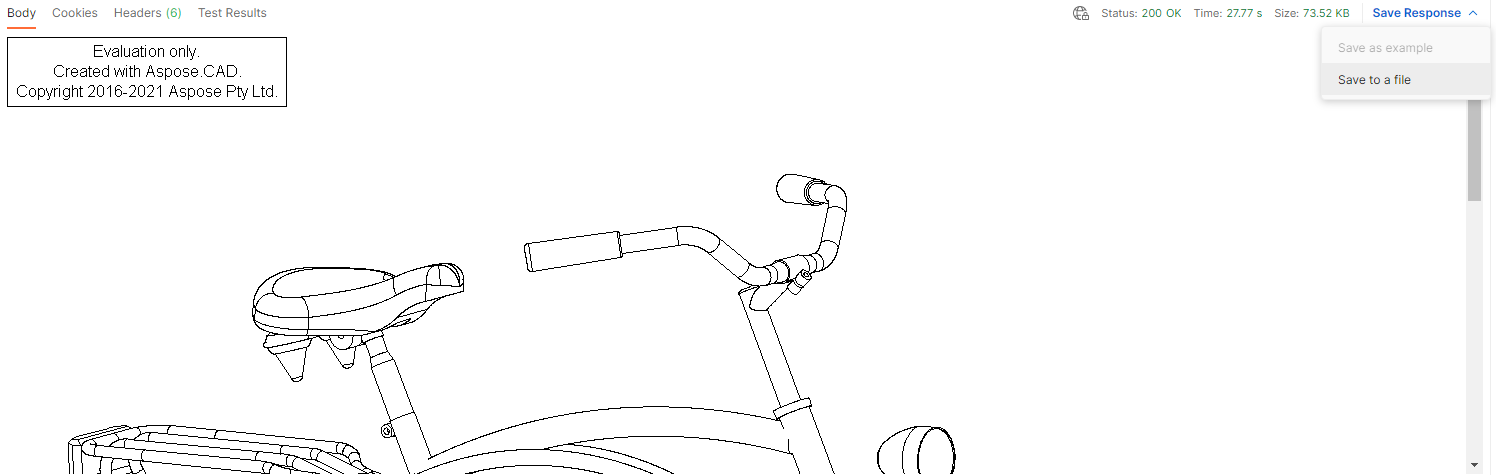
ตัวอย่างเพิ่มเติม
สำหรับตัวอย่างเพิ่มเติมเกี่ยวกับวิธีการใช้ Aspose.CAD ใน Docker โปรดดูที่ ตัวอย่าง.