วิธีการรัน Aspose.CAD ใน Multi-platform App UI(MAUI)
ข้อกำหนดเบื้องต้น
- Visual Studio 2022.
- NET 7 SDK ถูกใช้ในตัวอย่างนี้
MAUI
.NET Multi-platform App UI (.NET MAUI) เป็นกรอบการทำงานข้ามแพลตฟอร์มสำหรับการสร้างแอพมือถือและเดสก์ท็อปที่เป็นเอกลักษณ์ด้วย C# และ XAML โดยใช้ .NET MAUI คุณสามารถพัฒนาแอพที่สามารถทำงานบน Android, iOS, macOS, และ Windows จากฐานโค้ดที่แชร์เดียวกัน
.NET MAUI เป็นโอเพนซอร์สและเป็นการพัฒนาต่อยอดจาก Xamarin.Forms ที่ขยายจากการใช้งานบนมือถือไปยังสภาพแวดล้อมเดสก์ท็อป โดย UI ควบคุมถูกสร้างขึ้นใหม่จากพื้นฐานเพื่อประสิทธิภาพและการขยายตัว หากคุณเคยใช้ Xamarin.Forms เพื่อสร้างอินเทอร์เฟซผู้ใช้ข้ามแพลตฟอร์ม คุณจะสังเกตเห็นความคล้ายคลึงกันมากมายกับ .NET MAUI อย่างไรก็ตาม ก็ยังมีความแตกต่างบางประการ โดยใช้ .NET MAUI คุณสามารถสร้างแอพหลายแพลตฟอร์มโดยใช้โปรเจ็กต์เดียว แต่คุณสามารถเพิ่มโค้ดและทรัพยากรเฉพาะแพลตฟอร์มหากจำเป็น หนึ่งในเป้าหมายหลักของ .NET MAUI คือการช่วยให้คุณสามารถดำเนินการตรรกะของแอพและเลย์เอาต์ UI ของคุณให้ได้มากที่สุดในฐานโค้ดเดียว
การติดตั้ง MAUI
- เพื่อสร้างแอพ .NET MAUI คุณจะต้องติดตั้งเวอร์ชันล่าสุดของ Visual Studio 2022
- ติดตั้ง Visual Studio หรือปรับเปลี่ยนการติดตั้งที่มีอยู่และติดตั้ง .NET Multi-platform App UI development workload พร้อมกับตัวเลือกติดตั้งเริ่มต้น:
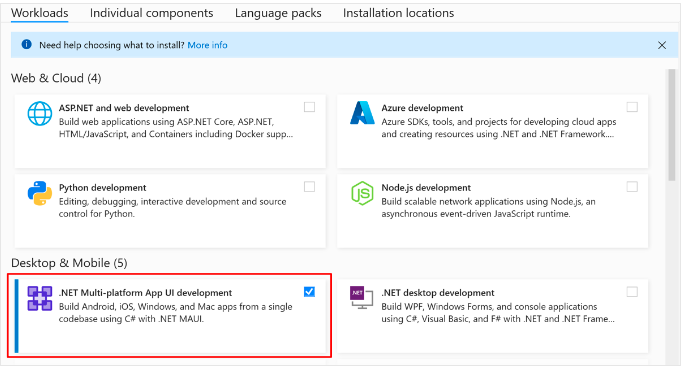
สร้างโปรเจ็กต์
- เปิด Visual Studio ในหน้าต่างเริ่มต้น คลิก สร้างโปรเจ็กต์ใหม่ เพื่อสร้างโปรเจ็กต์ใหม่:
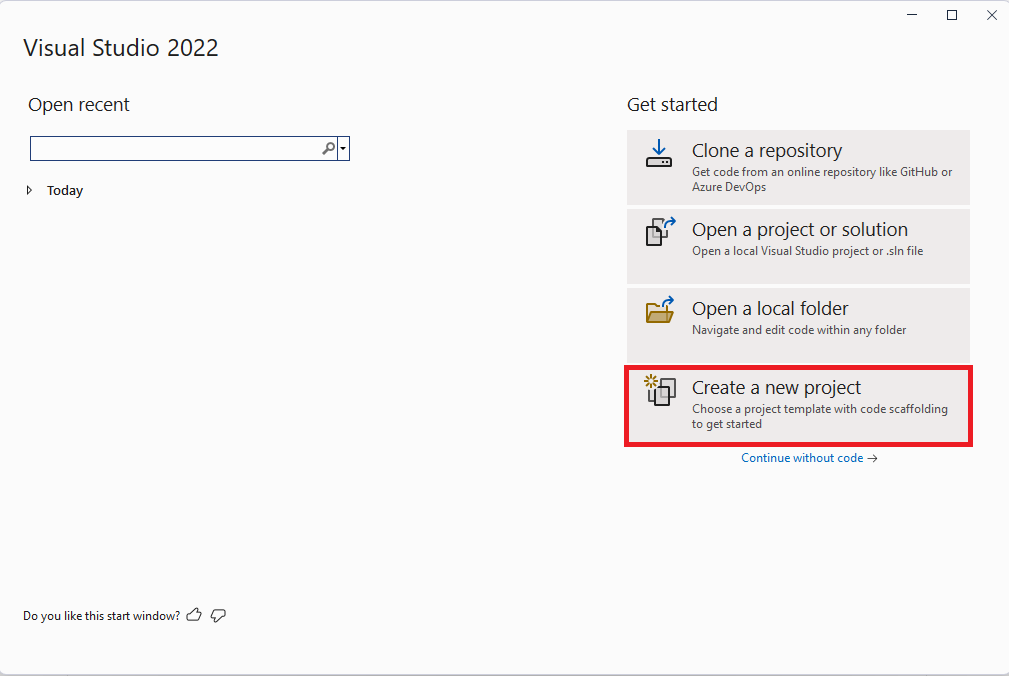
- ในหน้าต่างสร้างโปรเจ็กต์ใหม่ เลือก MAUI ในรายการประเภทโปรเจ็กต์ทั้งหมด เลือกเทมเพลต .NET MAUI App จากนั้นคลิกปุ่มถัดไป:
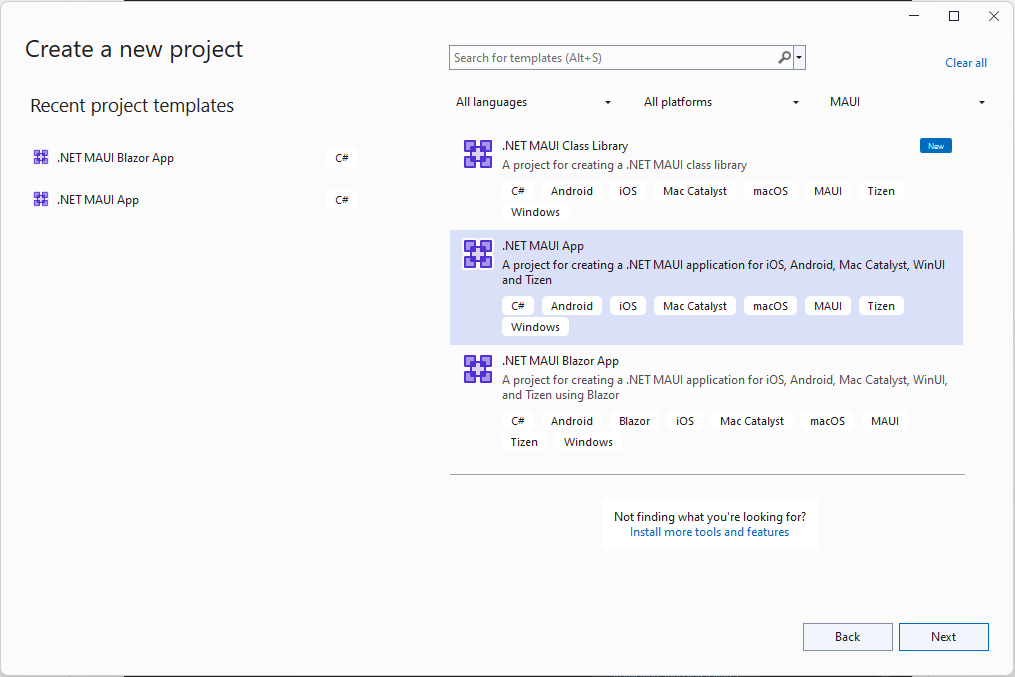
- ในหน้าต่างกำหนดโปรเจ็กต์ใหม่ของคุณ ให้ตั้งชื่อโปรเจ็กต์ของคุณ เลือกตำแหน่งที่เหมาะสมสำหรับโปรเจ็กต์และคลิกปุ่มถัดไป:
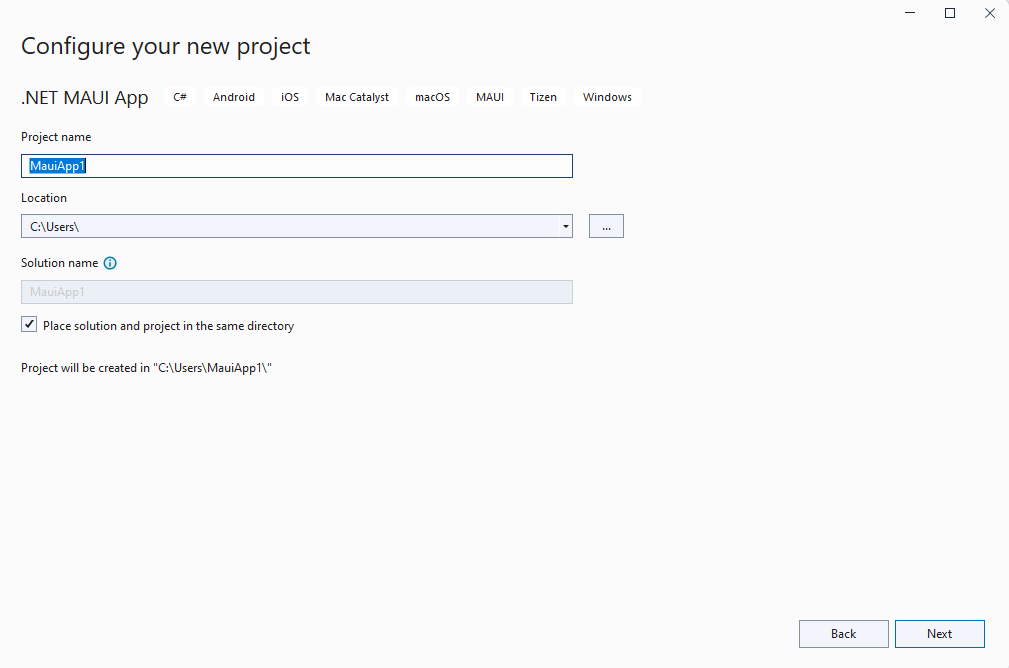
- ในหน้าต่างข้อมูลเพิ่มเติม เลือกเวอร์ชันของ .NET ที่คุณต้องการกำหนดเป้าหมายและคลิกปุ่มสร้าง:
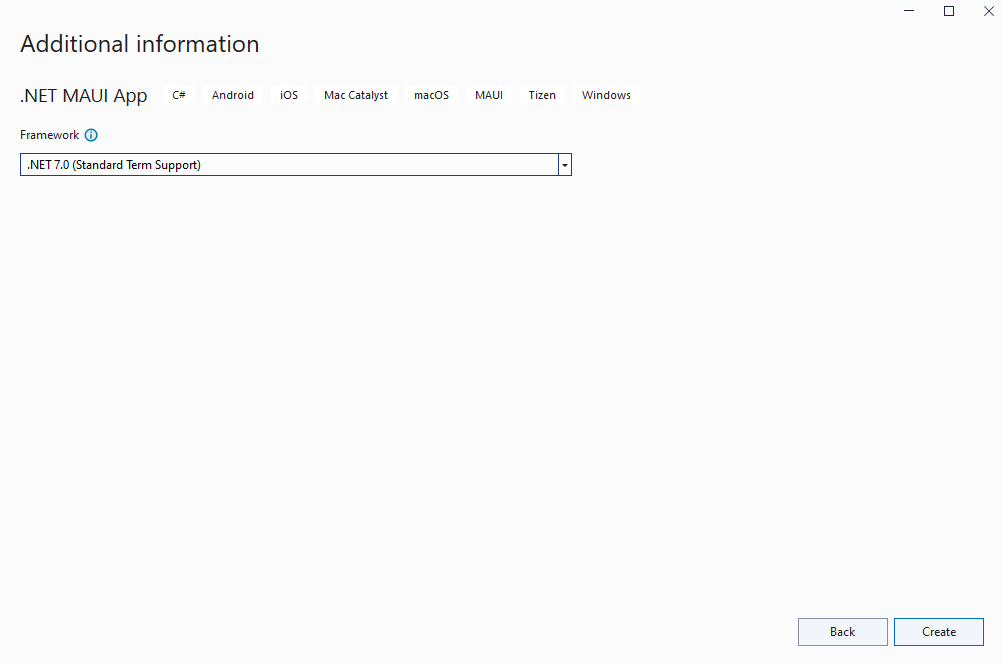
- รอให้โปรเจ็กต์ถูกสร้างและการพึ่งพาถูกกู้คืน
- ติดตั้งเวอร์ชันล่าสุดของ Aspose.CAD จาก NuGet:
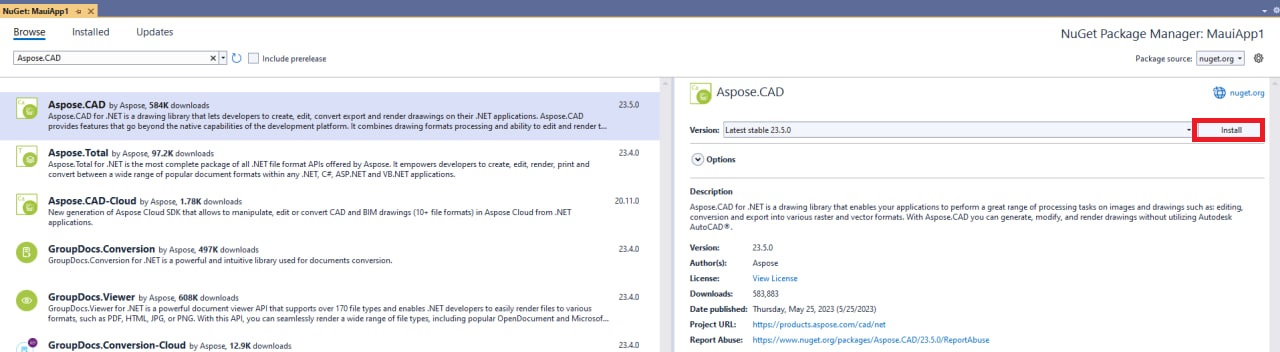
- แทนที่โค้ดใน MainPage.xaml
<?xml version="1.0" encoding="utf-8" ?> <ContentPage xmlns="http://schemas.microsoft.com/dotnet/2021/maui" xmlns:x="http://schemas.microsoft.com/winfx/2009/xaml" x:Class="MauiApp1.MainPage"> <ScrollView> <VerticalStackLayout Spacing="25" Padding="30,0" VerticalOptions="Center"> <Label Text="ยินดีต้อนรับสู่ .NET MAUI!" VerticalOptions="Center" HorizontalOptions="Center" /> <Image x:Name="Base64DecodedImage" Source="dotnet_bot.png" SemanticProperties.Description="บอท dot net สุดน่ารักกำลังโบกมือให้คุณ!" HeightRequest="600" HorizontalOptions="Center" /> <Label Text="สวัสดี, ชาวโลก!" SemanticProperties.HeadingLevel="Level1" FontSize="32" HorizontalOptions="Center" /> <Label Text="ยินดีต้อนรับสู่ .NET Multi-platform App UI" SemanticProperties.HeadingLevel="Level2" SemanticProperties.Description="ยินดีต้อนรับสู่ dot net Multi platform App U I" FontSize="18" HorizontalOptions="Center" /> <Button x:Name="FileSelectrBtn" Text="เลือกไฟล์" SemanticProperties.Hint="นับจำนวนครั้งที่คุณคลิก" Clicked="OnSelectFileClicked" HorizontalOptions="Center" /> <Button x:Name="ClearBtn" Text="ล้าง" SemanticProperties.Hint="นับจำนวนครั้งที่คุณคลิก" Clicked="OnCleanClicked" HorizontalOptions="Center" /> </VerticalStackLayout> </ScrollView> </ContentPage> - เพิ่มวิธีใหม่ใน MainPage.xaml.csอย่าลืมเพิ่ม using Aspose.CAD และ using Aspose.CAD.ImageOptions ในไฟล์
private void OnCleanClicked(object sender, EventArgs e) { Base64DecodedImage.Source = "dotnet_bot.png"; } private async void OnSelectFileClicked(object sender, EventArgs e) { var result = await FilePicker.PickAsync(new PickOptions() { PickerTitle = "ใดก็ได้" }); if (result == null) { return; } var stream = await result.OpenReadAsync(); var img = Aspose.CAD.Image.Load(stream); var ms = new MemoryStream(); await img.SaveAsync(ms, new PngOptions()); Base64DecodedImage.Source = ImageSource.FromStream(() => ms); }
ดีบักเครื่อง Windows
- ในแถบเครื่องมือ Visual Studio ใช้รายการหมวดหมู่ดีบักเพื่อเลือก Framework และจากนั้นเลือก net7.0-windows:
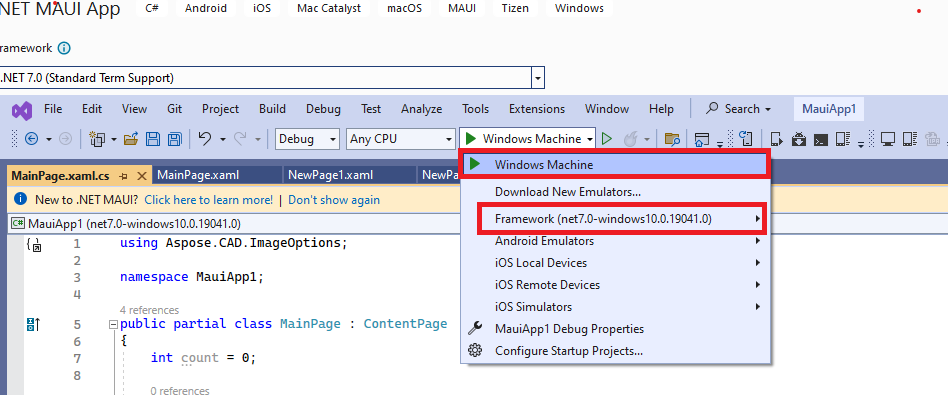
- ในแถบเครื่องมือ Visual Studio กดปุ่ม Windows Machine เพื่อสร้างและรันแอพ:

- ในแอพที่กำลังทำงาน กดปุ่ม “เลือกไฟล์” หลายครั้งและสังเกตเห็นว่าจำนวนการคลิกปุ่มเพิ่มขึ้น:

- เลือกไฟล์ที่ต้องการและคลิกเปิด:
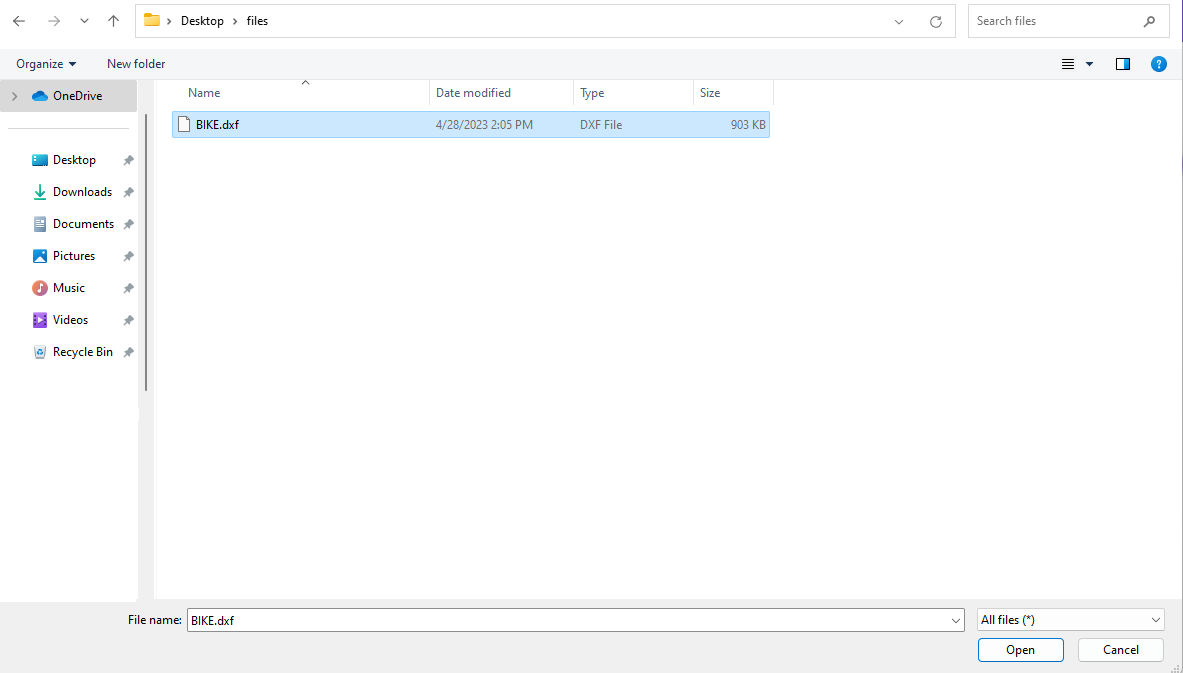
- หลังจากประมวลผลไฟล์ รูปภาพของไฟล์ที่แปลงควรปรากฏบนหน้าจอ:
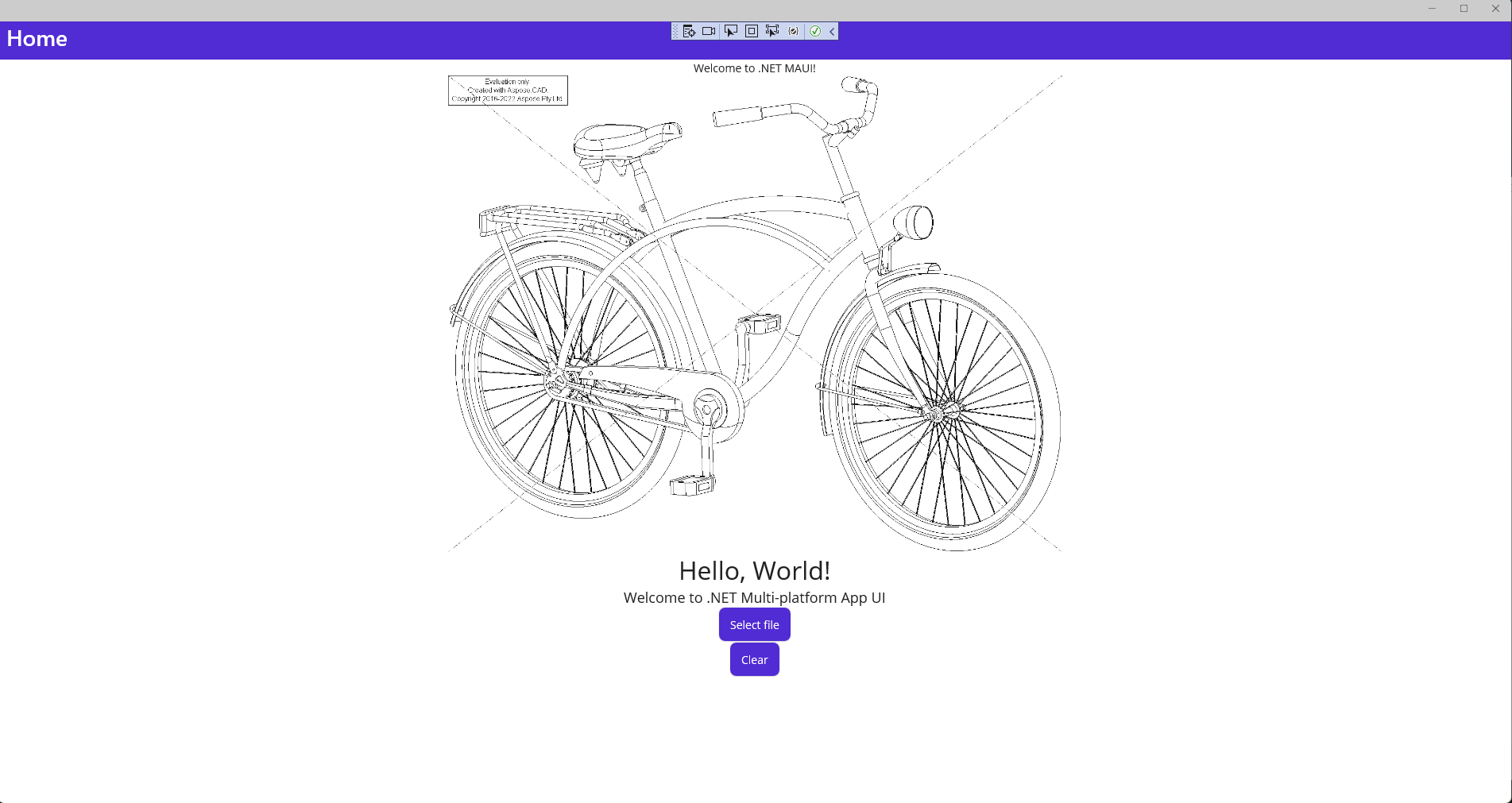
ติดตั้ง Android Emulator
- ในแถบเครื่องมือ Visual Studio ใช้รายการหมวดหมู่ดีบักเพื่อเลือก Android Emulators และจากนั้นเลือก Android Emulator
- ในแถบเครื่องมือ Visual Studio กดปุ่ม Android Emulator:

- ในหน้าต่าง Android SDK - ข้อตกลงใบอนุญาต กดปุ่ม Accept:
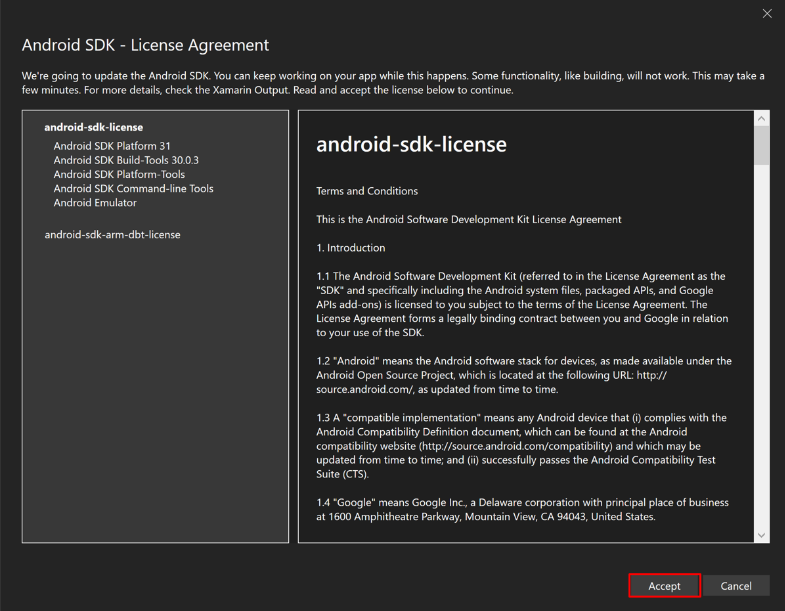
- ในหน้าต่าง Android SDK - ข้อตกลงใบอนุญาต กดปุ่ม Accept:
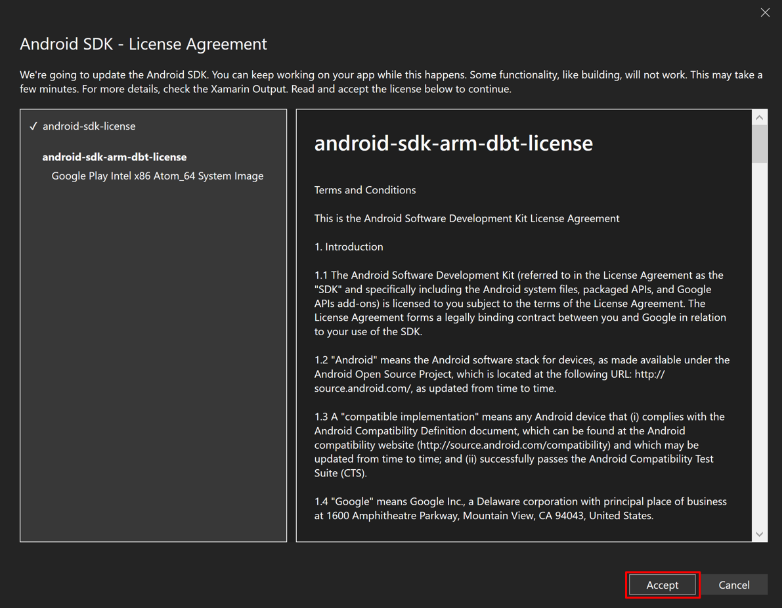
- ในหน้าต่าง User Account Control กดปุ่ม Yes:

- ในหน้าต่างการยอมรับใบอนุญาต กดปุ่ม Accept:

- ในแถบเครื่องมือ Visual Studio กดปุ่ม Android Emulator:

- ในหน้าต่าง User Account Control กดปุ่ม Yes:
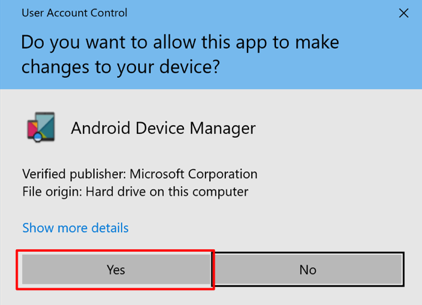
- ในหน้าต่างอุปกรณ์ใหม่ กดปุ่ม Create:
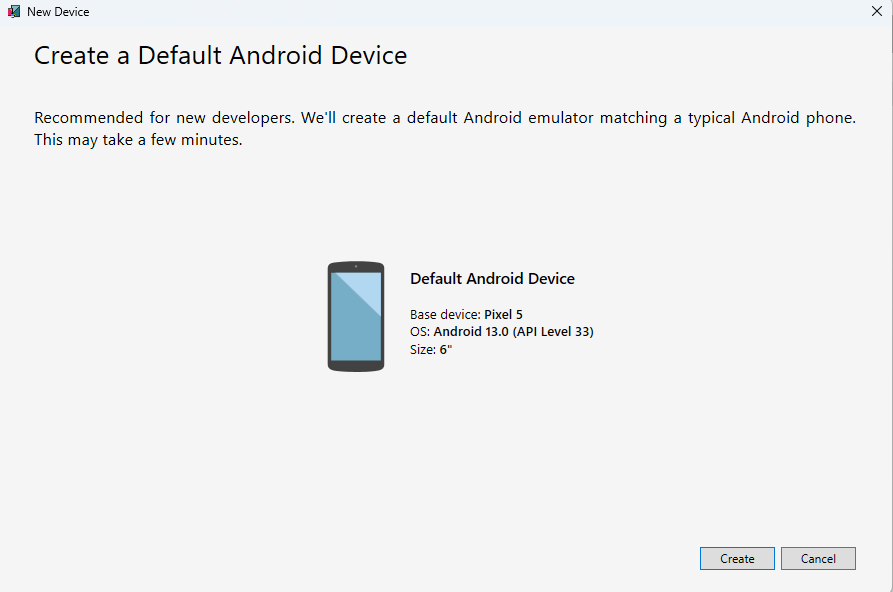
- ปิดหน้าต่าง Android Device Manager
ดีบักด้วย Android Emulator
- ในแถบเครื่องมือ Visual Studio กดปุ่ม Pixel 5 - API 33 (Android 13.0 - API 33) เพื่อสร้างและรันแอพ:
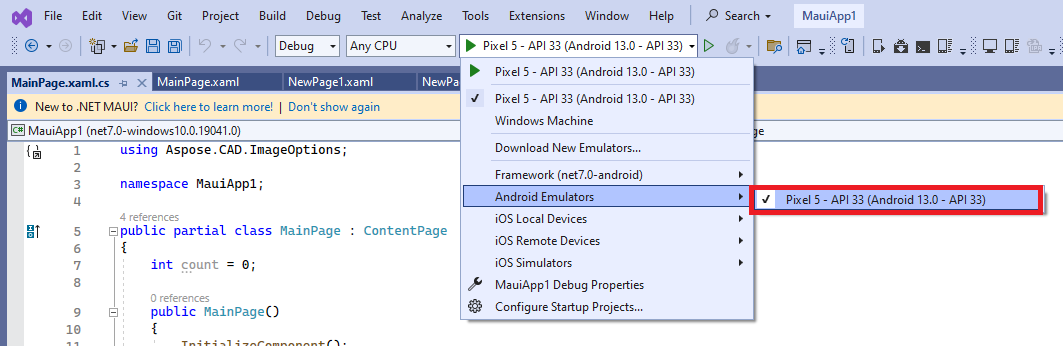
- ในแอพที่กำลังทำงานใน Android emulator กดปุ่ม “เลือกไฟล์” หลายครั้งและสังเกตเห็นว่าจำนวนการคลิกปุ่มเพิ่มขึ้น:
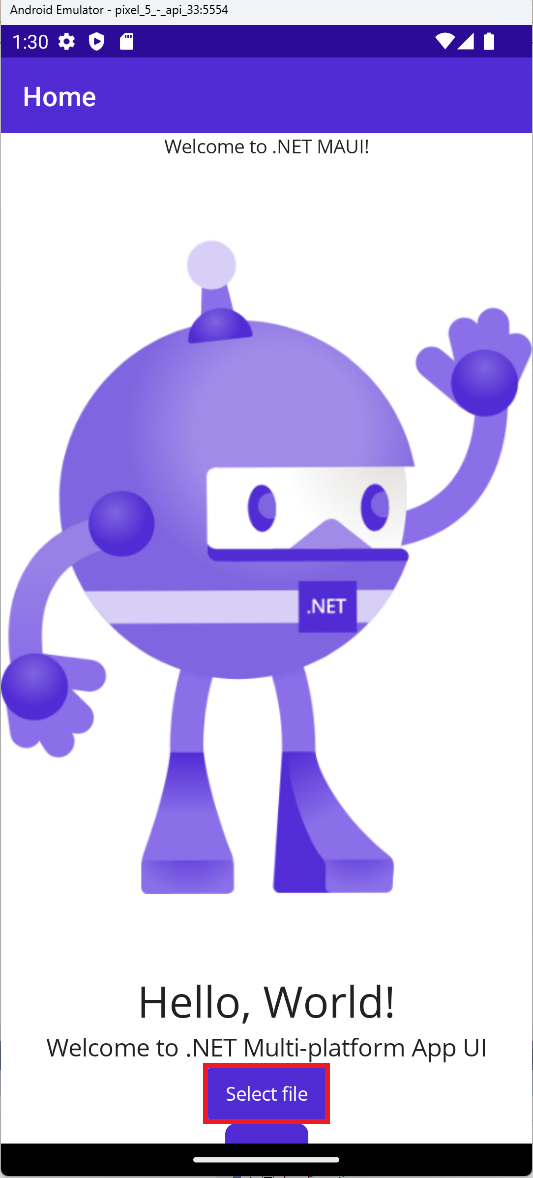
- เลือกไฟล์ที่ต้องการและคลิกเลือก:
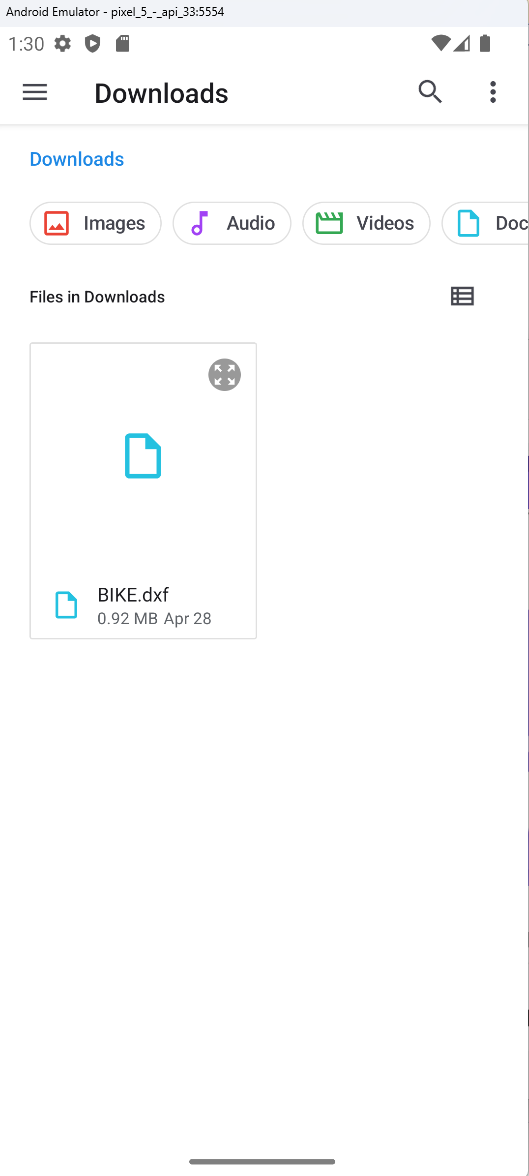
- หลังจากประมวลผลไฟล์ รูปภาพของไฟล์ที่แปลงควรปรากฏบนหน้าจอ:
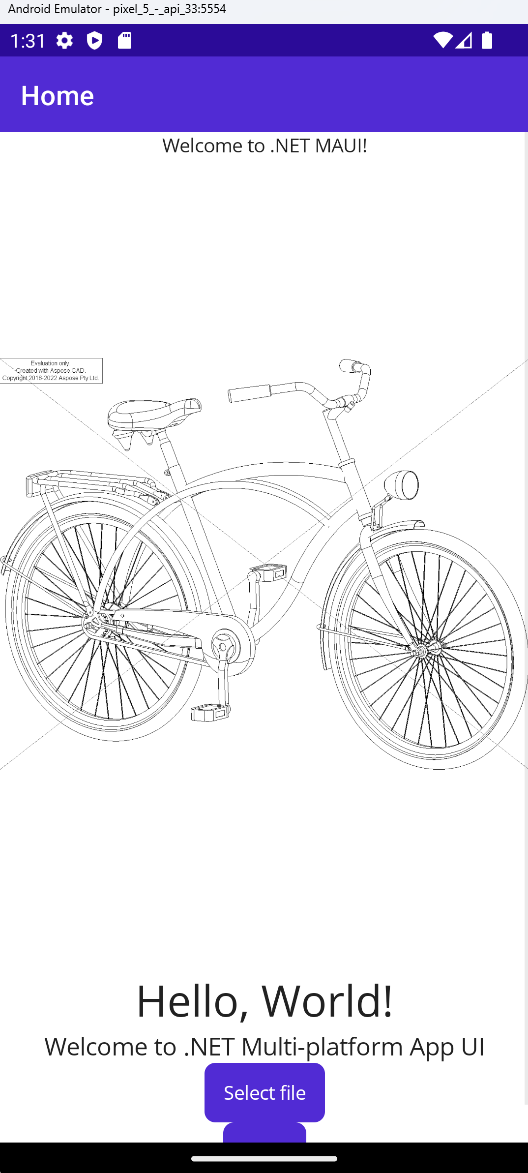
ตัวอย่างเพิ่มเติม
สำหรับตัวอย่างเพิ่มเติมเกี่ยวกับวิธีที่คุณสามารถใช้ Aspose.CAD ใน Docker โปรดดูที่ ตัวอย่าง.