Як запустити Aspose.CAD у Multi-platform App UI(MAUI)
Попередні вимоги
- Visual Studio 2022.
- Для прикладу використовується .NET 7 SDK.
MAUI
.NET Multi-platform App UI (.NET MAUI) — це крос-платформенний фреймворк для створення рідних мобільних і настільних додатків на C# і XAML. Використовуючи .NET MAUI, ви можете розробляти додатки, які можуть працювати на Android, iOS, macOS і Windows з єдиної загальної бази коду.
.NET MAUI є відкритим кодом і є еволюцією Xamarin.Forms, розширеною від мобільних до настільних сценаріїв, з UI-контролями, реконструйованими з нуля для продуктивності та розширюваності. Якщо ви раніше використовували Xamarin.Forms для створення крос-платформних інтерфейсів користувача, ви помітите багато подібностей з .NET MAUI. Однак є також деякі відмінності. Використовуючи .NET MAUI, ви можете створювати мультиплатформенні додатки, використовуючи єдиний проект, але при необхідності можете додавати специфічний для платформи вихідний код та ресурси. Однією з основних цілей .NET MAUI є можливість реалізувати якомога більше логіки вашого додатка та макету UI в єдиній базі коду.
Встановлення MAUI
- Щоб створити .NET MAUI додатки, вам потрібна остання версія Visual Studio 2022
- Встановіть Visual Studio або змініть свою існуючу установку та встановіть робоче навантаження для розробки .NET Multi-platform App UI з його стандартними варіантами установки:
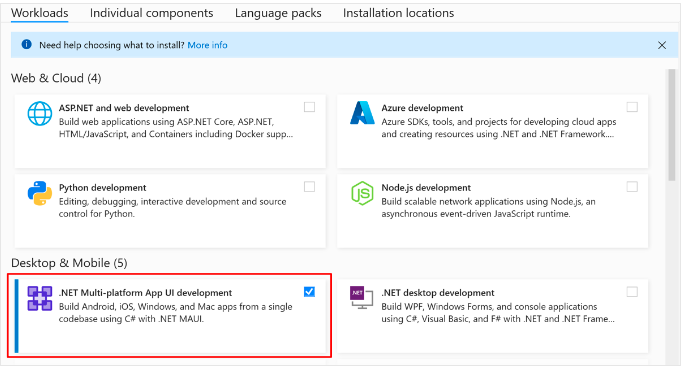
Створення проекту
- Запустіть Visual Studio. У вікні запуску натисніть Створити новий проект, щоб створити новий проект:
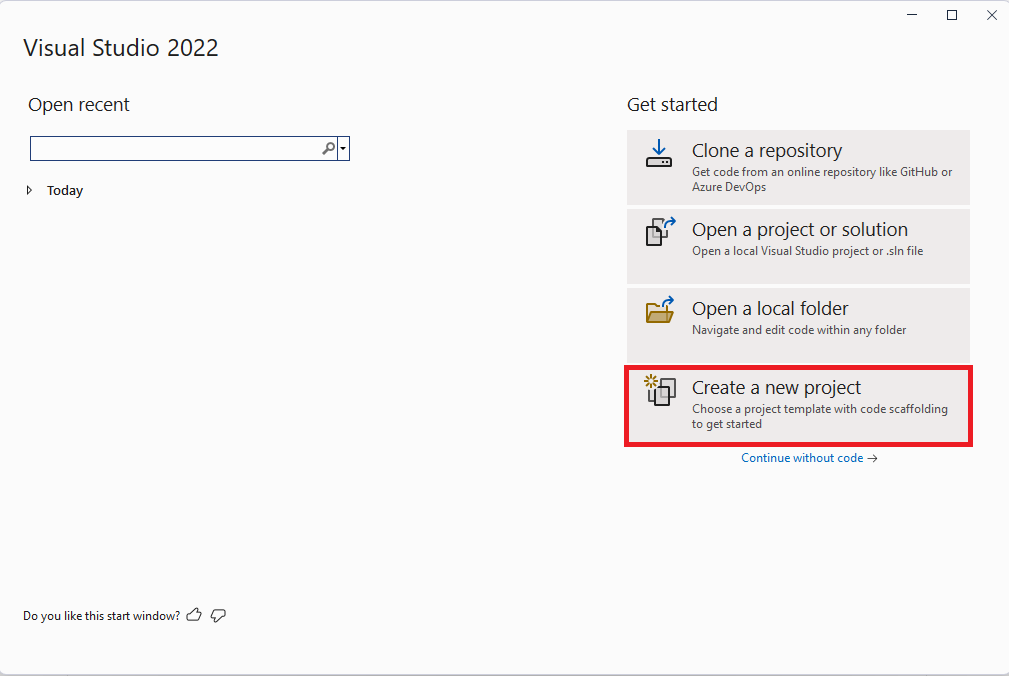
- У вікні Створення нового проекту виберіть MAUI у спадному меню Усі типи проектів, виберіть шаблон .NET MAUI App і натисніть кнопку Далі:
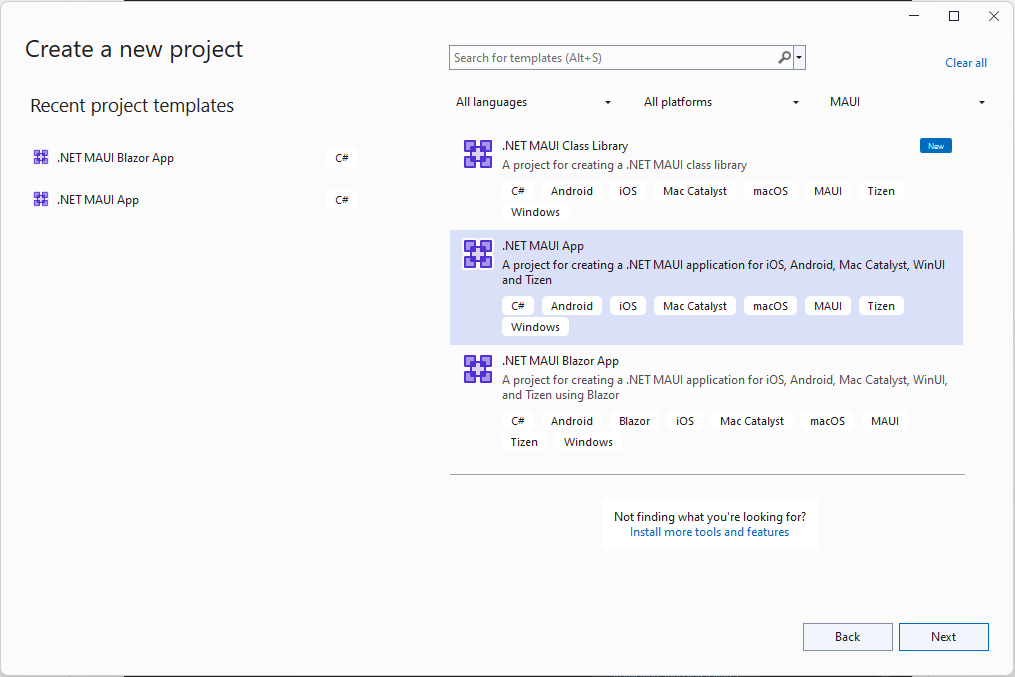
- У вікні Налаштування нового проекту дайте ім’я своєму проекту, виберіть відповідне місце і натисніть кнопку Далі:
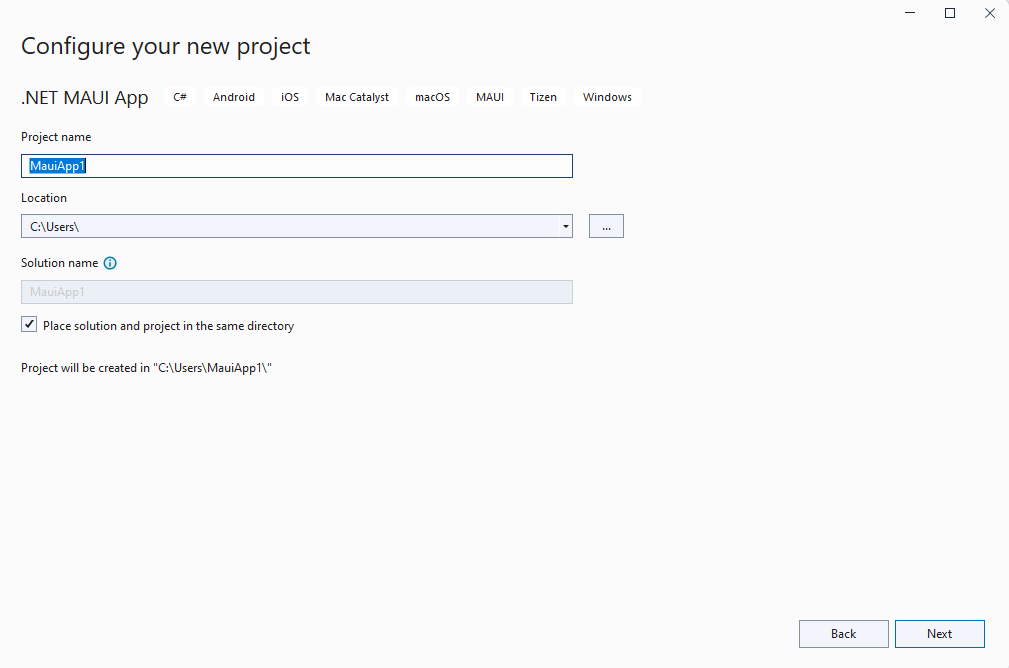
- У вікні Додаткова інформація виберіть версію .NET, на яку ви хочете націлити, і натисніть кнопку Створити:
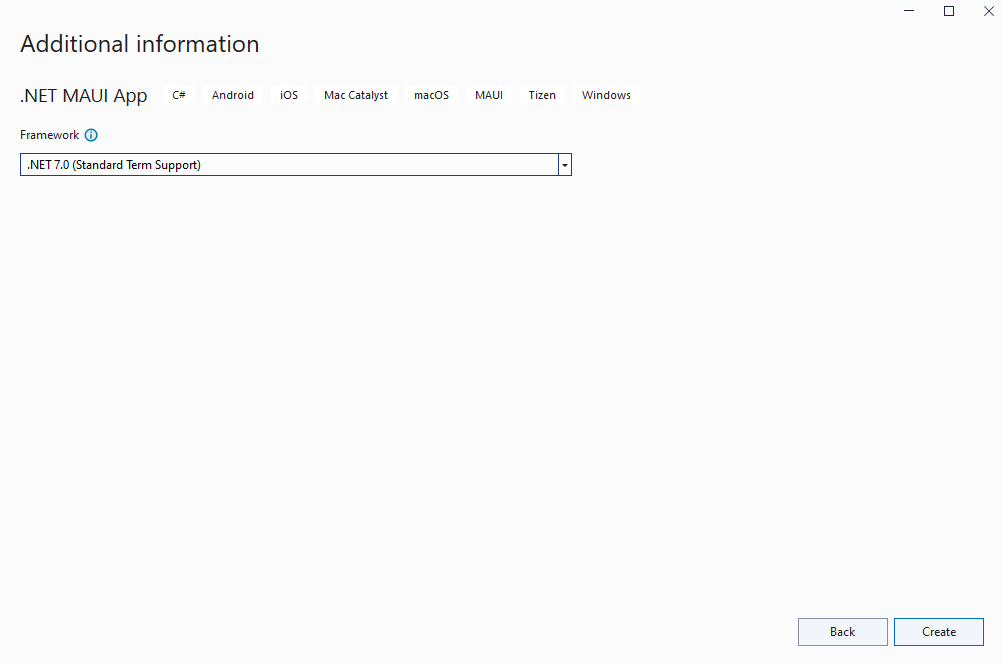
- Дочекайтесь створення проекту та відновлення його залежностей
- Встановіть останню версію Aspose.CAD з NuGet:
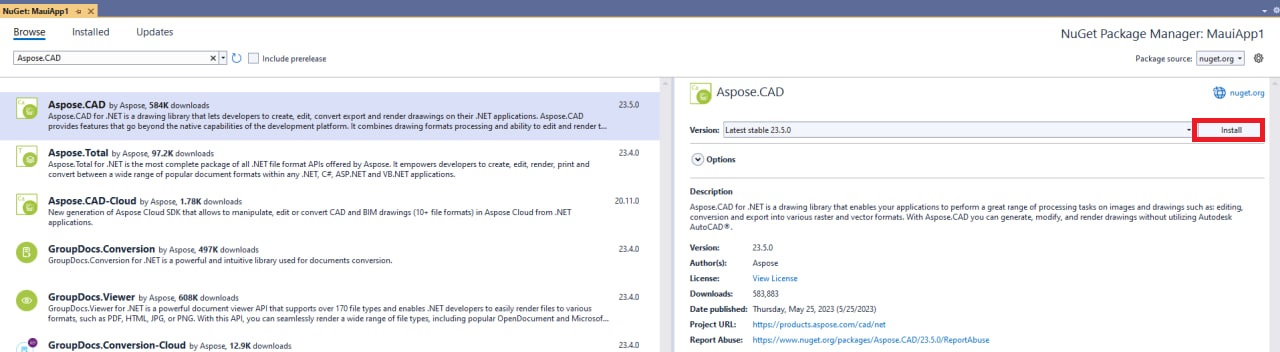
- Замініть код у MainPage.xaml
<?xml version="1.0" encoding="utf-8" ?> <ContentPage xmlns="http://schemas.microsoft.com/dotnet/2021/maui" xmlns:x="http://schemas.microsoft.com/winfx/2009/xaml" x:Class="MauiApp1.MainPage"> <ScrollView> <VerticalStackLayout Spacing="25" Padding="30,0" VerticalOptions="Center"> <Label Text="Ласкаво просимо до .NET MAUI!" VerticalOptions="Center" HorizontalOptions="Center" /> <Image x:Name="Base64DecodedImage" Source="dotnet_bot.png" SemanticProperties.Description="Милий бот .NET, який вітає вас!" HeightRequest="600" HorizontalOptions="Center" /> <Label Text="Привіт, svět!" SemanticProperties.HeadingLevel="Level1" FontSize="32" HorizontalOptions="Center" /> <Label Text="Ласкаво просимо до .NET Multi-platform App UI" SemanticProperties.HeadingLevel="Level2" SemanticProperties.Description="Ласкаво просимо до .NET Multi-platform App UI" FontSize="18" HorizontalOptions="Center" /> <Button x:Name="FileSelectrBtn" Text="Вибрати файл" SemanticProperties.Hint="Підрахунок кількості натиснень" Clicked="OnSelectFileClicked" HorizontalOptions="Center" /> <Button x:Name="ClearBtn" Text="Очистити" SemanticProperties.Hint="Підрахунок кількості натиснень" Clicked="OnCleanClicked" HorizontalOptions="Center" /> </VerticalStackLayout> </ScrollView> </ContentPage> - Додайте нові методи в MainPage.xaml.csНе забудьте додати using Aspose.CAD та using Aspose.CAD.ImageOptions в файл.
private void OnCleanClicked(object sender, EventArgs e) { Base64DecodedImage.Source = "dotnet_bot.png"; } private async void OnSelectFileClicked(object sender, EventArgs e) { var result = await FilePicker.PickAsync(new PickOptions() { PickerTitle = "будь-який" }); if (result == null) { return; } var stream = await result.OpenReadAsync(); var img = Aspose.CAD.Image.Load(stream); var ms = new MemoryStream(); await img.SaveAsync(ms, new PngOptions()); Base64DecodedImage.Source = ImageSource.FromStream(() => ms); }
Налагодження на Windows Machine
- У панелі інструментів Visual Studio використовуйте спадний список Ціль налагодження для вибору Framework, а потім виберіть запис net7.0-windows:
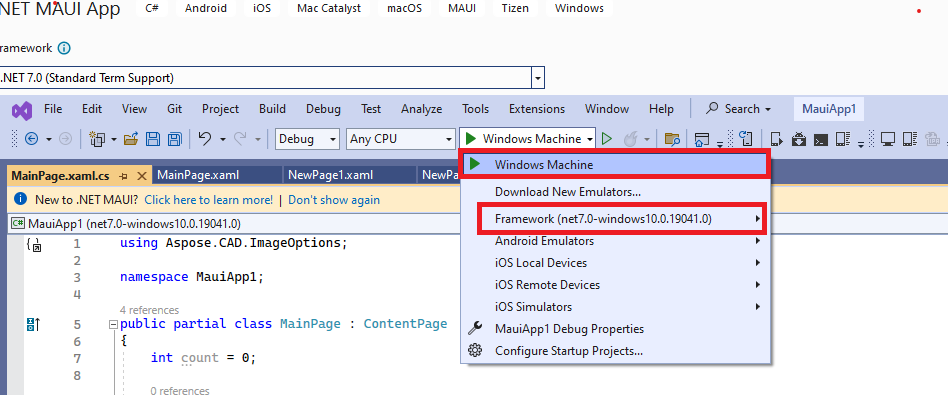
- У панелі інструментів Visual Studio натисніть кнопку Windows Machine, щоб зібрати та запустити додаток:

- У запущеному додатку кілька разів натисніть кнопку “Вибрати файл” і спостерігайте, що кількість натиснень кнопки збільшується:

- Виберіть потрібний файл і натисніть відкриття:
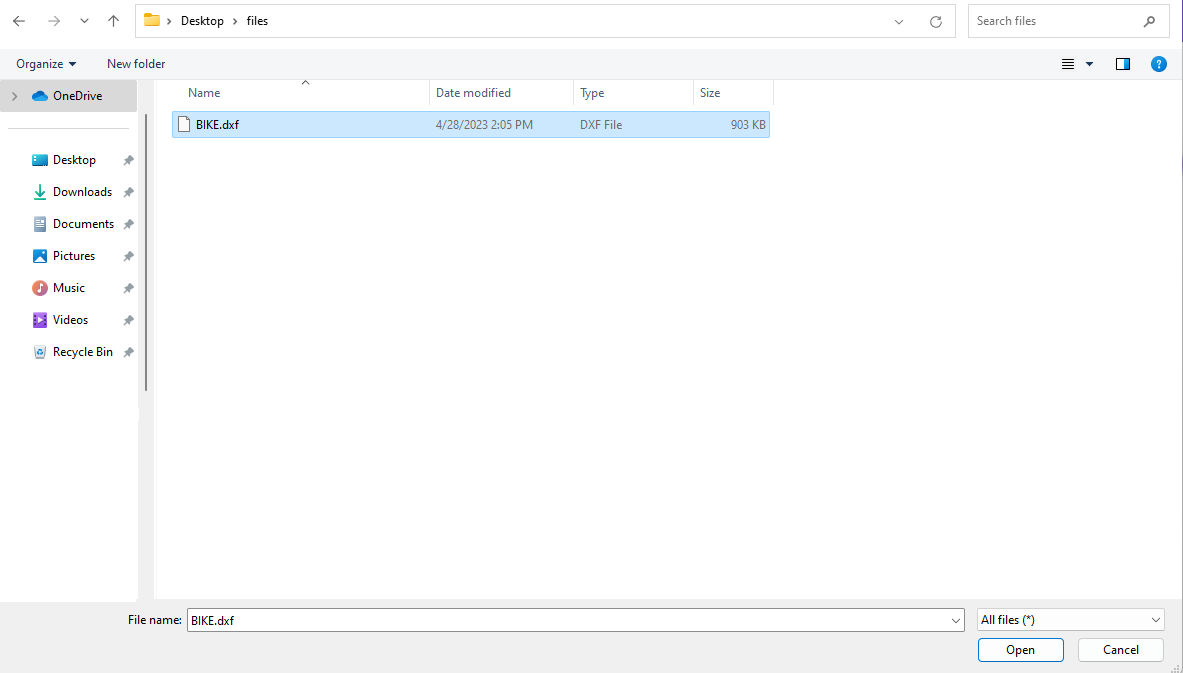
- Після обробки файлу на екрані повинно з’явитися зображення конвертованого файлу:
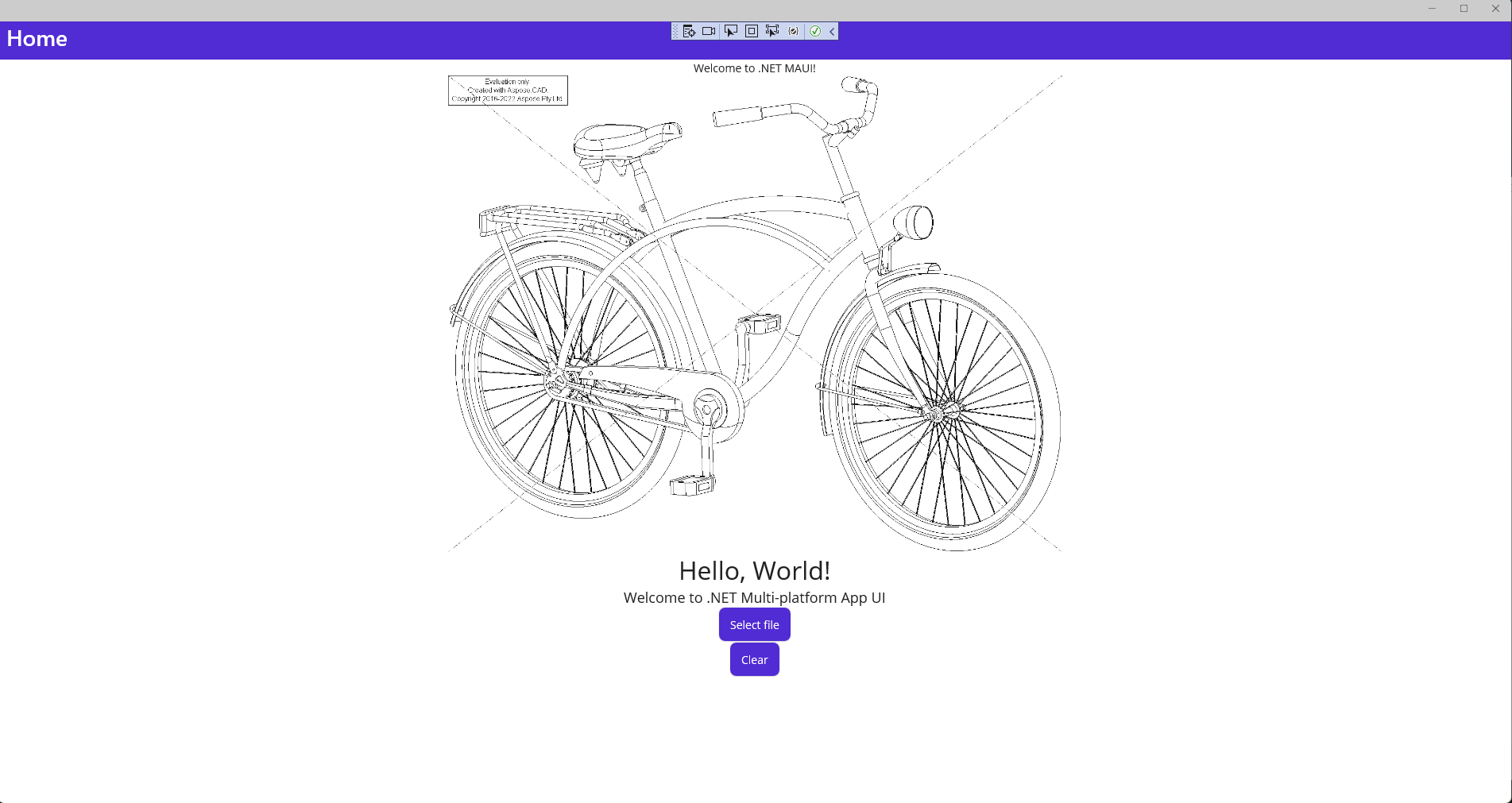
Встановлення Android Emulator
- У панелі інструментів Visual Studio використовуйте спадний список Ціль налагодження для вибору Android Emulators, а потім виберіть запис Android Emulator
- У панелі інструментів Visual Studio натисніть кнопку Android Emulator:

- У вікні Ліцензійна угода Android SDK натисніть кнопку Приймати:
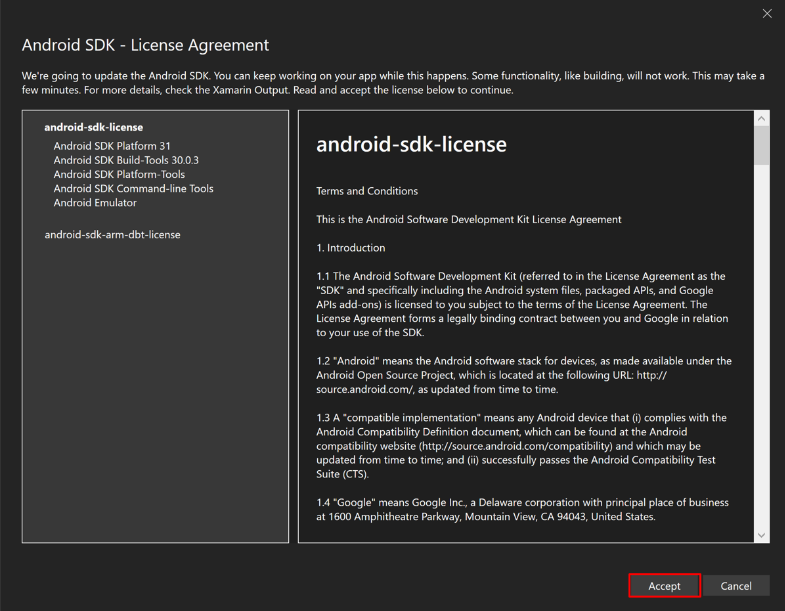
- У вікні Ліцензійна угода Android SDK натисніть кнопку Приймати:
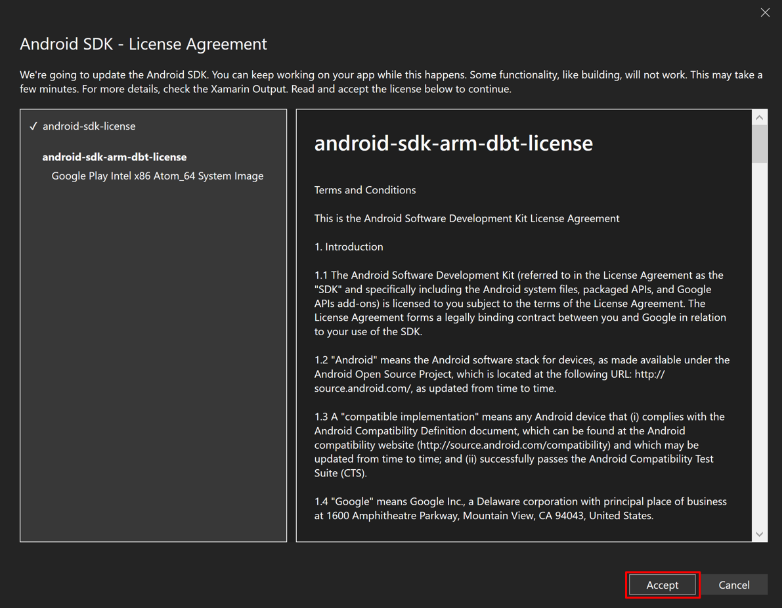
- У діалоговому вікні Управління обліковими записами натисніть кнопку Так:

- У вікні Прийняття ліцензії натисніть кнопку Приймати:

- У панелі інструментів Visual Studio натисніть кнопку Android Emulator:

- У діалоговому вікні Управління обліковими записами натисніть кнопку Так:
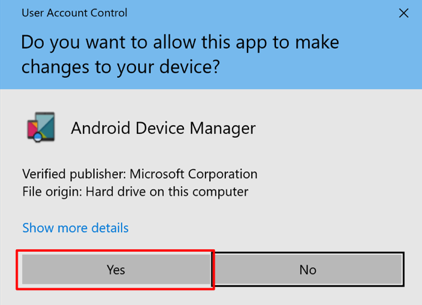
- У вікні Новий пристрій натисніть кнопку Створити:
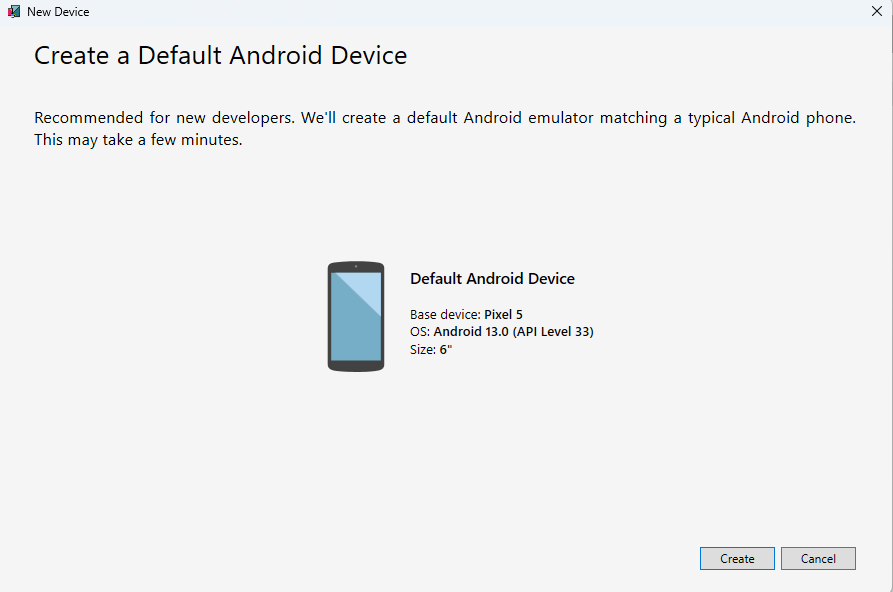
- Закрийте вікно Менеджера Android пристроїв
Налагодження з Android Emulator
- У панелі інструментів Visual Studio натисніть кнопку Pixel 5 - API 33 (Android 13.0 - API 33), щоб зібрати і запустити додаток:
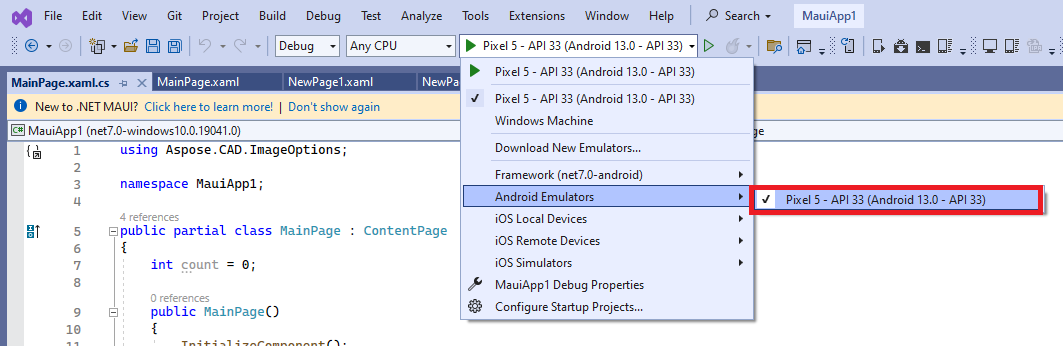
- У запущеному додатку в емуляторі Android натисніть кнопку “Вибрати файл” кілька разів і спостерігайте, що кількість натиснень кнопки збільшується:
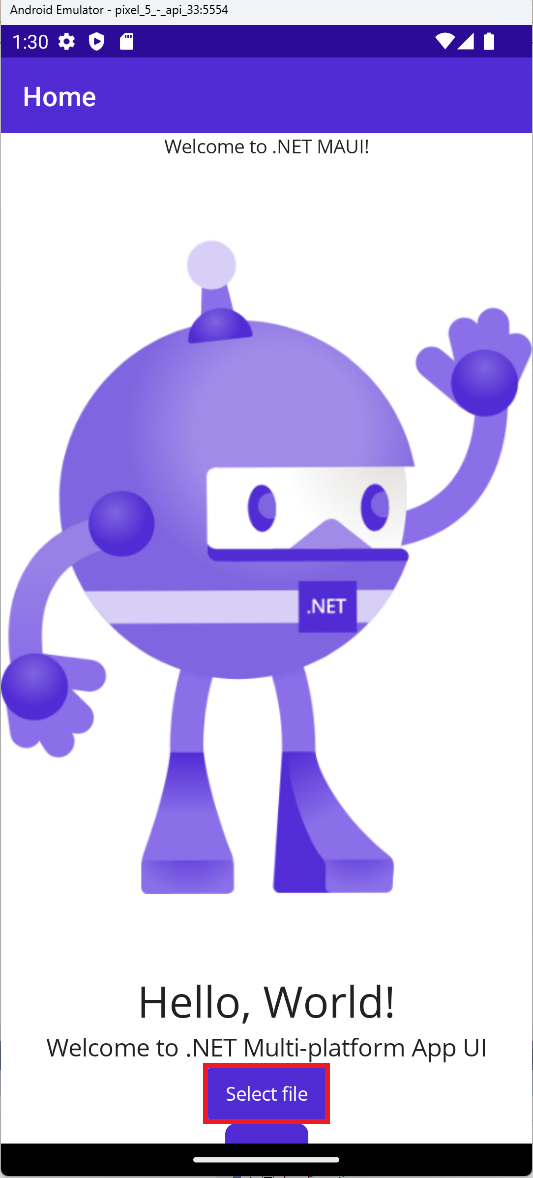
- Виберіть потрібний файл і натисніть вибрати:
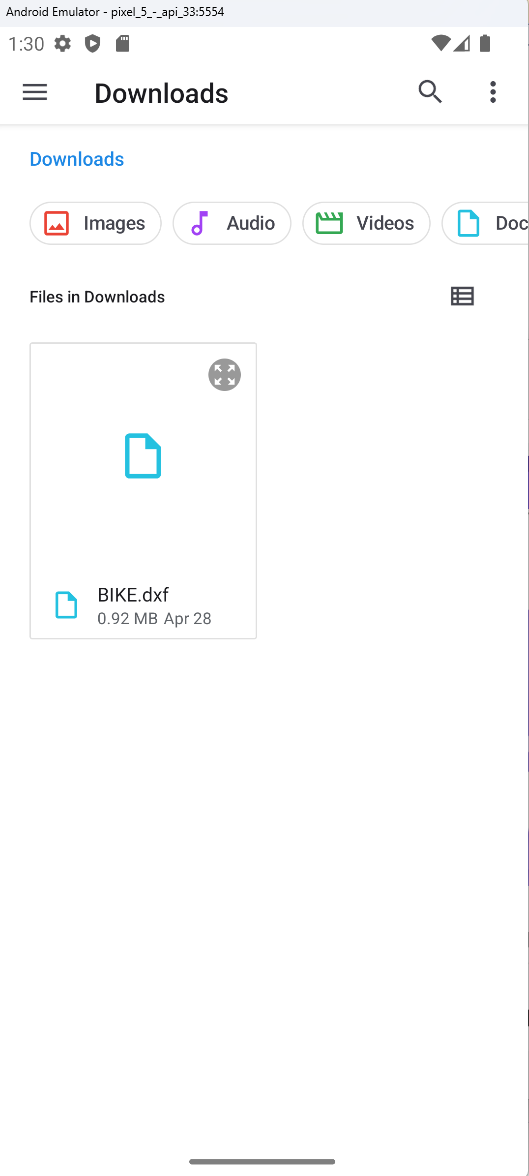
- Після обробки файлу на екрані повинно з’явитися зображення конвертованого файлу:
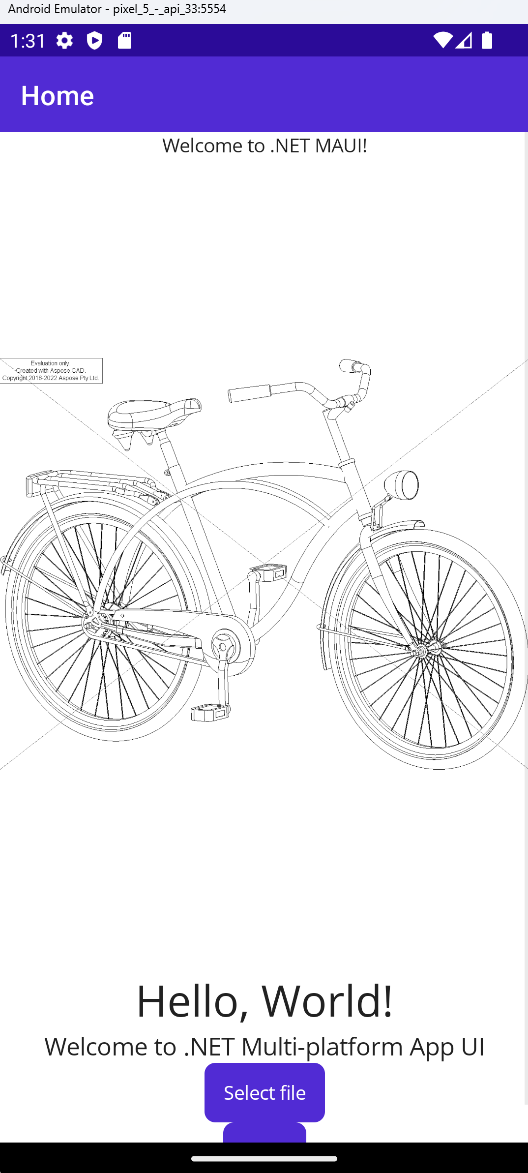
Більше прикладів
Для інших прикладів того, як ви можете використовувати Aspose.CAD у Docker, дивіться приклади.