Cách chạy Aspose.CAD trong Multi-platform App UI (MAUI)
Điều kiện tiên quyết
- Visual Studio 2022.
- SDK NET 7 được sử dụng trong ví dụ này.
MAUI
.NET Multi-platform App UI (.NET MAUI) là một khung đa nền tảng để tạo ra các ứng dụng di động và máy tính để bàn gốc với C# và XAML. Sử dụng .NET MAUI, bạn có thể phát triển các ứng dụng có thể chạy trên Android, iOS, macOS và Windows từ một mã nguồn chia sẻ duy nhất.
.NET MAUI là mã nguồn mở và là sự phát triển của Xamarin.Forms, mở rộng từ các kịch bản di động đến máy tính để bàn, với các điều khiển UI được xây dựng lại từ đầu cho hiệu suất và khả năng mở rộng. Nếu bạn đã từng sử dụng Xamarin.Forms để xây dựng giao diện người dùng đa nền tảng, bạn sẽ nhận thấy nhiều điểm tương đồng với .NET MAUI. Tuy nhiên, vẫn có một số khác biệt. Sử dụng .NET MAUI, bạn có thể tạo ứng dụng đa nền tảng bằng một dự án duy nhất, nhưng bạn có thể thêm mã nguồn và tài nguyên cụ thể cho từng nền tảng nếu cần thiết. Một trong những mục tiêu chính của .NET MAUI là cho phép bạn triển khai càng nhiều logic ứng dụng và bố cục UI càng tốt trong một mã nguồn duy nhất.
Cài đặt MAUI
- Để tạo ứng dụng .NET MAUI, bạn sẽ cần phiên bản mới nhất của Visual Studio 2022
- Hoặc cài đặt Visual Studio, hoặc sửa đổi cài đặt hiện tại của bạn, và cài đặt gói phát triển .NET Multi-platform App UI với các tùy chọn cài đặt tùy chọn mặc định của nó:
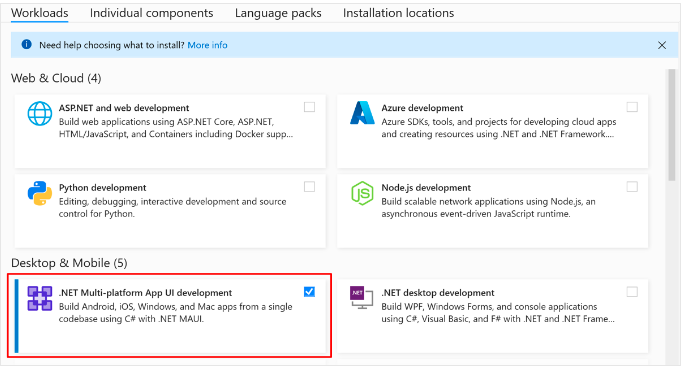
Tạo dự án
- Mở Visual Studio. Trong cửa sổ khởi động, nhấp vào Tạo một dự án mới để tạo một dự án mới:
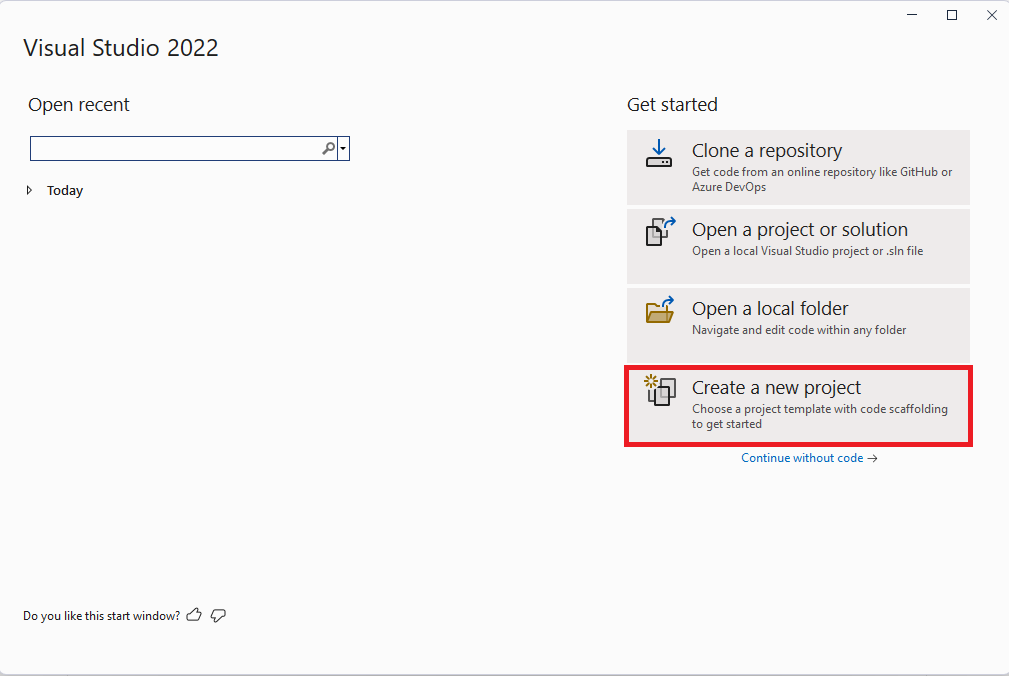
- Trong cửa sổ Tạo một dự án mới, chọn MAUI trong danh sách tất cả các loại dự án, chọn mẫu .NET MAUI App, và nhấn nút Tiếp theo:
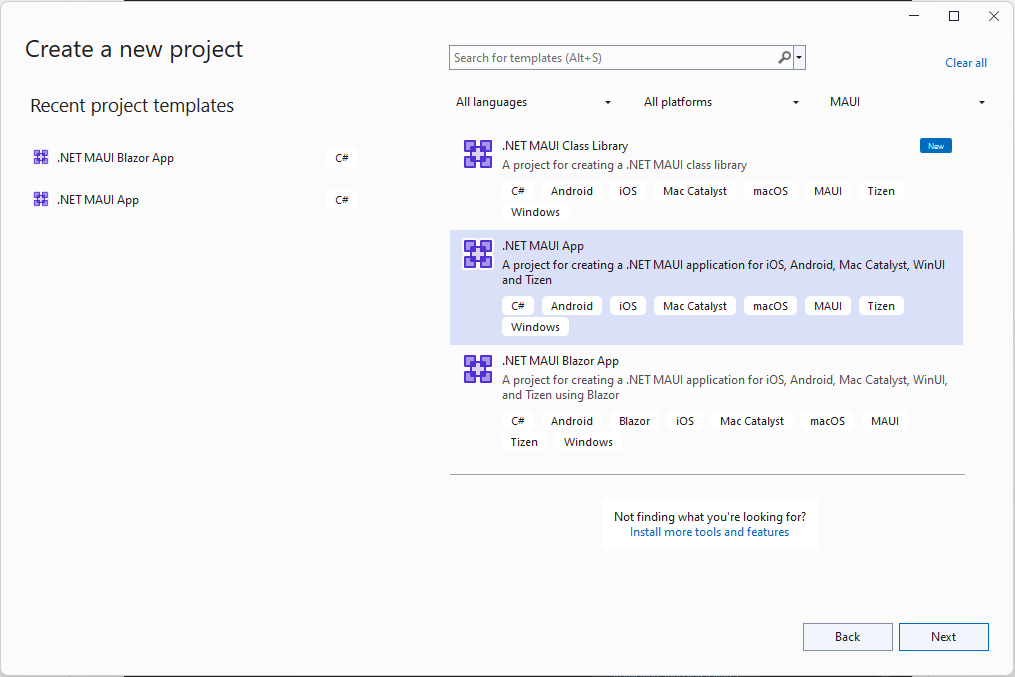
- Trong cửa sổ Cấu hình dự án mới của bạn, đặt tên cho dự án, chọn một vị trí phù hợp cho nó, và nhấn nút Tiếp theo:
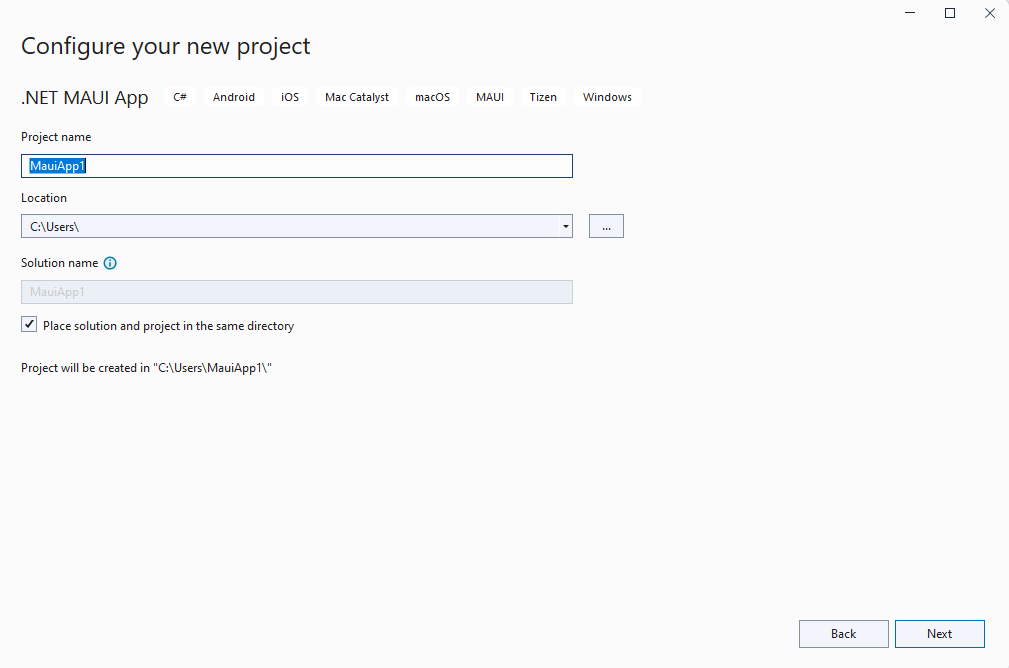
- Trong cửa sổ Thông tin bổ sung, chọn phiên bản .NET mà bạn muốn nhắm đến và nhấn nút Tạo:
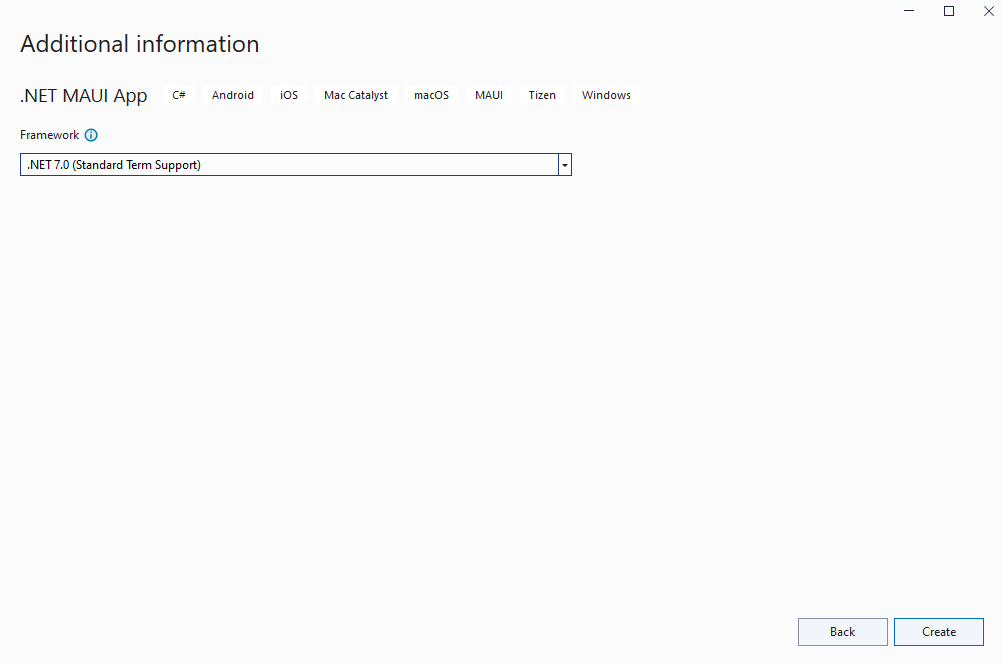
- Chờ cho dự án được tạo và các phụ thuộc được khôi phục
- Cài đặt phiên bản mới nhất của Aspose.CAD từ NuGet:
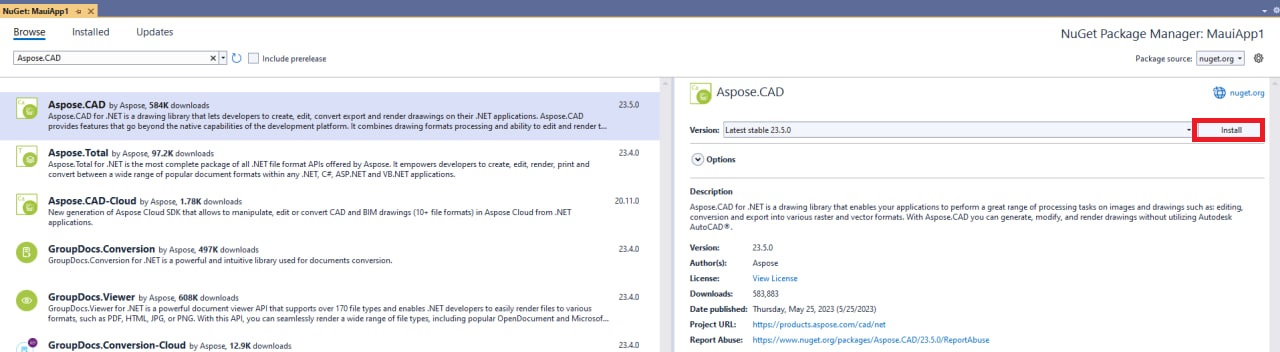
- Thay thế mã trong MainPage.xaml
<?xml version="1.0" encoding="utf-8" ?> <ContentPage xmlns="http://schemas.microsoft.com/dotnet/2021/maui" xmlns:x="http://schemas.microsoft.com/winfx/2009/xaml" x:Class="MauiApp1.MainPage"> <ScrollView> <VerticalStackLayout Spacing="25" Padding="30,0" VerticalOptions="Center"> <Label Text="Chào mừng đến với .NET MAUI!" VerticalOptions="Center" HorizontalOptions="Center" /> <Image x:Name="Base64DecodedImage" Source="dotnet_bot.png" SemanticProperties.Description="Con bot dot net dễ thương đang vẫy tay chào bạn!" HeightRequest="600" HorizontalOptions="Center" /> <Label Text="Xin chào, Thế giới!" SemanticProperties.HeadingLevel="Level1" FontSize="32" HorizontalOptions="Center" /> <Label Text="Chào mừng đến với .NET Multi-platform App UI" SemanticProperties.HeadingLevel="Level2" SemanticProperties.Description="Chào mừng đến với dot net Multi platform App U I" FontSize="18" HorizontalOptions="Center" /> <Button x:Name="FileSelectrBtn" Text="Chọn tệp" SemanticProperties.Hint="Đếm số lần bạn nhấp" Clicked="OnSelectFileClicked" HorizontalOptions="Center" /> <Button x:Name="ClearBtn" Text="Xóa" SemanticProperties.Hint="Đếm số lần bạn nhấp" Clicked="OnCleanClicked" HorizontalOptions="Center" /> </VerticalStackLayout> </ScrollView> </ContentPage> - Thêm các phương thức mới trong MainPage.xaml.csĐừng quên thêm using Aspose.CAD và using Aspose.CAD.ImageOptions trong file.
private void OnCleanClicked(object sender, EventArgs e) { Base64DecodedImage.Source = "dotnet_bot.png"; } private async void OnSelectFileClicked(object sender, EventArgs e) { var result = await FilePicker.PickAsync(new PickOptions() { PickerTitle = "bất kỳ" }); if (result == null) { return; } var stream = await result.OpenReadAsync(); var img = Aspose.CAD.Image.Load(stream); var ms = new MemoryStream(); await img.SaveAsync(ms, new PngOptions()); Base64DecodedImage.Source = ImageSource.FromStream(() => ms); }
Gỡ lỗi trên máy Windows
- Trong thanh công cụ Visual Studio, sử dụng danh sách thả xuống Mục tiêu gỡ lỗi để chọn Framework và sau đó chọn mục net7.0-windows:
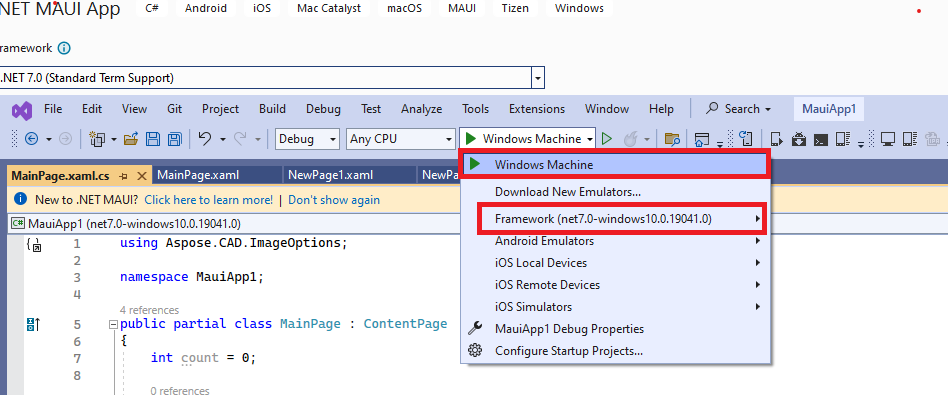
- Trong thanh công cụ Visual Studio, nhấn nút Máy Windows để xây dựng và chạy ứng dụng:

- Trong ứng dụng đang chạy, nhấn nút “Chọn tệp” nhiều lần và quan sát rằng số lần nhấp vào nút được tăng lên:

- Chọn tệp cần thiết và nhấn mở:
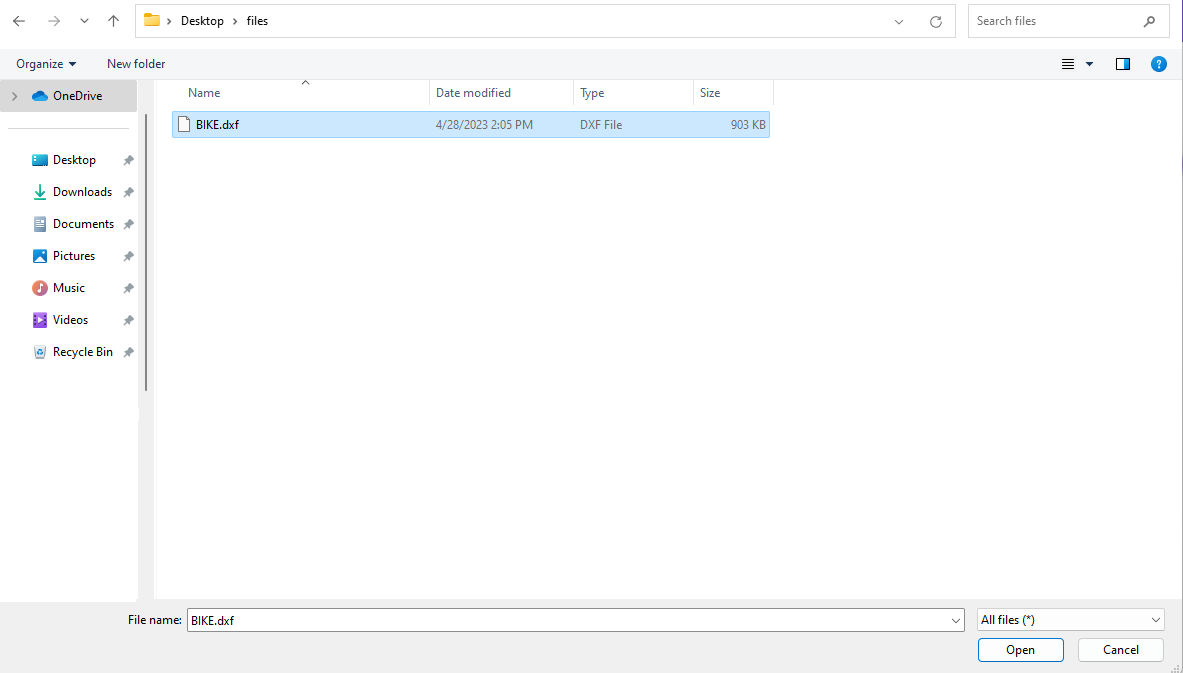
- Sau khi xử lý tệp, một hình ảnh của tệp đã chuyển đổi sẽ xuất hiện trên màn hình:
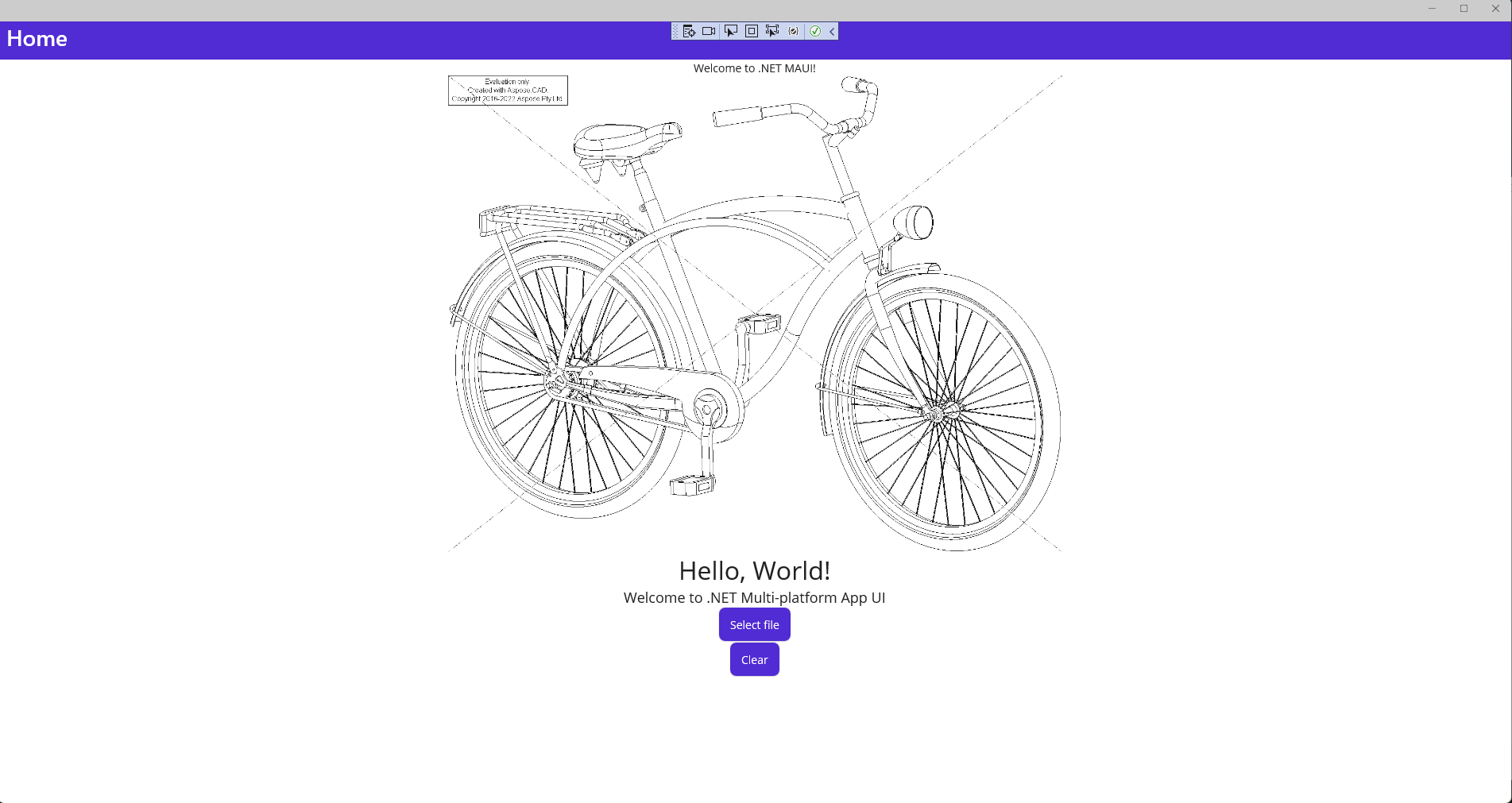
Cài đặt trình giả lập Android
- Trong thanh công cụ Visual Studio, sử dụng danh sách thả xuống Mục tiêu gỡ lỗi để chọn Trình giả lập Android và sau đó chọn mục Trình giả lập Android
- Trong thanh công cụ Visual Studio, nhấn nút Trình giả lập Android:

- Trong cửa sổ Thỏa thuận cấp phép SDK Android, nhấn nút Chấp nhận:
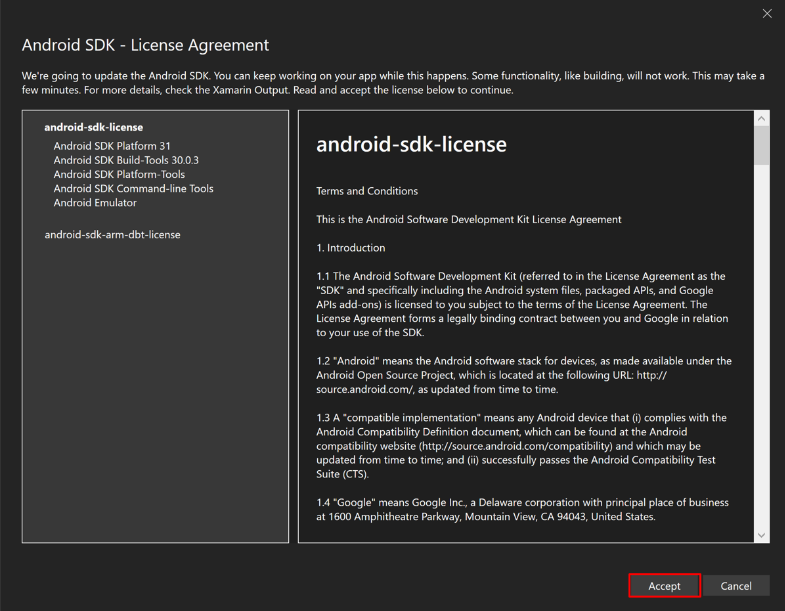
- Trong cửa sổ Thỏa thuận cấp phép SDK Android, nhấn nút Chấp nhận:
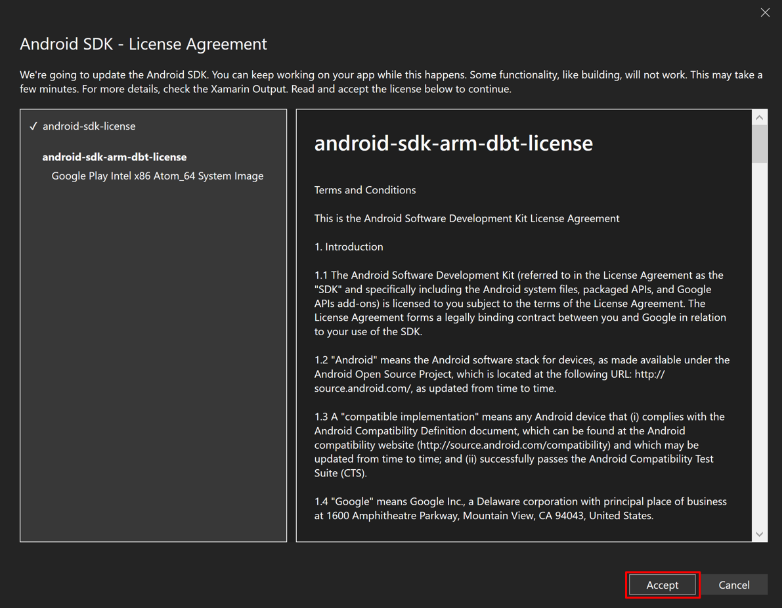
- Trong hộp thoại Kiểm soát tài khoản người dùng, nhấn nút Có:

- Trong cửa sổ Chấp nhận giấy phép, nhấn nút Chấp nhận:

- Trong thanh công cụ Visual Studio, nhấn nút Trình giả lập Android:

- Trong hộp thoại Kiểm soát tài khoản người dùng, nhấn nút Có:
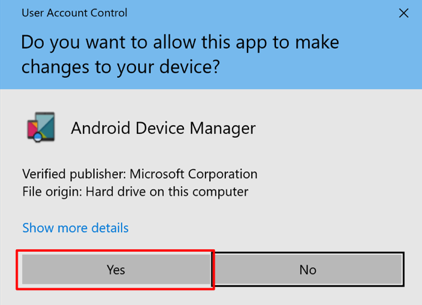
- Trong cửa sổ Thiết bị mới, nhấn nút Tạo:
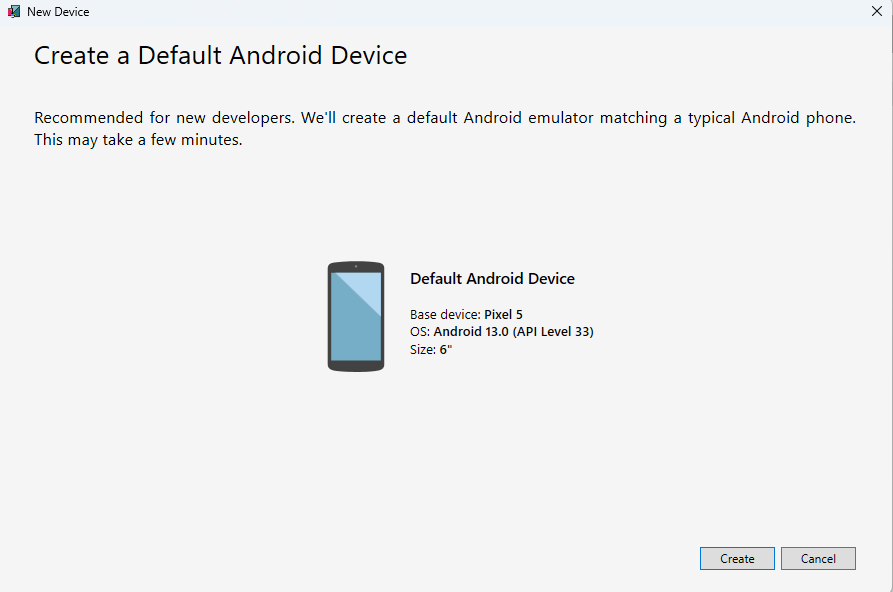
- Đóng cửa sổ Trình quản lý thiết bị Android
Gỡ lỗi bằng Trình giả lập Android
- Trong thanh công cụ Visual Studio, nhấn nút Pixel 5 - API 33 (Android 13.0 - API 33) để xây dựng và chạy ứng dụng:
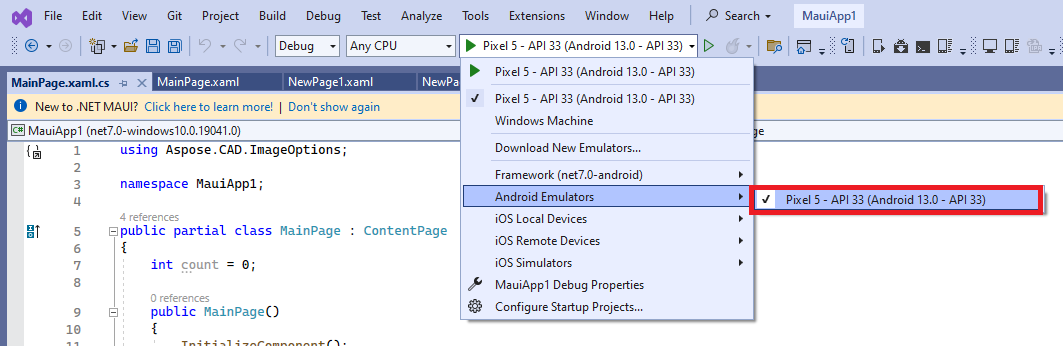
- Trong ứng dụng đang chạy trên trình giả lập Android, nhấn nút “Chọn tệp” nhiều lần và quan sát rằng số lần nhấp vào nút được tăng lên:
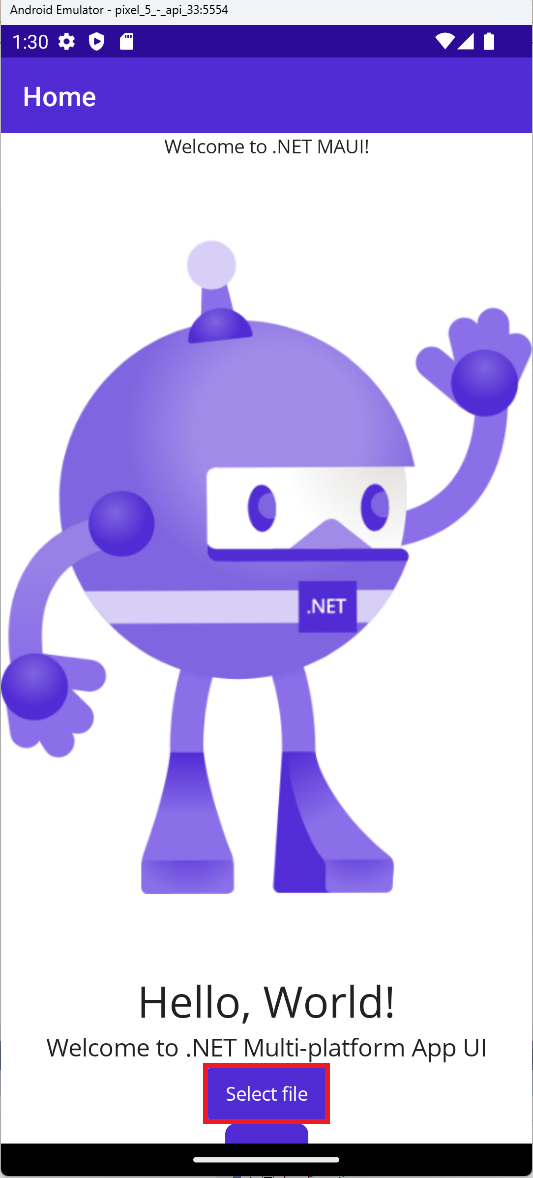
- Chọn tệp cần thiết và nhấn chọn:
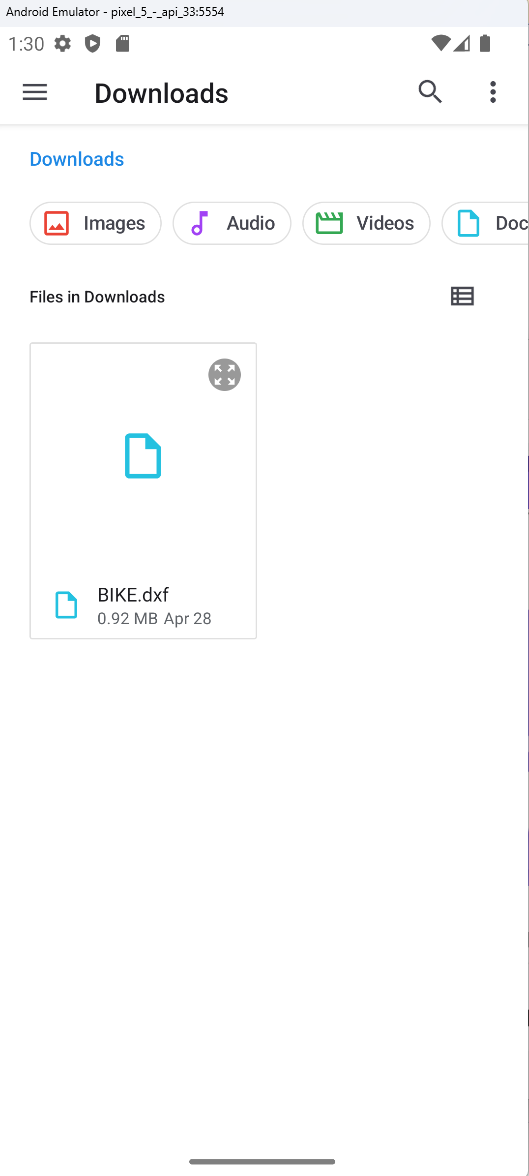
- Sau khi xử lý tệp, một hình ảnh của tệp đã chuyển đổi sẽ xuất hiện trên màn hình:
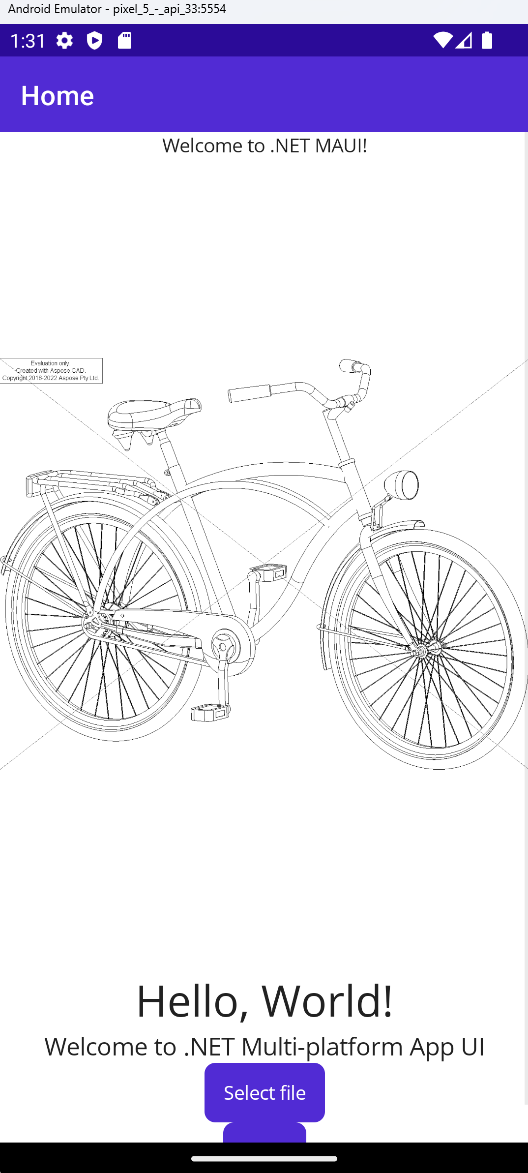
Thêm ví dụ
Để biết thêm mẫu về cách bạn có thể sử dụng Aspose.CAD trong Docker, hãy xem ví dụ.