如何在 Google Cloud 中运行 Aspose.CAD Docker 镜像
Contents
[
Hide
]前提条件
- 必须在您的系统上安装 Docker。有关如何在 Windows 或 Mac 上安装 Docker 的信息,请参阅“另请参阅”部分中的链接。
- Visual Studio 2022。
- Google CLI。
- 示例中使用 .NET Core 3.1 SDK。
- Postman
Google Cloud Run 功能
Cloud Run 是一个完全托管的计算环境,可用于部署和扩展无服务器 HTTP 容器,而无需担心机器的配置、集群的配置或自动缩放。
- 无供应商锁定 - 由于 Cloud Run 使用标准 OCI 容器并实现标准 Knative Serving API,因此您可以轻松将应用程序移植到本地或任何其他云环境。
- 快速自动缩放 - 部署在 Cloud Run 中的微服务根据传入的请求数量自动扩展,无需您配置或管理完整的 Kubernetes 集群。 如果没有请求,Cloud Run 将扩展到零——即不使用任何资源。
- 流量拆分 - Cloud Run 使您能够在多个修订之间拆分流量,因此您可以执行逐步推出,如金丝雀部署或蓝绿部署。
- 自定义域名 - 您可以在 Cloud Run 中设置自定义域名映射,系统将为您的域名提供 TLS 证书。
- 自动冗余 - Cloud Run 提供自动冗余,因此您无需担心为高可用性创建多个实例。
Cloud Run 和 Cloud Functions 都是完全托管的服务,运行在 Google Cloud 的无服务器基础设施上,自动扩展,并处理 HTTP 请求或事件。 但是,它们有一些重要的区别:
- Cloud Functions 允许您使用有限的编程语言集部署代码片段(函数),而 Cloud Run 允许您使用您选择的编程语言部署容器镜像。
- Cloud Run 还支持您应用程序中的任何工具或系统库; Cloud Functions 不允许您使用自定义可执行文件。
- Cloud Run 提供最长可达 60 分钟的请求超时,而 Cloud Functions 的请求超时可以设置为高达 9 分钟。
- Cloud Functions 每次仅向每个函数实例发送一个请求,而默认情况下,Cloud Run 被配置为在每个容器实例上发送多个并发请求。 如果您预期有大量请求,这有助于提高延迟并降低成本。
创建 Google Cloud Function 项目
确保您有足够的权限在 Artifact Registry 存储库中创建 Google Cloud Run 功能和图像。
要创建 Google Cloud Function 程序,请按照以下步骤操作:
- 安装 .NET Core SDK 3.1。
- 安装模板包:
dotnet new -i Google.Cloud.Functions.Templates - 接下来,为您的项目创建一个目录,并使用 dotnet new 创建一个新的 HTTP 函数:
mkdir AsposeFunctions //创建文件夹 cd AsposeFunctions //进入文件夹 AsposeFunctions dotnet new gcf-http //创建具有 http 触发器的 Google Cloud Function 项目这将在当前目录中创建 AsposeFunctions.csproj 和 Function.cs,打开 Function.cs 来查看代码,并提供自定义消息(如果需要)。 - csproj 文件的代码示例(AsposeFunctions.csproj)。
<Project Sdk="Microsoft.NET.Sdk"> <PropertyGroup> <OutputType>Exe</OutputType> <TargetFramework>netcoreapp3.1</TargetFramework> </PropertyGroup> <ItemGroup> <PackageReference Include="Aspose.CAD" Version="22.7.0" /> <PackageReference Include="Google.Cloud.Functions.Hosting" Version="1.0.0" /> </ItemGroup> </Project> - 将 cad 图像转换为 png 文件的代码示例(Function.cs)。
namespace AsposeFunctions { public class Function : IHttpFunction { /// <summary> /// 您的函数逻辑在这里。 /// </summary> /// <param name="context">包含请求和响应的 HTTP 上下文。</param> /// <returns>表示异步操作的任务。</returns> public async Task HandleAsync(HttpContext context) { try { //var file = context.Request.Form.Files.FirstOrDefault(); //表单文件 var file = context.Request.Body; //二进制数据 var msFile = new MemoryStream(); await file.CopyToAsync(msFile); msFile.Seek(0, SeekOrigin.Begin); using (var image = (CadImage)Image.Load(msFile)) { var ms = new MemoryStream(); image.Save(ms, new PngOptions()); ms.Seek(0, System.IO.SeekOrigin.Begin); context.Response.Headers.Add("Content-Type", "image/png"); context.Response.Headers.Add("Content-Disposition", "attachment;filename=result.png"); await context.Response.Body.WriteAsync(ms.ToArray(), 0, ms.ToArray().Length); } } catch (Exception e) { await context.Response.WriteAsync(e.Message); } } } } - 本地构建您的函数:
dotnet run - 一旦服务器运行,请浏览到 http://localhost:8080 以调用该函数。 在控制台中按 Ctrl-C 停止服务器。
将 Docker 镜像部署到 Google Cloud
- 登录 Google Cloud。
- 如果项目不存在,请创建一个项目。
- 转到“Artifact Registry”并创建一个存储库。
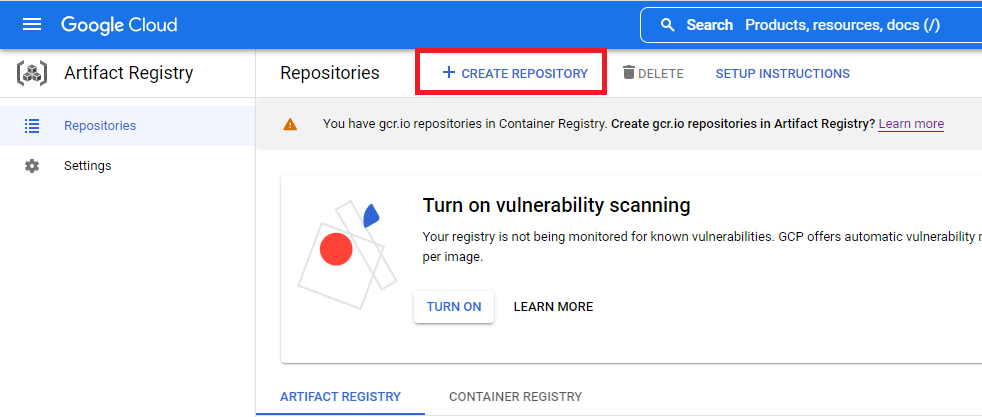
- 在 Artifact Registry 中选择新存储库。
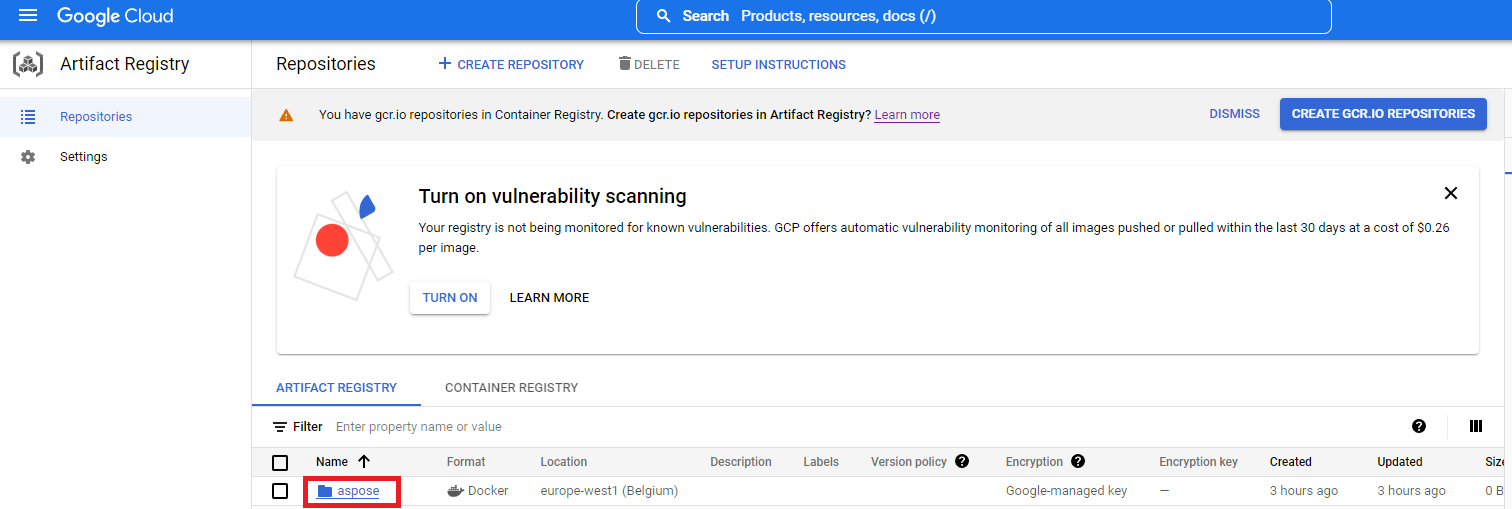
- 单击“设置说明”,然后复制“配置 Docker”命令。
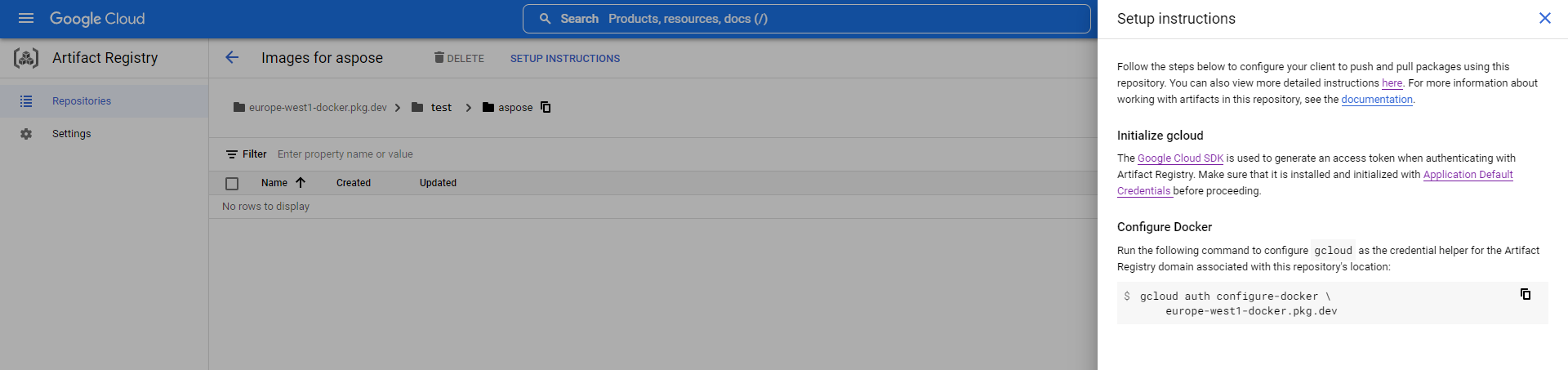
- 向 Docker 的配置文件添加一个 Docker credHelper 条目,或者在如果文件不存在的情况下创建该文件。
//示例 gcloud auth configure-docker {region}-docker.pkg.dev gcloud auth configure-docker europe-west1-docker.pkg.dev - 在项目根目录中创建一个 Dockerfile,并根据配置 Dockerfile部分编辑 DockerFile。
- 启动 Docker Desktop。
- 使用云存储库路径构建 Docker 镜像。
//示例 docker build -t {region}-docker.pkg.dev/{project-name}/{repository-name}/{any-name}:{tag} . docker build -t europe-west1-docker.pkg.dev/test/aspose/function:latest . - 将图像推送到 Google Cloud Artifact Registry
//示例 docker build -t {region}-docker.pkg.dev/{project-name}/{repository-name}/{any-name}:{tag} . docker push europe-west1-docker.pkg.dev/test/aspose-cloud/function:latest
创建 Google Gloud Run 服务
- 转到 Cloud Run。
- 创建 Cloud Run 服务。

- 在容器镜像 URL 字段中,从“ARTIFACT REGISTRY”中选择容器。
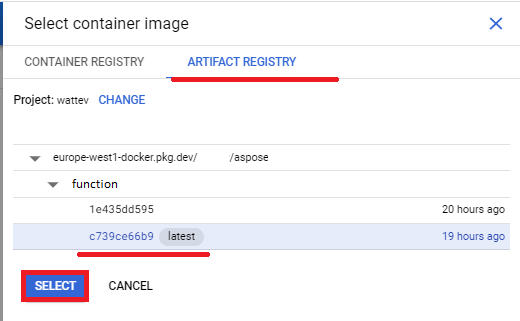
- 检查以下其他设置。
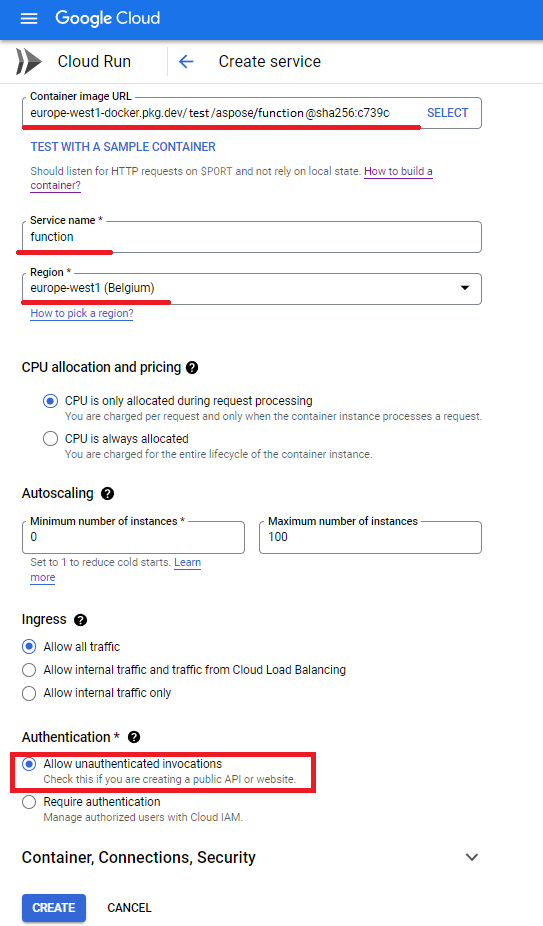
- 等待部署完成。
- 服务 URL 以便与转换应用程序一起使用。
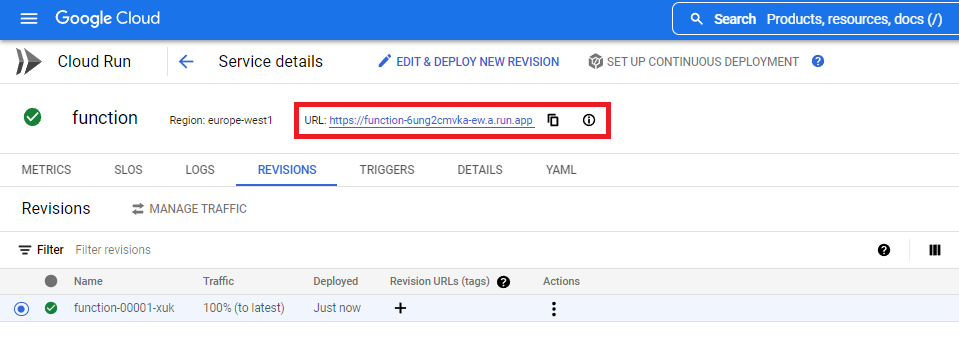
配置 Dockerfile
下一个步骤是在项目中编辑配置 Dockerfile。
- 在 Dockerfile 中指定:
FROM mcr.microsoft.com/dotnet/core/sdk:3.1 AS build
WORKDIR /build
COPY . .
RUN dotnet restore
RUN dotnet publish -c Release -o /app
FROM mcr.microsoft.com/dotnet/core/aspnet:3.1 AS final
WORKDIR /app
COPY --from=build /app .
RUN apt-get update
RUN apt-get install -y apt-utils
RUN apt-get install -y libgdiplus
RUN apt-get install -y libc6-dev
RUN ln -s /usr/lib/libgdiplus.so/usr/lib/gdiplus.dll
EXPOSE 8080
ENV ASPNETCORE_URLS=http://*:8080
ENV ASPNETCORE_ENVIRONMENT=Release
ENV TAPTAKE_SEED=false
ENTRYPOINT ["dotnet", "AsposeFunctions.dll"]上述是一个简单的 Dockerfile,包含以下指令:
- 要使用的 SDK 镜像。这里是 .NET Core 3.1 镜像。 Docker 在构建时会下载它。 SDK 版本作为标签指定。
- 之后,您可能需要安装字体,因为 SDK 镜像包含的字体非常少。 另外,您可以使用复制到 Docker 镜像的本地字体。
- 工作目录,在下一行中指定。
- 将所有内容复制到容器、发布应用程序并指定入口点的命令。
执行示例
- Postman 设置。
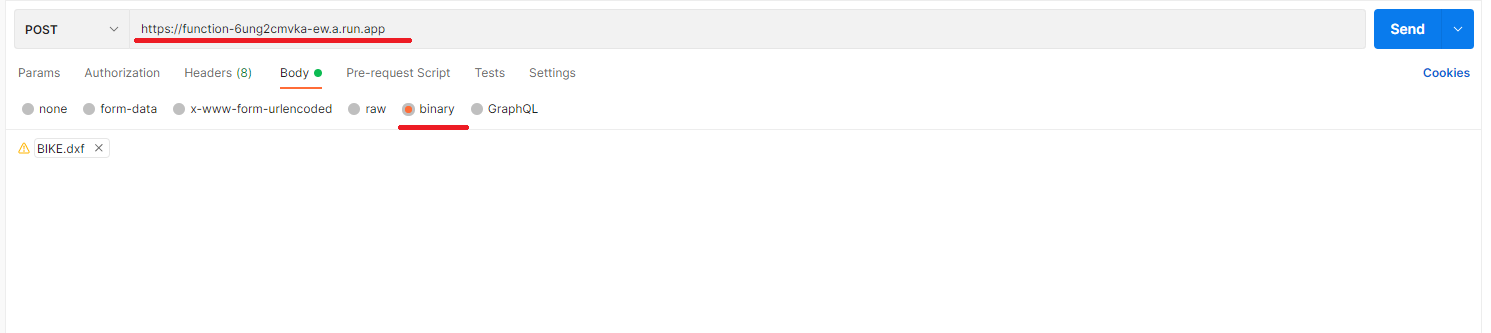
- 选择任意 DXF、DWG、DGN、DWF、DWFX、IFC、STL、DWT、IGES、PLT、CF2、OBJ、HPGL、IGS、PCL、FBX、PDF、SVG 文件。
- 点击发送按钮。
如果响应成功,点击“保存到文件”,您将收到转换为 png 格式的文件
更多示例
有关您如何在 Docker 中使用 Aspose.CAD 的更多示例,请参见 示例。