كيفية استخدام Aspose.Cells.GridDesktop
لتسهيل عملية ترقية المطورين، نحن نحتفظ بوثيقة تصف المعلومات الحرجة للمستخدمين الحاليين، خصوصا الذين كانوا يستخدمون الإصدار القديم Aspose.Grid.Desktop والآن يحتاجون إلى الترقية إلى الإصدار الجديد، أو المدمج، Aspose.Cells.GridDesktop.
يوفر هذا الموضوع دليلًا تفصيليًا خطوة بخطوة للمبتدئين لمساعدتهم في الترقية من Aspose.Grid.Desktop إلى Aspose.Cells.GridDesktop Control وإنشاء واستخدام تحكم Aspose.Cells.GridDesktop في تطبيقات Windows.
الترقية من Aspose.Grid.Desktop إلى تحكم Aspose.Cells.GridDesktop
قد يواجه المطورون الذين عملوا مع Aspose.Grid.Desktop مشاكل عند استخدام تحكم Aspose.Cells.GridDesktop الجديد عند الترقية إليه. فيما يلي مساحة الاسم التي تم تغيير اسمها:
- تمت إعادة تسمية مساحة أسماء Aspose.Grid.Desktop إلى مساحة أسماء Aspose.Cells.GridDesktop.
إنشاء واستخدام تحكم Aspose.Cells.GridDesktop
إنشاء مشروع تطبيق ويندوز
قم أولاً بإنشاء مشروع تطبيق ويندوز يمكنك استخدام تحكم Aspose.Cells.GridDesktop فيه. اتبع الخطوات التالية؛
- افتح بيئة التطوير Visual Studio.NET.
- من القائمة ملف، حدد جديد، المشروع.
- حدد تطبيق Windows من مربع حوار المشروع الجديد.
بعد أداء الخطوات أعلاه سيتم إنشاء تطبيق ويندوز مع نموذج فارغ.
إضافة تحكم GridDesktop إلى النموذج
اسحب وأسقط تحكم Aspose.Cells.GridDesktop من صندوق الأدوات إلى النموذج. بعد هذا ستظهر عنصر تحكم على النموذج حيث يمكنك القيام بعدة إجراءات مثل تغيير الحجم, تغيير خصائصه, الخ.
تشغيل التطبيق
أخيرًا، قم بتشغيل التطبيق بالضغط على Ctrl+F5 أو النقر على زر بدء. عند تشغيل التطبيق، نرى نموذجًا يحتوي على عنصر تحكم Aspose.Cells.GridDesktop فارغ. الآن يمكنك إضافة القيم إلى الخلايا من خلال النقر عليها. تُظهر اللقطة الشاشية التالية كيف سيبدو تطبيقك في النهاية.
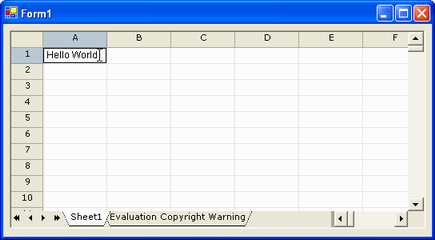
ليس فقط من الممكن إضافة القيم إلى العنصر التحكم، ولكن أيضًا القيام بمهام أخرى مثل تغيير ارتفاع صف أو عرض عمود، نسخ (Ctrl+C) أو قص (Ctrl+X) بيانات الخلية إلى الحافظة ولصق (Ctrl+V) البيانات في الخلية الخ الخ. للقيام بالمزيد من العمليات، انقر بزر الماوس الأيمن على العنصر التحكم لرؤية قائمة السياق الخاصة به.