Associazione del foglio di lavoro a un set di dati utilizzando GridWebs Worksheets Designer
Associare un foglio di lavoro al database utilizzando Worksheets Designer
**Passaggio 1: creazione di un database di esempio**
- Innanzitutto, creiamo il database di esempio che verrà utilizzato in questo articolo. Stiamo usando Microsoft Access per creare un database che contiene una tabella chiamata Products. Il suo schema è mostrato di seguito. Informazioni di progettazione della tabella Prodotti
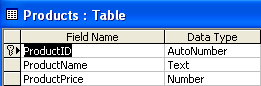
- Alcuni record fittizi vengono aggiunti alla tabella Prodotti. Record nella tabella Prodotti
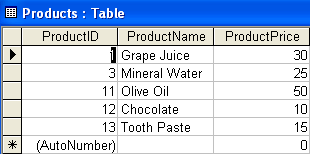
Passaggio 2: progettazione dell’applicazione di esempio
Un’applicazione Web ASP.NET viene creata e progettata in Visual Studio.NET come illustrato di seguito. Applicazione di esempio progettata
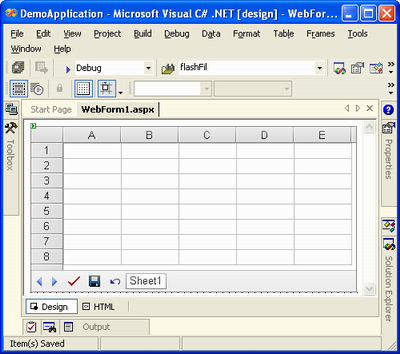
Passaggio 3: connessione al database tramite Esplora server
È ora di connettersi al database. Possiamo farlo facilmente utilizzando Server Explorer in Visual Studio.NET.
- SelezionareConnessione dati inEsplora server e fare clic con il pulsante destro del mouse.
- SelezionareAggiungi connessione dal menù. Selezionando l’opzione Aggiungi connessione
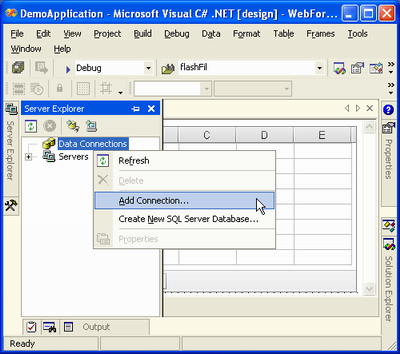
Viene visualizzata la finestra di dialogo Proprietà collegamento dati. La finestra di dialogo Proprietà collegamento dati
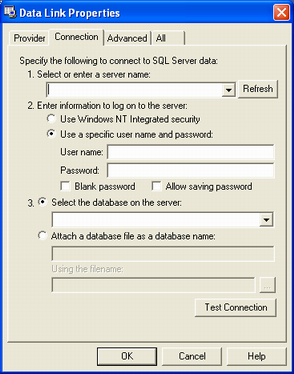
Usando questa finestra di dialogo, puoi connetterti a qualsiasi database. Per impostazione predefinita, consente di connettersi a un database SQL Server. Per questo esempio, dobbiamo connetterci con un database Access Microsoft.
- Clicca ilFornitore scheda.
- SelezionareMicrosoft Jet 4.0 provider OLE DB dalProvider OLE DB elenco.
- ClicProssimo. Facendo clic su Avanti dopo aver selezionato un provider OLE DB
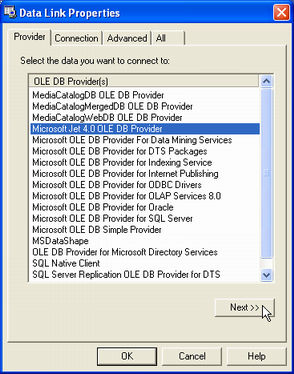
IlConnessione si apre la scheda.
- Selezionare il file del database Access Microsoft (nel nostro caso, db.mdb) e fare clic suOK. Facendo clic sul pulsante OK dopo aver selezionato il file di database
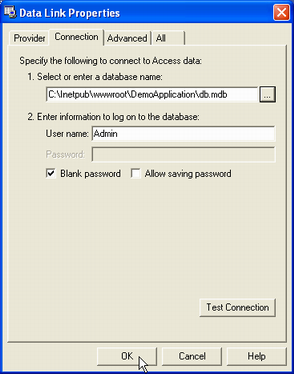
Passaggio 4: creazione grafica di oggetti di connessione al database
- Sfoglia le tabelle nel database utilizzando il fileEsplora server. C’è solo una tabella, Prodotti.
- Trascina e rilascia la tabella Prodotti dal fileEsplora server alModulo web. Trascinando la tabella Prodotti da Esplora server e rilasciandola nel modulo web
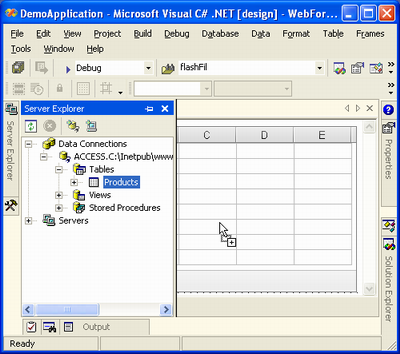
Potrebbe apparire una finestra di dialogo. Finestra di dialogo per confermare l’inclusione della password del database nella stringa di connessione
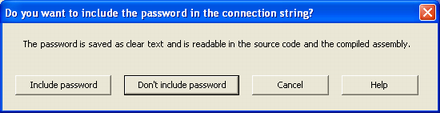
Decidi se vuoi includere o meno una password del database nella stringa di connessione. Per questo esempio, abbiamo selezionatoNon includere la password. Sono stati creati e aggiunti due oggetti di connessione al database (oleDbConnection1 e oleDbDataAdapter1). Oggetti di connessione al database (oleDbConnection1 e oleDbDataAdapter1) creati e visualizzati
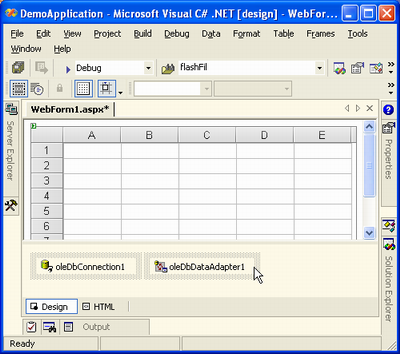
Passaggio 5: generazione del set di dati
Finora, abbiamo creato oggetti di connessione al database, ma abbiamo ancora bisogno di un posto dove archiviare i dati dopo la connessione al database. Un oggetto DataSet può memorizzare i dati con precisione e possiamo anche generarli facilmente utilizzando VS.NET IDE.
- SelezionareoleDbDataAdaper1 e fare clic con il pulsante destro del mouse.
- SelezionareGenera set di dati opzione dal menu. Selezionando l’opzione Genera set di dati
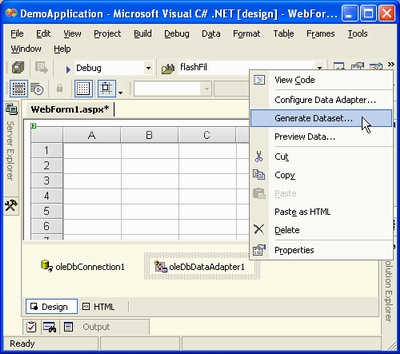
Viene visualizzata la finestra di dialogo Genera set di dati. Qui è possibile selezionare un nome per il nuovo oggetto DataSet da creare e quali tabelle aggiungervi.
- Seleziona ilAggiungi questo set di dati a designer opzione.
- ClicOK. Facendo clic sul pulsante OK per generare DataSet
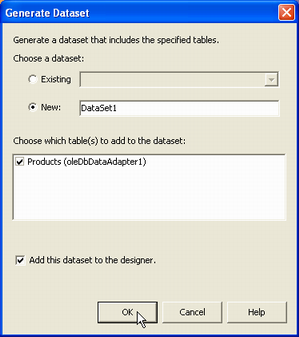
Un oggetto dataSet11 viene aggiunto alla finestra di progettazione. DataSet generato e aggiunto alla finestra di progettazione
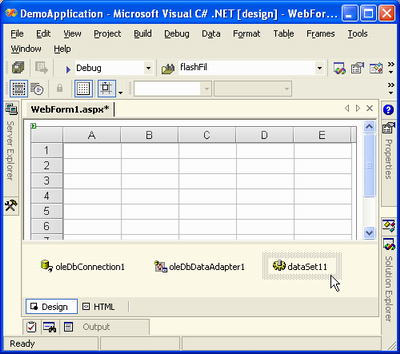
Passaggio 6: utilizzo di Designer di fogli di lavoro
Ora è il momento di aprire il segreto.
- Selezionare il controllo GridWeb e fare clic con il pulsante destro del mouse.
- SelezionareProgettista di fogli di lavoro opzione dal menu.
Selezione dell’opzione Designer fogli di lavoro
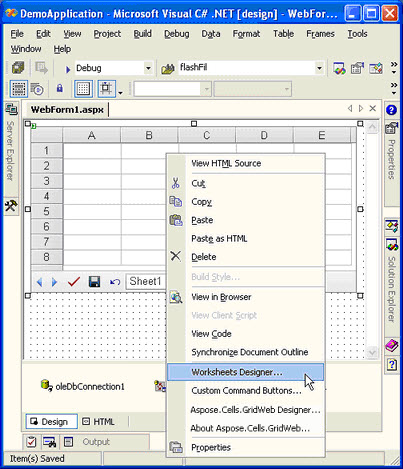
Viene visualizzato l’Editor della raccolta di fogli di lavoro (chiamato anche Progettazione fogli di lavoro). Finestra di dialogo Editor raccolta fogli di lavoro
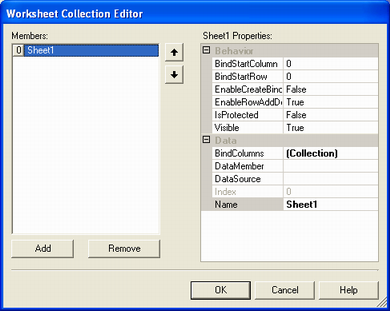
La finestra di dialogo contiene diverse proprietà che possono essere configurate per associare Sheet1 a qualsiasi tabella nel database.
- Seleziona ilFonte di dati proprietà. L’oggetto dataSet11 generato nel passaggio precedente è elencato nel menu.
- Seleziona DataSet11.
- Clicca ilDataMember proprietà. Worksheets Designer mostra automaticamente un elenco di tabelle in dataSet11. C’è solo una tabella, Prodotti.
- Seleziona la tabella Prodotti. Impostazione delle proprietà DataSource e DataMember
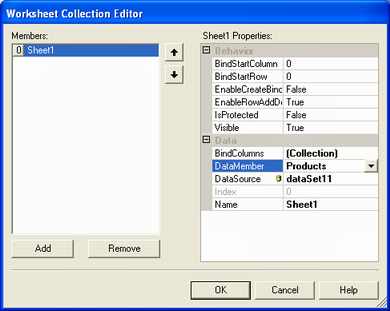
- Controlla ilAssocia colonne proprietà. Facendo clic sulla proprietà BindColumns
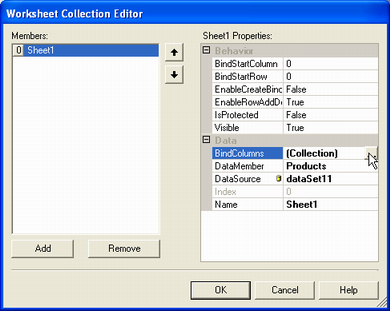
Facendo clic sulAssocia colonne La proprietà apre l’editor della raccolta BindColumn. L’editor della raccolta BindColumn
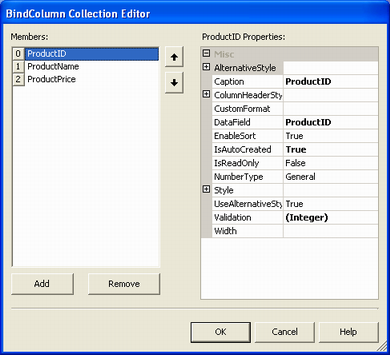
Nell’editor della raccolta BindColumn, tutte le colonne del fileProdotti table vengono aggiunte automaticamente alla raccolta BindColumns.
- Seleziona qualsiasi colonna e personalizza le sue proprietà. Ad esempio, puoi modificare ogni didascalia di colonna. Modifica della colonna Caption of ProductID
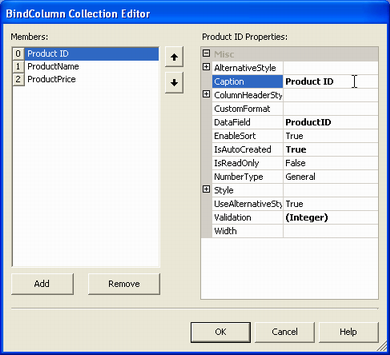
- Dopo aver apportato le modifiche, fare clic suOK.
- Chiudere tutte le finestre di dialogo facendo clicOK. Infine, si torna alla pagina WebForm1.aspx. Ritorno alla pagina WebForm1.aspx dopo aver utilizzato Progettazione fogli di lavoro
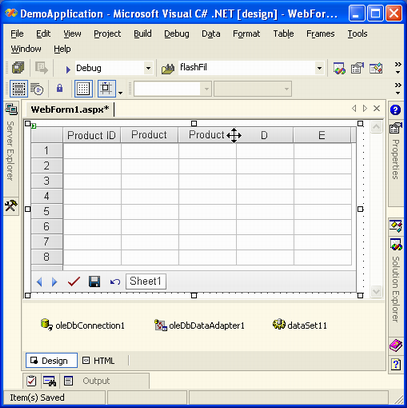
Sopra, viene mostrato il nome della colonna della tabella Prodotti. La larghezza delle colonne è piccola, quindi i nomi completi di alcune colonne non sono completamente visibili.
Passaggio 7: aggiunta di codice al gestore dell’evento Page_Load
Abbiamo utilizzato Worksheets Designer e ora dobbiamo solo aggiungere il codice al gestore dell’evento Page_Load per riempire l’oggetto dataSet11 con i dati del database (utilizzando oleDbDataAdapter1) e associare il controllo GridWeb a dataSet11 chiamando il relativo metodo DataBind.
- Aggiungi il codice:
C#
//Implementing Page_Load event handler
private void Page_Load(object sender, System.EventArgs e)
{
//Checking if there is not any PostBack
if (!IsPostBack)
{
try
{
//Filling DataSet with data
oleDbDataAdapter1.Fill(dataSet11);
//Binding GridWeb with DataSet
GridWeb1.DataBind();
}
finally
{
//Finally, closing database connection
oleDbConnection1.Close();
}
}
}
VB.NET
'Implementing Page_Load event handler
Private Sub Page_Load(ByVal sender As Object, ByVal e As System.EventArgs) Handles MyBase.Load
'Checking if there is not any PostBack
If Not IsPostBack Then
Try
'Filling DataSet with data
oleDbDataAdapter1.Fill(dataSet11)
'Binding GridWeb with DataSet
GridWeb1.DataBind()
Finally
'Finally, closing database connection
oleDbConnection1.Close()
End Try
End If
End Sub
- Controlla il codice aggiunto al gestore dell’evento Page_Load. Codice aggiunto al gestore dell’evento Page_Load
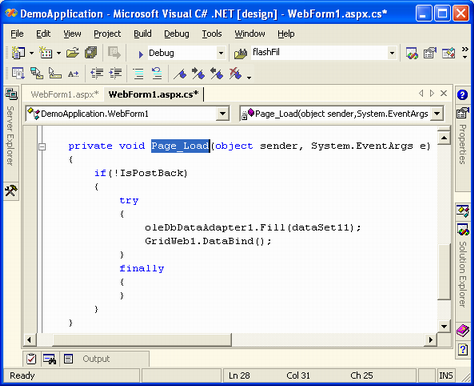
Passaggio 8: eseguire l’applicazione
Compilare ed eseguire l’applicazione: premereCtrl+F5 o cliccaInizio. Esecuzione dell’applicazione
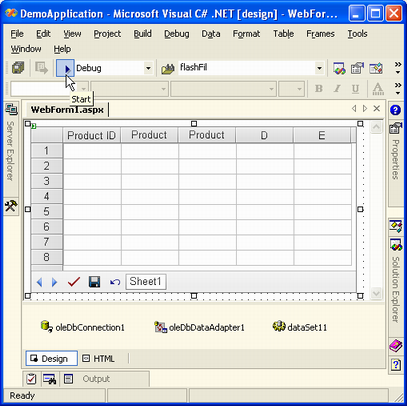
Dopo la compilazione, la pagina WebForm1.aspx viene aperta in una finestra del browser con tutti i dati caricati dal database. Dati caricati nel controllo GridWeb dal database
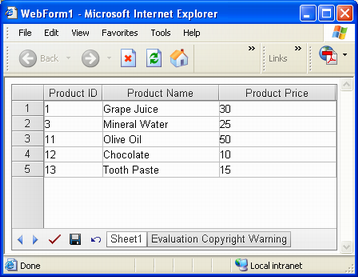
Utilizzo del controllo GridWeb
Quando i dati vengono caricati nel controllo GridWeb, fornisce agli utenti il controllo sui dati. GridWeb offre diversi tipi di funzionalità di manipolazione dei dati.
Convalida dei dati
Aspose.Cells.GridWeb crea automaticamente regole di convalida appropriate per tutte le colonne associate in base ai tipi di dati definiti nel database. Visualizza il tipo di convalida di una cella passando il cursore su di essa. Verifica del tipo di convalida di una cella
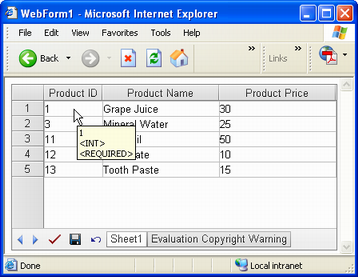
Qui, la cella selezionata contiene il file**
Eliminazione di righe
Per eliminare una riga, seleziona una riga (o qualsiasi cella nella riga), fai clic con il pulsante destro del mouse e selezionaElimina riga. Selezionando l’opzione Elimina riga dal menu
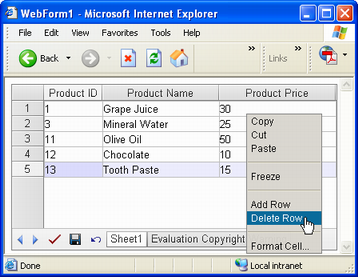
La riga verrebbe eliminata all’istante. Dati della griglia (dopo l’eliminazione di una riga)
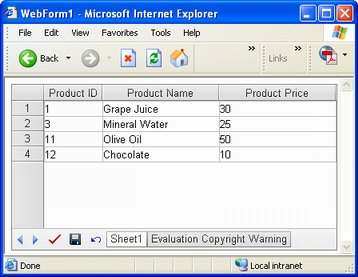
Modifica righe
Modificare i dati in celle o righe e quindi fare clicSalva oInvia per salvare le modifiche.
Aggiunta di righe
- Per aggiungere una riga, fai clic con il pulsante destro del mouse su una cella e selezionaAggiungi riga. Selezionando l’opzione Aggiungi riga dal menu
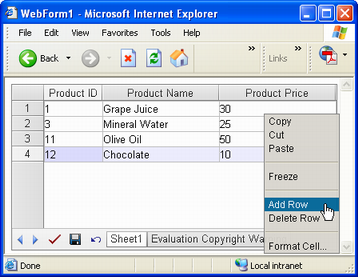
Una nuova riga viene aggiunta al foglio alla fine delle altre righe. Nuova riga aggiunta a Grid
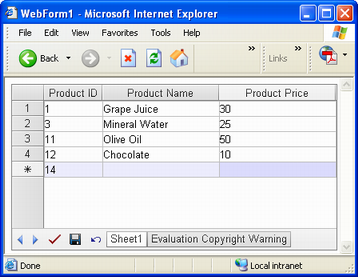
A sinistra della nuova riga c’è un asterisco
, a indicare che la riga è nuova.
- Aggiungi valori alla nuova riga.
- ClicSalva oInvia per confermare la modifica. Salvataggio delle modifiche ai dati facendo clic su Salva pulsante
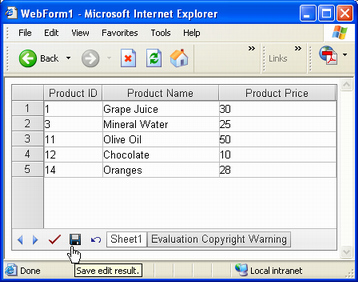
Impostazione del formato del numero
Al momento, i prezzi inPrezzo del prodotto colonna vengono visualizzati come valori numerici. È possibile farli sembrare valuta.
- Ritorna a Visual Studio.NET.
- Apri l’editor della raccolta BindColumn. IlNumeroTipo proprietà delPrezzo del prodotto colonna è impostata suGenerale. La proprietà NumberType impostata su Generale
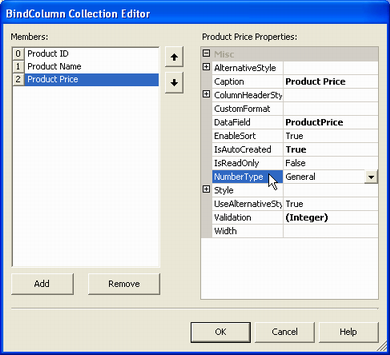
- ClicMenu `A tendina e selezionaValuta4 dalla lista. La proprietà NumberType è stata modificata in Currency4
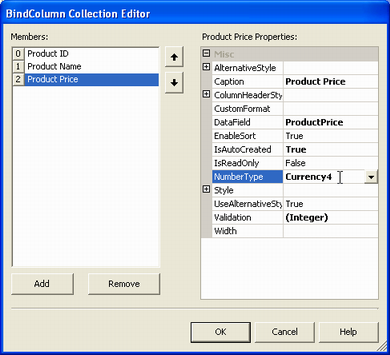
- Eseguire nuovamente l’applicazione. I valori inPrezzo del prodotto colonna è ora valuta. Prezzi dei prodotti in valuta Formato numerico
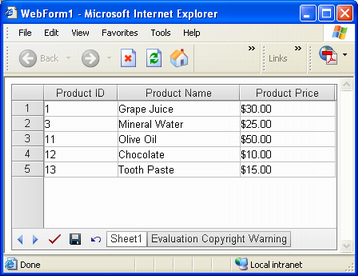
Modifica dei dati
L’applicazione finora consente solo ai suoi utenti di visualizzare i dati della tabella. Gli utenti possono modificare i dati nel controllo GridWeb ma, chiudendo il browser e aprendo il database, non è cambiato nulla. Le modifiche apportate non vengono salvate nel database.
L’esempio seguente aggiunge codice all’applicazione in modo che GridWeb possa salvare le modifiche apportate al database.
- Apri ilProprietà riquadro e selezionare l’evento SaveCommand del controllo GridWeb dall’elenco. Selezione dell’evento SaveCommand di GridWeb
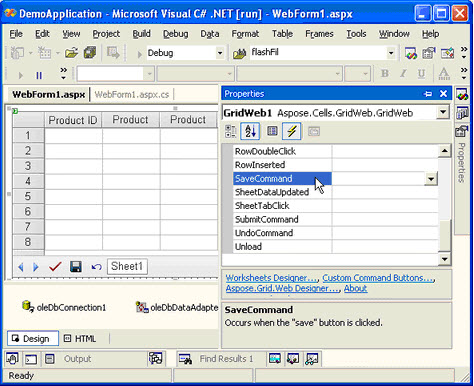
- Fare doppio clic suSalvaComando event e VS.NET crea il gestore dell’evento GridWeb1_SaveCommand.
- Aggiungere codice a questo gestore eventi che aggiornerà il database con tutti i dati modificati nel DataSet associato al foglio di lavoro utilizzando oleDbDataAdapter1.
C#
//Implementing the event handler for SaveCommand event
private void GridWeb1_SaveCommand(object sender, System.EventArgs e)
{
try
{
//Getting the modified data of worksheet as a DataSet
DataSet dataset = (DataSet)GridWeb1.WebWorksheets[0].DataSource;
//Updating database according to modified DataSet
oleDbDataAdapter1.Update(dataset);
}
finally
{
//Closing database connection
oleDbConnection1.Close();
}
}
VB.NET
'Implementing the event handler for SaveCommand event
Private Sub GridWeb1_SaveCommand(ByVal sender As Object, ByVal e As System.EventArgs) Handles GridWeb1.SaveCommand
Try
'Getting the modified data of worksheet as a DataSet
Dim dataset As DataSet = CType(GridWeb1.WebWorksheets(0).DataSource, DataSet)
'Updating database according to modified DataSet
oleDbDataAdapter1.Update(dataset)
Finally
'Closing database connection
oleDbConnection1.Close()
End Try
End Sub
Puoi anche controllare il codice aggiunto al gestore dell’evento GridWeb1_SaveCommand Codice aggiunto al gestore dell’evento GridWeb1_SaveCommand
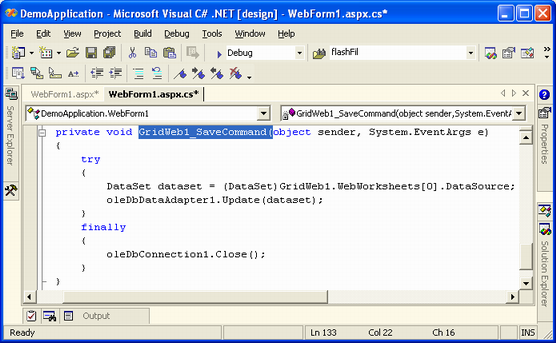
Salva le modifiche al database utilizzando il fileSalva pulsante ora li salva definitivamente.