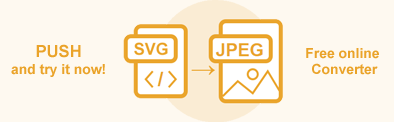Convert SVG to JPG in C#
JPG files can contain high-quality image data with lossless compression. This unique compression feature allows to quickly and efficiently share JPG images and use them widely on the Web, computers, and mobile devices. Using ConvertSVG() methods is the most common way to convert SVG into various formats. With Aspose.HTML, you can convert SVG to JPG format programmatically with full control over a wide range of conversion parameters.
In this article, you find information on how to convert SVG to JPG using ConvertSVG() methods of the Converter class and how to apply ImageSaveOptions and ICreateStreamProvider parameters. Also, you can try an Online SVG Converter to test the Aspose.HTML API functionality and convert SVG on the fly.
Online SVG Converter
You can convert SVG to other formats with Aspose.HTML API in real time. Please load SVG from the local file system, select the output format and run the example. The save options are set by default. You will immediately receive the conversion result as a separate file.
If you want to convert SVG to JPG image programmatically, please see the following C# code examples.
SVG to JPG by a single line of code
The static methods of the Converter class are primarily used as the easiest way to convert an SVG file into various formats. You can convert SVG to JPG in your C# application literally with a single line of code!
In the following example, we take an SVG file in a local file system ( shapes.svg), convert and save it in the local file system.
1// Invoke the ConvertSVG() method for SVG to JPG conversion
2Converter.ConvertSVG(Path.Combine(DataDir, "shapes.svg"), new ImageSaveOptions(ImageFormat.Jpeg), Path.Combine(OutputDir, "convert-with-single-line.jpg"));Convert SVG to JPG in C#
Converting a file to another format using the ConvertSVG() method is a sequence of operations among which document loading and saving. In the following example, we create an SVG file from code.
- Prepare code for an SVG document.
- Create a new
ImageSaveOptions object with
ImageFormat.Jpeg. By default, the Format property is PNG. - Use the
ConvertSVG(
content,baseUri,options,outputPath) method of the Converter class to save SVG as a JPG image.
Please take a look over the following C# code snippet which shows the process of converting SVG to JPG using Aspose.HTML for .NET.
1// Prepare SVG code
2string code = "<svg xmlns='http://www.w3.org/2000/svg'>" +
3 "<circle cx ='100' cy ='100' r ='55' fill='green' stroke='red' stroke-width='10' />" +
4 "</svg>";
5
6// Prepare a path for converted file saving
7string savePath = Path.Combine(OutputDir, "circle.jpg");
8
9// Create an instance of the ImageSaveOptions class
10ImageSaveOptions options = new ImageSaveOptions(ImageFormat.Jpeg);
11
12// Convert SVG to JPG
13Converter.ConvertSVG(code, ".", options, savePath);You can download the complete examples and data files from GitHub.
Save Options – ImageSaveOptions
Aspose.HTML allows converting SVG to JPG using default or custom save options. ImageSaveOptions usage enables you to customize the rendering process. You can specify the image format, page size, margins, background color, etc.
| Property | Description |
|---|---|
| Compression | Sets Tagged Image File Format (TIFF) Compression. By default, this property is LZW. |
| CSS | Gets a CssOptions object which is used for configuration of CSS properties processing. |
| Format | Sets the ImageFormat (JPG, PNG, BMP, TIFF, or GIF). By default, this property is PNG. |
| BackgroundColor | This property sets the color that will fill the background. By default, this property is Transparent. |
| PageSetup | This property gets a page setup object and uses it for configuration output page-set. |
| HorizontalResolution | Sets horizontal resolution for output images in pixels per inch. The default value is 300 dpi. |
| VerticalResolution | Sets vertical resolution for output images in pixels per inch. The default value is 300 dpi. |
| UseAntialiasing | This property sets the image rendering quality. Antialiasing is enabled by default. |
| Text | Gets a TextOptions object which is used for configuration of text rendering. |
Convert SVG to JPG using ImageSaveOptions
To convert SVG to JPG with ImageSaveOptions specifying, you should follow a few steps:
- Load an SVG file using one of the SVGDocument() constructors of the SVGDocument class. ( flower.svg).
- Create a new ImageSaveOptions object with JPG ImageFormat and specify save options. By default, the Format property is PNG.
- Use the ConvertSVG() method to save SVG as a JPG image. You need to pass the SVGDocument, ImageSaveOptions, and output file path to the ConvertSVG() method to convert SVG to JPG.
The following C# code snippet shows how to convert SVG to JPG using custom save options:
1// Prepare a path to a source SVG file
2string documentPath = Path.Combine(DataDir, "flower.svg");
3
4// Prepare a path for converted file saving
5string savePath = Path.Combine(OutputDir, "flower-options.jpg");
6
7// Initialize an SVG document from the file
8using SVGDocument document = new SVGDocument(documentPath);
9
10// Create an instance of the ImageSaveOptions class. Set up the resolutions, SmoothingMode and change the background color to AliceBlue
11ImageSaveOptions options = new ImageSaveOptions(ImageFormat.Jpeg)
12{
13 UseAntialiasing = true,
14 HorizontalResolution = 200,
15 VerticalResolution = 200,
16 BackgroundColor = System.Drawing.Color.AliceBlue
17};
18
19// Convert SVG to JPG
20Converter.ConvertSVG(document, options, savePath);The
ImageSaveOptions() constructor initializes an instance of the ImageSaveOptions class that is passed to ConvertSVG() method. The ConvertSVG() method takes the document, options, output file path savePath and performs the conversion operation.
In the above example, we use:
BackgroundColorproperty that sets the color that will fill the background. The default BackgroundColor is Transparent;HorizontalResolutionandVerticalResolutionproperties that set horizontal/vertical resolution for output images in pixels per inch. By default, these properties are 300 dpi;UseAntialiasingproperty that sets the rendering quality for this image. This example usesUseAntialiasing = truefor quality rendering.
Use UseAntialiasing = true when you want to improve the visual quality of rendered shapes, text, and images in your application, especially when clarity and smooth edges are essential. Enabling antialiasing smooths out jagged edges by blending the colors of pixels around the edges, resulting in a softer, more refined look.
While UseAntialiasing = true provides better visual quality, it can also increase processing time. For applications where rendering speed is a priority, it may be optimal to set UseAntialiasing = false.
The figure illustrates the fragment of the flower-options.jpg file.
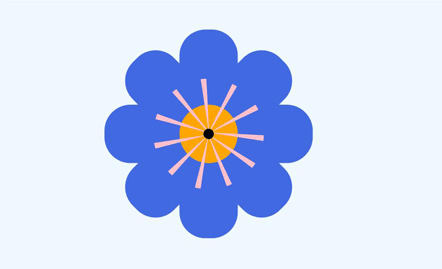
Output Stream Providers
If it is required to save files in the remote storage (e.g., cloud, database, etc.) you can implement the ICreateStreamProvider interface to have manual control over the file creating process. This interface is designed as a callback object to create a stream at the beginning of the document/page (depending on the output format) and release the early created stream after rendering the document/page.
Aspose.HTML for .NET provides various types of output formats for rendering operations. Some of these formats produce a single output file (for instance, PDF, XPS), others create multiple files (Image formats – JPG, PNG, etc.).
The example below shows how to implement and use your own MemoryStreamProvider in the application:
1class MemoryStreamProvider : Aspose.Html.IO.ICreateStreamProvider
2{
3 // List of MemoryStream objects created during the document rendering
4 public List<MemoryStream> Streams { get; } = new List<MemoryStream>();
5
6 public Stream GetStream(string name, string extension)
7 {
8 // This method is called when only one output stream is required, for instance for XPS, PDF or TIFF formats
9 MemoryStream result = new MemoryStream();
10 Streams.Add(result);
11 return result;
12 }
13
14 public Stream GetStream(string name, string extension, int page)
15 {
16 // This method is called when the creation of multiple output streams are required. For instance, during the rendering HTML to list of image files (JPG, PNG, etc.)
17 MemoryStream result = new MemoryStream();
18 Streams.Add(result);
19 return result;
20 }
21
22 public void ReleaseStream(Stream stream)
23 {
24 // Here you can release the stream filled with data and, for instance, flush it to the hard-drive
25 }
26
27 public void Dispose()
28 {
29 // Releasing resources
30 foreach (MemoryStream stream in Streams)
31 stream.Dispose();
32 }
33} 1// Create an instance of MemoryStreamProvider
2using MemoryStreamProvider streamProvider = new MemoryStreamProvider();
3
4// Prepare SVG code
5string code = "<svg xmlns='http://www.w3.org/2000/svg'>" +
6 "<circle cx='50' cy='50' r='40' stroke='black' stroke-width='3' fill='red' />" +
7 "</svg>";
8
9// Convert SVG to JPG using the MemoryStreamProvider
10Converter.ConvertSVG(code, ".", new ImageSaveOptions(ImageFormat.Jpeg), streamProvider);
11
12// Get access to the memory stream that contains the result data
13MemoryStream memory = streamProvider.Streams.First();
14memory.Seek(0, SeekOrigin.Begin);
15
16// Flush the result data to the output file
17using (FileStream fs = File.Create(Path.Combine(OutputDir, "stream-provider.jpg")))
18{
19 memory.CopyTo(fs);
20}To learn more about ImageSaveOptions, please read the Fine-Tuning Converters article.
Check the quality of SVG to JPG conversion with our online SVG to JPG Converter. Upload, convert your files and get results in a few seconds. Try our forceful SVG to JPG Converter for free now!
You can download the complete examples and data files from GitHub.