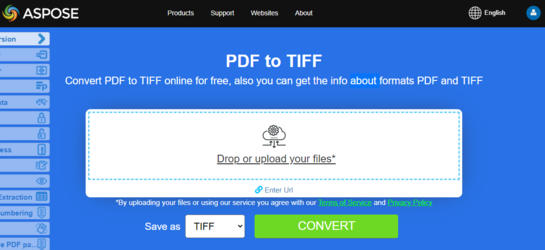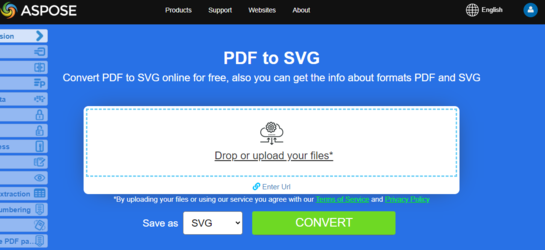تحويل PDF إلى تنسيقات صور مختلفة في بايثون
نظرة عامة
تشرح هذه المقالة كيفية تحويل PDF إلى تنسيقات صور مختلفة باستخدام بايثون. يغطي الموضوعات التالية.
تنسيق الصورة: TIFF
- تحويل PDF إلى TIFF باستخدام بايثون
- تحويل PDF إلى TIFF باستخدام بايثون
- تحويل صفحات معينة أو مفردة من PDF إلى TIFF باستخدام بايثون
تنسيق الصورة: BMP
- تحويل PDF إلى BMP باستخدام بايثون
- تحويل PDF إلى BMP باستخدام بايثون
- محول PDF إلى BMP باستخدام بايثون
تنسيق الصورة: EMF
تنسيق الصورة: JPG
تنسيق الصورة: PNG
تنسيق الصورة: GIF
تنسيق الصورة: SVG
تحويل PDF إلى صورة باستخدام بايثون
يستخدم Aspose.PDF for Python عدة طرق لتحويل PDF إلى صورة. بشكل عام، نستخدم نهجين: التحويل باستخدام نهج الجهاز والتحويل باستخدام SaveOption. سيوضح لك هذا القسم كيفية تحويل مستندات PDF إلى تنسيقات الصور مثل BMP وJPEG وGIF وPNG وEMF وTIFF وSVG باستخدام أحد هذه النهجين.
هناك عدة فئات في المكتبة تتيح لك استخدام جهاز افتراضي لتحويل الصور. DocumentDevice موجه لتحويل المستند بأكمله، بينما ImageDevice - لصفحة معينة.
تحويل PDF باستخدام فئة DocumentDevice
Aspose.PDF for Python يجعل من الممكن تحويل صفحات PDF إلى صور TIFF.
تتيح لك فئة TiffDevice (المبنية على DocumentDevice) تحويل صفحات PDF إلى صور TIFF. توفر هذه الفئة طريقة تسمى Process التي تتيح لك تحويل جميع الصفحات في ملف PDF إلى صورة TIFF واحدة.
جرب تحويل PDF إلى TIFF عبر الإنترنت Aspose.PDF لبايثون عبر .NET يقدم لك تطبيق مجاني عبر الإنترنت “PDF إلى TIFF”، حيث يمكنك محاولة التحقيق في الوظائف والجودة التي يعمل بها.
تحويل صفحات PDF إلى صورة TIFF واحدة
Aspose.PDF لبايثون يشرح كيفية تحويل جميع الصفحات في ملف PDF إلى صورة TIFF واحدة:
الخطوات: تحويل PDF إلى TIFF في بايثون
-
إنشاء كائن من فئة Document.
-
إنشاء كائنات TiffSettings وTiffDevice.
-
استدعاء طريقة TiffDevice.Process() لتحويل مستند PDF إلى TIFF.
-
لتعيين خصائص ملف الإخراج، استخدم فئة TiffSettings.
يوضح مقطع الشيفرة التالي كيفية تحويل جميع صفحات PDF إلى صورة TIFF واحدة.
from asposepdf import Api, Device
# تهيئة الترخيص
documentName = "testdata/license/Aspose.PDF.PythonviaJava.lic"
licenseObject = Api.License()
licenseObject.setLicense(documentName)
# فتح مستند PDF
DIR_INPUT = "testdata/"
DIR_OUTPUT = "testout/"
input_pdf = DIR_INPUT + "source.pdf"
output_image = DIR_OUTPUT + "image.tiff"
# فتح مستند PDF
document = Api.Document(input_pdf)
# إنشاء كائن دقة
resolution = Device.Resolution(300)
# إنشاء كائن إعدادات TIFF
tiffSettings = Device.TiffSettings()
tiffSettings._CompressionType = Device.CompressionType.LZW
tiffSettings._ColorDepth = Device.ColorDepth.Default
tiffSettings._Skip_blank_pages = False
# إنشاء جهاز TIFF
tiffDevice = Device.TiffDevice(resolution, tiffSettings)
# تحويل صفحة معينة وحفظ الصورة في التدفق
tiffDevice.process(document, output_image)
تحويل PDF باستخدام فئة ImageDevice
ImageDevice هي السلف لـ BmpDevice و JpegDevice و GifDevice و PngDevice و EmfDevice.
-
تتيح لك فئة BmpDevice تحويل صفحات PDF إلى صور BMP.
-
تتيح لك فئة EmfDevice تحويل صفحات PDF إلى صور EMF.
-
تتيح لك فئة JpegDevice تحويل صفحات PDF إلى صور JPEG.
-
تتيح لك فئة PngDevice تحويل صفحات PDF إلى صور PNG.
-
تتيح لك فئة GifDevice تحويل صفحات PDF إلى صور GIF.
لنلقِ نظرة على كيفية تحويل صفحة PDF إلى صورة.
توفر فئة BmpDevice طريقة تسمى Process والتي تتيح لك تحويل صفحة معينة من ملف PDF إلى تنسيق صورة BMP. تمتلك الفئات الأخرى نفس الطريقة. لذا، إذا كنا بحاجة إلى تحويل صفحة PDF إلى صورة، فإننا نقوم فقط بإنشاء مثيل للفئة المطلوبة.
توضح الخطوات التالية والمقتطف البرمجي في بايثون هذه الإمكانية
- تحويل PDF إلى BMP في بايثون
- تحويل PDF إلى EMF في بايثون
- تحويل PDF إلى JPG في بايثون
- تحويل PDF إلى PNG في بايثون
- تحويل PDF إلى GIF في بايثون
الخطوات: تحويل PDF إلى صورة (BMP, EMF, JPG, PNG, GIF) في بايثون
- تحميل ملف PDF باستخدام فئة Document.
- إنشاء مثيل من الفئة الفرعية ImageDevice مثل:
- BmpDevice (لتحويل PDF إلى BMP)
- EmfDevice (لتحويل PDF إلى Emf)
- JpegDevice (لتحويل PDF إلى JPG)
- PngDevice (لتحويل PDF إلى PNG)
- GifDevice (لتحويل PDF إلى GIF)
- استدعاء طريقة ImageDevice.Process() لتنفيذ تحويل PDF إلى صورة.
تحويل PDF إلى BMP
from asposepdf import Api, Device
DIR_INPUT = "testdata/"
DIR_OUTPUT = "testout/"
input_pdf = DIR_INPUT + "source.pdf"
output_pdf = DIR_OUTPUT + "image"
# افتح مستند PDF
document = Api.Document(input_pdf)
# إنشاء كائن Resolution
resolution = Device.Resolution(300)
device = Device.BmpDevice(resolution)
for i in range(0, document.getPages.size):
# إنشاء اسم ملف للحفظ
imageFileName = output_pdf + "_page_" + str(i + 1) + "_out.bmp"
# تحويل صفحة معينة وحفظ الصورة في الملف
device.process(document.getPages.getPage(i + 1), outputFileName=imageFileName)
تحويل PDF إلى EMF
from asposepdf import Api, Device
DIR_INPUT = "../../testdata/"
DIR_OUTPUT = "../../testout/"
input_pdf = DIR_INPUT + "source.pdf"
output_pdf = DIR_OUTPUT + "image"
# فتح مستند PDF
document = Api.Document(input_pdf)
# إنشاء كائن Resolution
resolution = Device.Resolution(300)
device = Device.EmfDevice(resolution)
for i in range(0, document.getPages.size):
# إنشاء اسم الملف للحفظ
imageFileName = output_pdf + "_page_" + str(i + 1) + "_out.emf"
# تحويل صفحة معينة وحفظ الصورة في الملف
device.process(document.getPages.getPage(i + 1), outputFileName=imageFileName)
تحويل PDF إلى JPEG
from asposepdf import Api, Device
DIR_INPUT = "../../testdata/"
DIR_OUTPUT = "../../testout/"
input_pdf = DIR_INPUT + "source.pdf"
output_pdf = DIR_OUTPUT + "image"
# فتح مستند PDF
document = Api.Document(input_pdf)
# إنشاء كائن Resolution
resolution = Device.Resolution(300)
device = Device.JpegDevice(resolution)
for i in range(0, document.getPages.size):
# إنشاء اسم الملف للحفظ
imageFileName = output_pdf + "_page_" + str(i + 1) + "_out.jpeg"
# تحويل صفحة معينة وحفظ الصورة في الملف
device.process(document.getPages.getPage(i + 1), outputFileName=imageFileName)
تحويل PDF إلى PNG
from asposepdf import Api, Device
DIR_INPUT = "../../testdata/"
DIR_OUTPUT = "../../testout/"
input_pdf = DIR_INPUT + "source.pdf"
output_pdf = DIR_OUTPUT + "image"
# افتح مستند PDF
document = Api.Document(input_pdf)
# إنشاء كائن الدقة
resolution = Device.Resolution(300)
device = Device.PngDevice(resolution)
for i in range(0, document.getPages.size):
# إنشاء اسم الملف للحفظ
imageFileName = output_pdf + "_page_" + str(i + 1) + "_out.png"
# تحويل صفحة معينة وحفظ الصورة في الملف
device.process(document.getPages.getPage(i + 1), outputFileName=imageFileName)
تحويل PDF إلى GIF
from asposepdf import Api, Device
DIR_INPUT = "../../testdata/"
DIR_OUTPUT = "../../testout/"
input_pdf = DIR_INPUT + "source.pdf"
output_pdf = DIR_OUTPUT + "image"
# افتح مستند PDF
document = Api.Document(input_pdf)
# إنشاء كائن الدقة
resolution = Device.Resolution(300)
device = Device.GifDevice(resolution)
for i in range(0, document.getPages.size):
# إنشاء اسم الملف للحفظ
imageFileName = output_pdf + "_page_" + str(i + 1) + "_out.gif"
# تحويل صفحة معينة وحفظ الصورة في الملف
device.process(document.getPages.getPage(i + 1), outputFileName=imageFileName)
حاول تحويل PDF إلى PNG عبر الإنترنت
كمثال على كيفية عمل تطبيقاتنا المجانية، يرجى الاطلاع على الميزة التالية.
تقدم لك Aspose.PDF for Python تطبيقًا مجانيًا عبر الإنترنت “PDF to PNG”، حيث يمكنك محاولة استكشاف الوظائف والجودة التي يعمل بها.
تحويل PDF باستخدام فئة SaveOptions
يظهر لك هذا الجزء من المقالة كيفية تحويل PDF إلى SVG باستخدام Python وفئة SaveOptions.
حاول تحويل PDF إلى SVG عبر الإنترنت
تقدم لك Aspose.PDF for Python عبر .NET تطبيقًا مجانيًا عبر الإنترنت “PDF to SVG”، حيث يمكنك محاولة استكشاف الوظائف والجودة التي يعمل بها.
رسومات متجهة قابلة للتوسع (SVG) هي عائلة من المواصفات لصيغة ملفات مبنية على XML للرسومات المتجهة ثنائية الأبعاد، سواء كانت ثابتة أو ديناميكية (تفاعلية أو متحركة). مواصفة SVG هي معيار مفتوح تم تطويره من قبل اتحاد شبكة الويب العالمية (W3C) منذ عام 1999.
يتم تعريف صور SVG وسلوكياتها في ملفات نصية XML. وهذا يعني أنه يمكن البحث عنها، وفهرستها، وبرمجتها، وضغطها إذا لزم الأمر. وكملفات XML، يمكن إنشاء وتحرير صور SVG باستخدام أي محرر نصوص، ولكن غالبًا ما يكون من الأكثر ملاءمة إنشاؤها باستخدام برامج رسم مثل Inkscape.
يدعم Aspose.PDF for Python ميزة تحويل صورة SVG إلى صيغة PDF كما يوفر القدرة على تحويل ملفات PDF إلى صيغة SVG. لتحقيق هذا المتطلب، تم إدخال فئة SvgSaveOptions في مساحة الأسماء Aspose.PDF. أنشئ كائنًا من SvgSaveOptions ومرره كمعامل ثانٍ إلى طريقة Document.Save().
يظهر مقتطف الكود التالي الخطوات اللازمة لتحويل ملف PDF إلى تنسيق SVG باستخدام Python.
الخطوات: تحويل PDF إلى SVG في Python
- أنشئ كائنًا من فئة Document.
- أنشئ كائن SvgSaveOptions بالإعدادات المطلوبة.
- استدعاء طريقة Document.Save() وتمرير كائن SvgSaveOptions لتحويل مستند PDF إلى SVG.
تحويل PDF إلى SVG
from asposepdf import Api
documentName = "testdata/input.pdf"
doc = Api.Document(documentName, None)
documentOutName = "testout/out.svg"
doc.save(documentOutName, Api.SaveFormat.Svg)