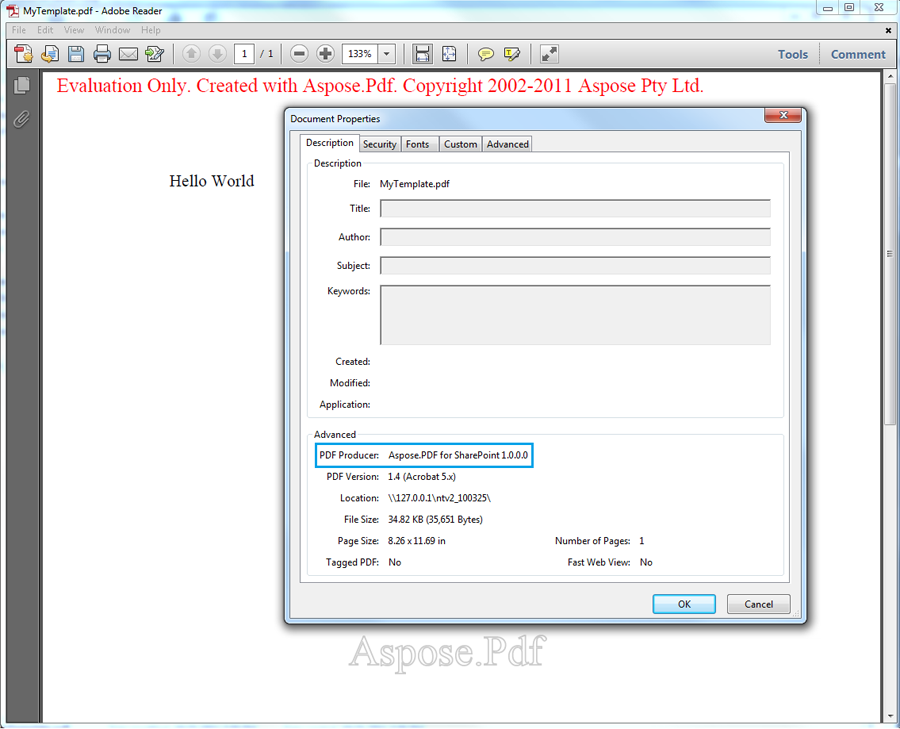Cómo Crear y Convertir un Archivo XML a PDF
Creación de un Archivo XML y Conversión a PDF
Paso a paso, este artículo te guía a través del proceso de creación de un archivo XML y su conversión a PDF:
- Crear un archivo XML.
- Crear una plantilla PDF.
- Cargar la plantilla XML.
- Especificar la ruta al archivo fuente.
- Especificar propiedades del archivo.
- Exportar el archivo a PDF.
- Guardar el archivo PDF.
Paso 1: Crear Archivo XML
Primero crea un archivo XML basado en el Modelo de Objetos de Documento de Aspose.PDF para .NET.
De acuerdo con el DOM de Aspose.PDF para .NET, un documento PDF contiene una colección de objetos Section, y una Section contiene uno o más elementos Paragraph. El texto es un objeto de nivel Párrafo y puede contener uno o más segmentos. A continuación, se añade una cadena de texto de ejemplo a un objeto Segmento y se añade a un objeto Texto. Finalmente, el elemento Texto se añade a la colección de párrafos del objeto Sección.
XML
<?xml version="1.0" encoding="utf-8" ?>
<Pdf xmlns="Aspose.PDF">
<Section>
<Text>
<Segment>Hola Mundo</Segment>
</Text>
</Section>
</Pdf>- Inicie sesión en el sitio de SharePoint.
- Seleccione Acción del Sitio y Todos los Elementos.
- Seleccione la opción Crear y seleccione Plantilla PDF de la lista.
- Ingrese un nombre para la plantilla.
- Haga clic en Crear.
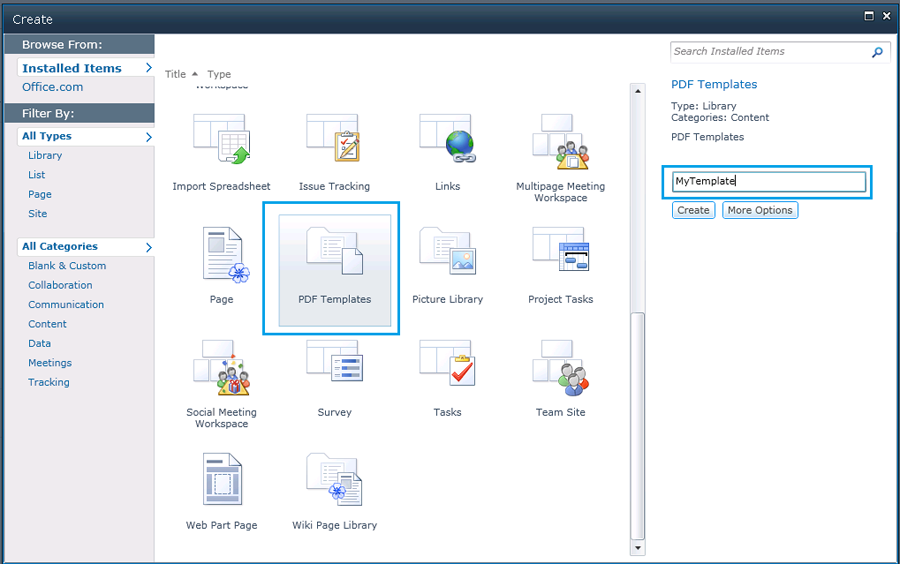
Paso 3: Cargar Plantilla XML
Una vez creada la plantilla, cargue el archivo XML:
- En la página de plantilla PDF, selecciona Agregar nuevo elemento.
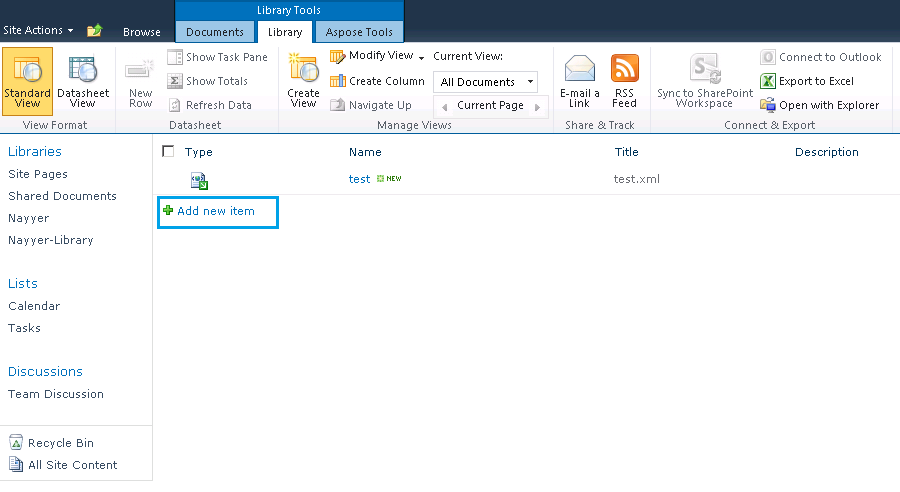
Paso 4: Especificar la Ruta del Archivo de Origen
En el cuadro de diálogo de carga de documentos:
- Haz clic en Examinar y localiza el archivo XML en tu sistema. Puedes habilitar la casilla de verificación para sobrescribir la opción de archivo existente.
- Presiona el botón OK.

Paso 5: Especificar Propiedades del Archivo
Cuando el archivo se carga, agrega información en los campos obligatorios (marcados con un asterisco rojo: *).
Para este ejemplo, se ha agregado una descripción de muestra y se han completado los siguientes campos:
- Una breve descripción del documento.
- Ingresa AllListTypes para el campo Tipos de Lista Asignados.
- Selecciona Lista del menú Tipo. Asegúrate de que el estado permanezca Activo.
- Haz clic en Guardar para guardar las propiedades.
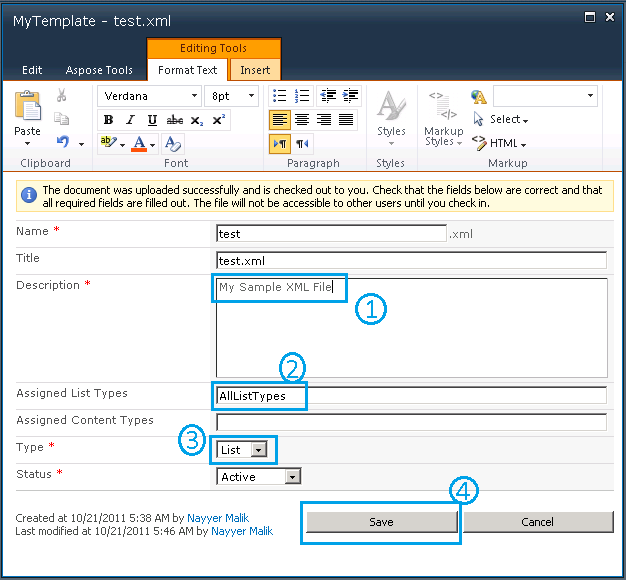
Paso 6: Exportar a PDF
Cuando el archivo XML ha sido agregado a la plantilla PDF: Either:
- Haz clic derecho en el archivo test.xml.
- Selecciona Exportar a PDF del menú.
O:
- Selecciona Aspose Tools de Library Tools.
- Haz clic en Exportar.
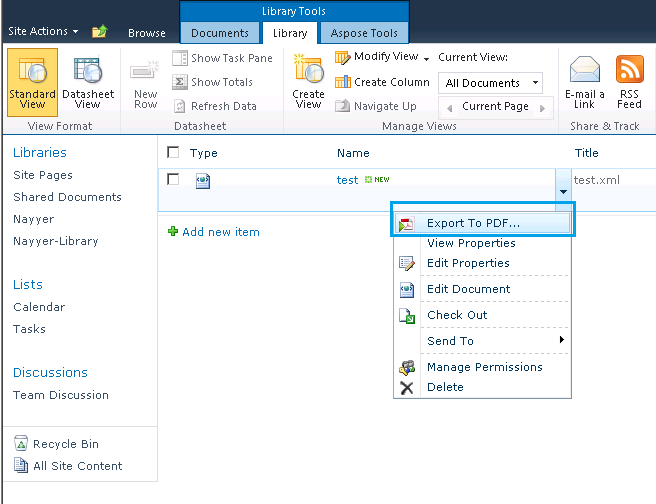
Paso 7: Guardar documento PDF
- En el diálogo Exportar a PDF, selecciona Almacenamiento de plantillas (la ubicación donde se guarda el archivo fuente).
- Selecciona el archivo para exportar del menú Nombre de plantilla.
- Haz clic en Exportar a PDF para guardar el documento PDF final.
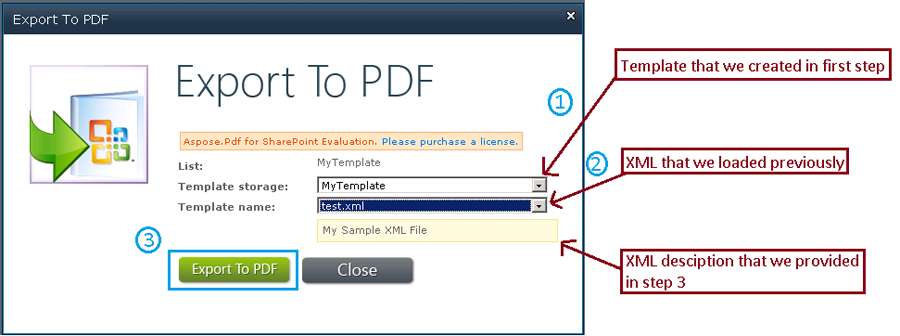
Abrir el PDF
El documento PDF ha sido guardado y puede ser abierto. En la imagen de abajo, nota la frase “Hello World” que estaba en la etiqueta {segment] en el XML. También nota que el productor del PDF es Aspose.PDF para SharePoint.