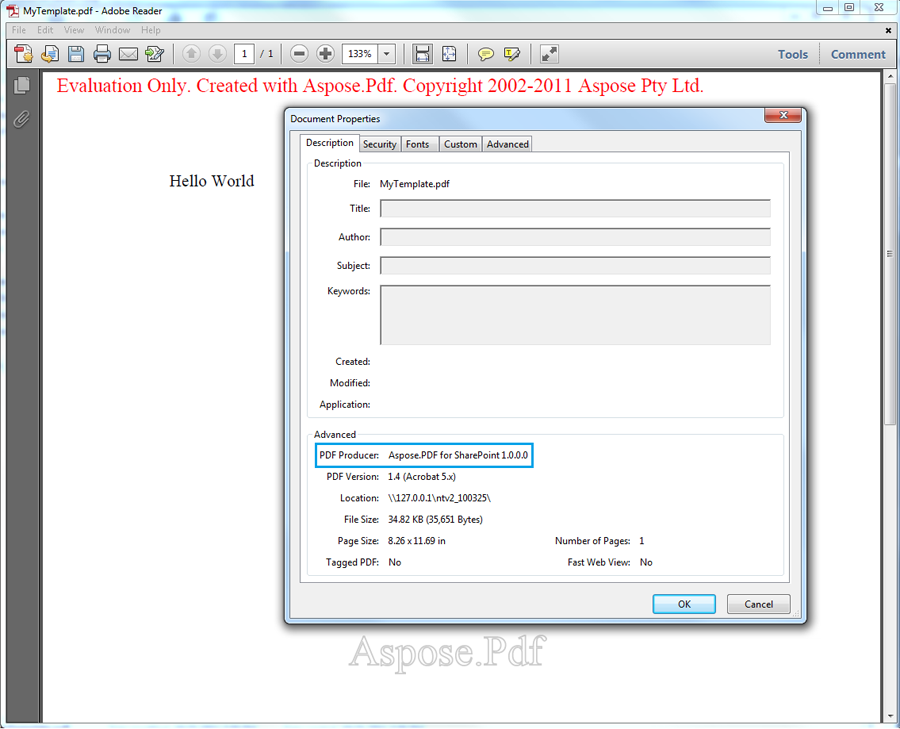XMLファイルを作成しPDFに変換する方法
Contents
[
Hide
]
Aspose.PDF for SharePointは、受賞歴のあるAspose.PDF for .NETコンポーネントを基に構築されています。Aspose.PDF for .NETは、ゼロからPDFドキュメントを作成することから既存のPDFファイルを操作することまで、驚くべき機能を提供します。これらの機能の中で、XMLからPDFへの変換は、この製品がサポートする素晴らしい機能の一つです。したがって、Aspose.PDF for SharePointもまた、XMLファイルをPDF形式に変換することができると信じています。
XMLファイルを作成しPDFに変換する
ステップバイステップで、この記事はXMLファイルを作成しPDFに変換するプロセスを案内します:
- XMLファイルを作成する.
- PDFテンプレートを作成する.
- XMLテンプレートを読み込む.
- ソースパスを指定する.
- ファイルプロパティを指定する.
- PDFにファイルをエクスポートする.
- PDFファイルを保存する.
ステップ1: XMLファイルを作成する
まず、Aspose.PDF for .NET ドキュメントオブジェクトモデルに基づいてXMLファイルを作成します。
Aspose.PDF for .NET DOMによると、PDFドキュメントはセクションオブジェクトのコレクションを含み、セクションは1つ以上の段落要素を含みます。 Textは段落レベルのオブジェクトであり、1つ以上のセグメントを含むことができます。以下に、サンプルテキスト文字列をSegmentオブジェクトに追加し、Textオブジェクトに追加する例を示します。最後に、Text要素をSectionオブジェクトの段落コレクションに追加します。
XML
<?xml version="1.0" encoding="utf-8" ?>
<Pdf xmlns="Aspose.PDF">
<Section>
<Text>
<Segment>こんにちは世界</Segment>
</Text>
</Section>
</Pdf>- SharePointサイトにログインします。
- サイトの操作およびすべてのアイテムを選択します。
- 作成オプションを選択し、リストからPDFテンプレートを選択します。
- テンプレート名を入力します。
- 作成をクリックします。
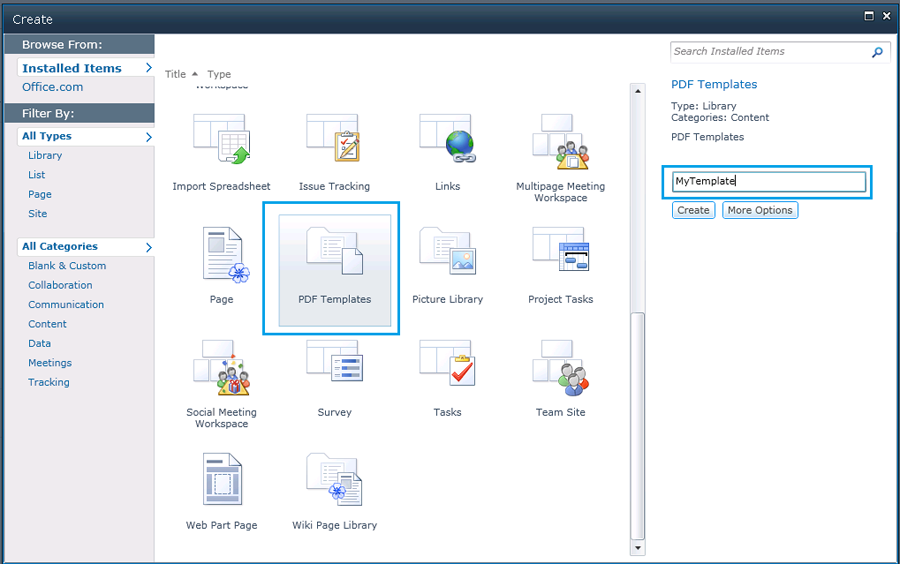
ステップ3: XMLテンプレートを読み込む
テンプレートが作成されたら、XMLファイルを読み込みます。
- PDFテンプレートページで、新しいアイテムを追加を選択します。
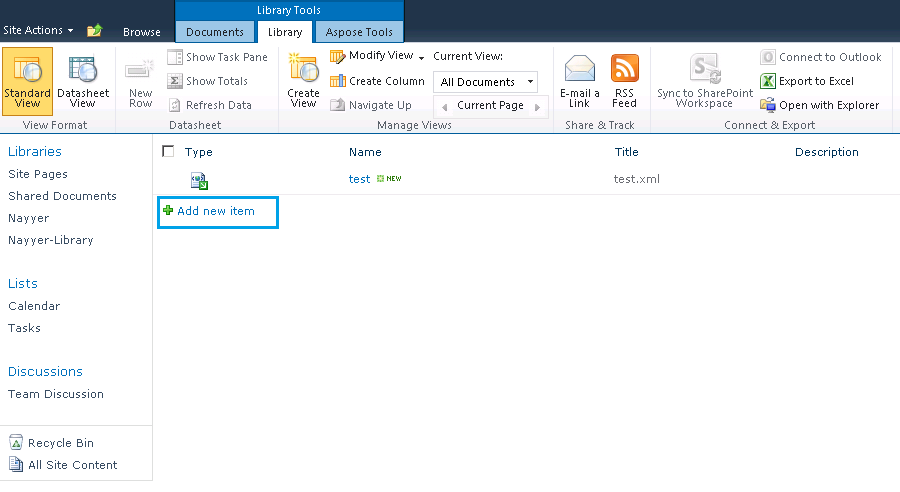
ステップ 4: ソースファイルパスを指定
ドキュメントアップロードダイアログで:
- 参照をクリックし、システム上のXMLファイルを見つけます。既存のファイルを上書きするオプションを有効にするチェックボックスをオンにすることができます。
- OKボタンを押します。

ステップ 5: ファイルプロパティを指定
ファイルが読み込まれると、必須フィールド(赤いアスタリスクでマークされたもの: *)に情報を追加します。
この例では、サンプルの説明が追加され、次のフィールドが入力されました:
- ドキュメントの簡単な説明。
- 割り当てられたリストタイプフィールドにAllListTypesを入力します。
- タイプメニューからリストを選択します。 ステータスがアクティブのままであることを確認してください。
- 保存をクリックしてプロパティを保存します。
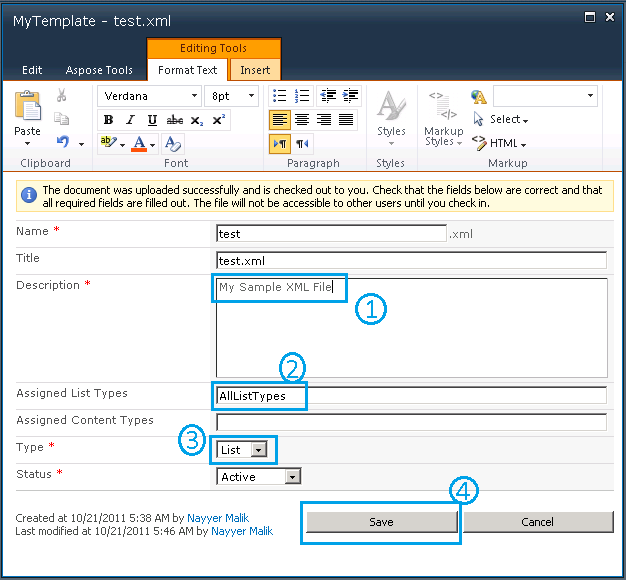
ステップ 6: PDFへエクスポート
XMLファイルがPDFテンプレートに追加されたとき: Either:
- test.xmlファイルを右クリックします。
- メニューからPDFにエクスポートを選択します。
Or:
- ライブラリツールからAsposeツールを選択します。
- エクスポートをクリックします。
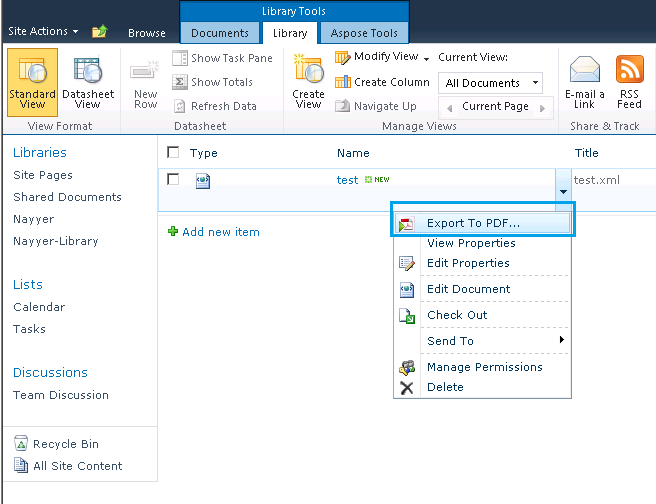
ステップ7: PDFドキュメントを保存する
- PDFへのエクスポートダイアログで、テンプレートストレージ(ソースファイルが保存されている場所)を選択します。
- テンプレート名メニューからエクスポートするファイルを選択します。
- PDFにエクスポートをクリックして最終的なPDFドキュメントを保存します。
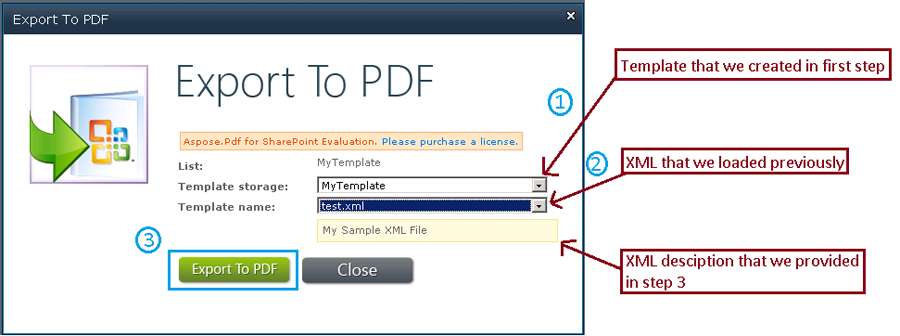
PDFを開く
PDFドキュメントが保存され、開くことができます。以下の画像では、XMLの{segment]タグにあったフレーズ「Hello World」に注目してください。また、PDFプロデューサーがAspose.PDF for SharePointであることにも注意してください。