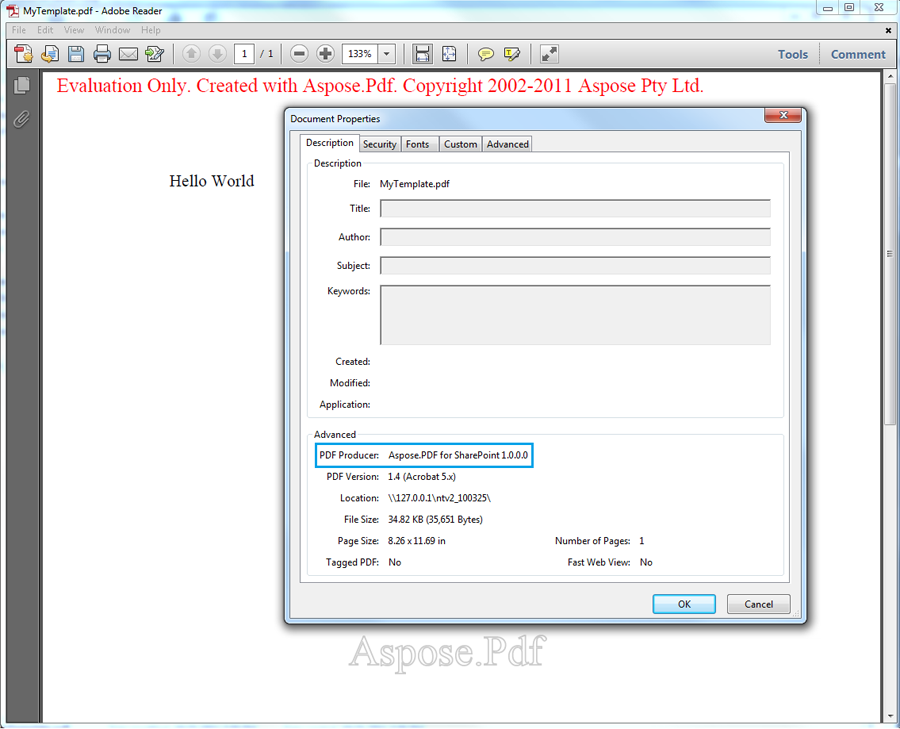Como Criar e Converter um Arquivo XML para PDF
Criando um Arquivo XML e Convertendo-o para PDF
Passo a passo, este artigo guia você através do processo de criação de um arquivo XML e sua conversão para PDF:
- Criar um arquivo XML.
- Criar um modelo PDF.
- Carregar o modelo XML.
- Especificar o caminho para o caminho de origem.
- Especificar propriedades do arquivo.
- Exportar o arquivo para PDF.
- Salvar o arquivo PDF.
Passo 1: Criar Arquivo XML
Primeiro crie um arquivo XML baseado no Aspose.PDF para o Modelo de Objeto de Documento .NET.
De acordo com o Aspose.PDF para o DOM .NET, um documento PDF contém uma coleção de objetos Section, e uma Section contém um ou mais elementos Paragraph. Text é um objeto de nível de Parágrafo e pode conter um ou mais segmentos. Abaixo, uma string de texto de exemplo é adicionada a um objeto Segment e adicionada a um objeto Text. Finalmente, o elemento Text é adicionado à coleção de parágrafos do objeto Section.
XML
<?xml version="1.0" encoding="utf-8" ?>
<Pdf xmlns="Aspose.PDF">
<Section>
<Text>
<Segment>Olá Mundo</Segment>
</Text>
</Section>
</Pdf>- Faça login no site do SharePoint.
- Selecione Ação do Site e Todos os Itens.
- Selecione a opção Criar e selecione Modelo de PDF na lista.
- Insira um nome para o modelo.
- Clique em Criar.
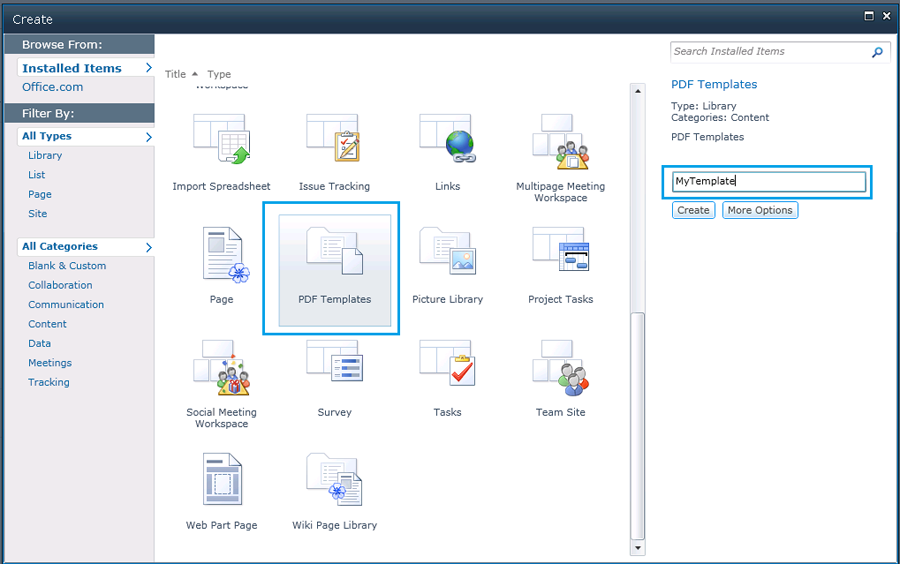
Etapa 3: Carregar Modelo XML
Uma vez que o modelo tenha sido criado, carregue o arquivo XML:
- Na página do modelo de PDF, selecione Adicionar novo item.
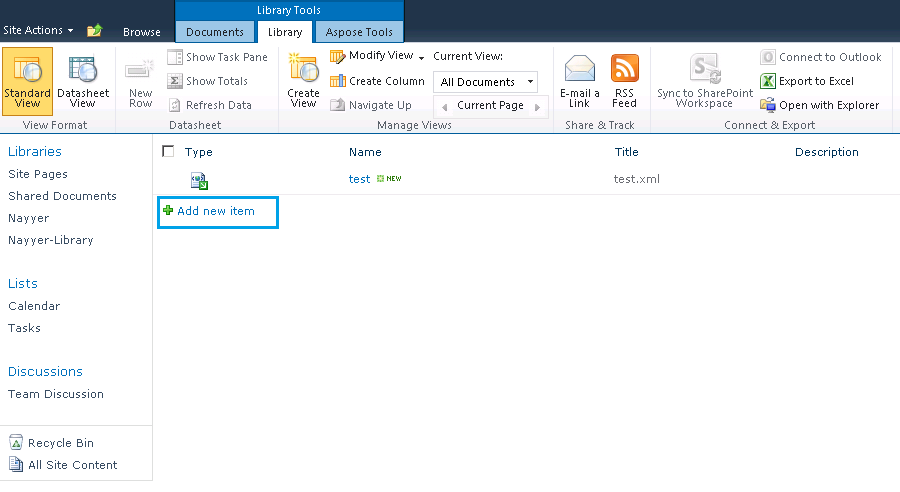
Passo 4: Especificar o Caminho do Arquivo de Origem
Na caixa de diálogo de upload do documento:
- Clique em Procurar e localize o arquivo XML no seu sistema. Você pode habilitar a caixa de seleção para a opção de sobrescrever arquivo existente.
- Pressione o botão OK.

Passo 5: Especificar Propriedades do Arquivo
Quando o arquivo é carregado, adicione informações nos campos obrigatórios (marcados com um asterisco vermelho: *).
Para este exemplo, uma descrição de amostra foi adicionada e os seguintes campos foram preenchidos:
- Uma breve descrição do documento.
- Insira AllListTypes para o campo Tipos de Lista Atribuídos.
- Selecione Lista no menu Tipo. Certifique-se de que o status permaneça Ativo.
- Clique em Salvar para salvar as propriedades.
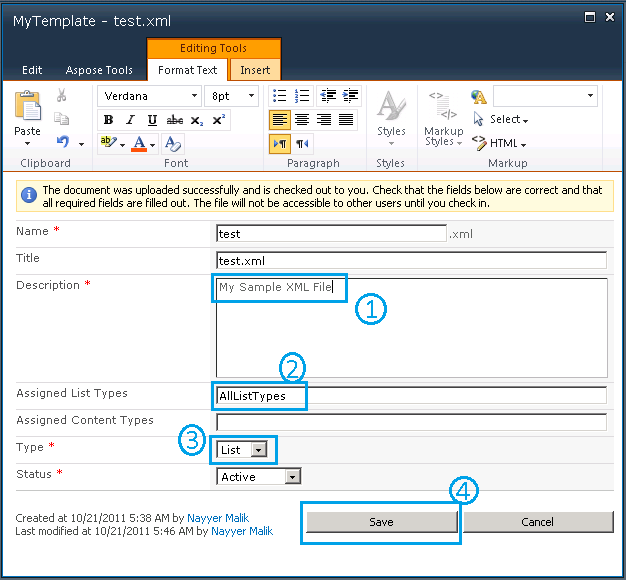
Passo 6: Exportar para PDF
Quando o arquivo XML foi adicionado ao modelo de PDF: Either:
- Clique com o botão direito no arquivo test.xml.
- Selecione Exportar para PDF no menu.
Or:
- Selecione Aspose Tools em Ferramentas da Biblioteca.
- Clique em Exportar.
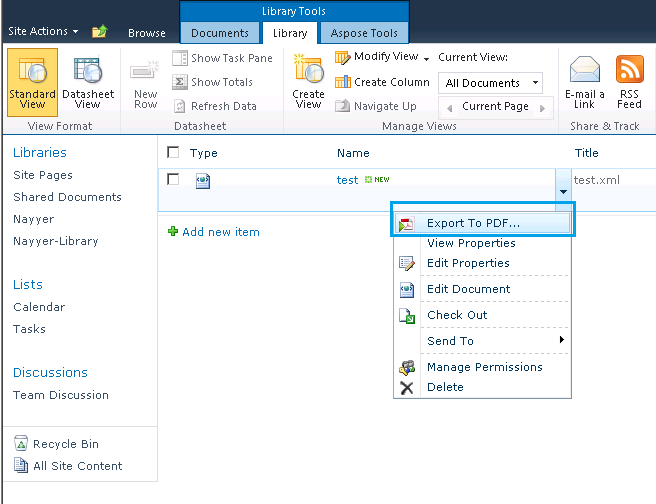
Passo 7: Salvar Documento PDF
- No diálogo Exportar para PDF, selecione Armazenamento de Modelo (o local onde o arquivo fonte está armazenado).
- Selecione o arquivo para exportar no menu Nome do Modelo.
- Clique em Exportar para PDF para salvar o documento PDF final.
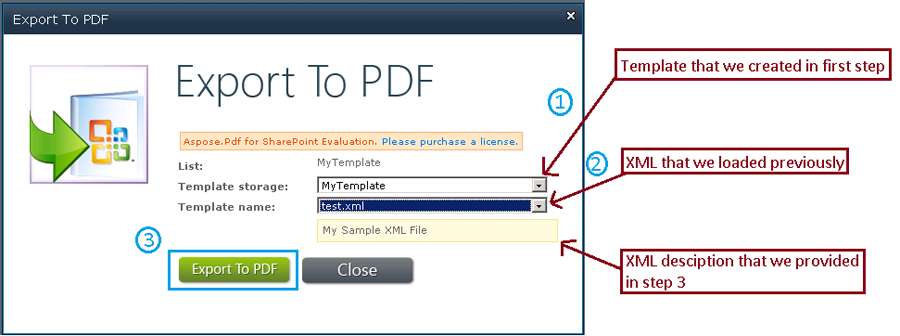
Abrir o PDF
O documento PDF foi salvo e pode ser aberto. Na imagem abaixo, observe a frase “Hello World” que estava na tag {segment] no XML. Também note que o Produtor de PDF é Aspose.PDF para SharePoint.