Cómo trabajar con Notes para MS Publisher
Introducción
El término “notas de Microsoft Publisher” normalmente se refiere a explicaciones, recordatorios o comentarios escritos o mecanografiados que los usuarios crean para documentar información, sugerencias o pasos importantes relacionados con el uso de Microsoft Publisher. Pueden servir como referencias rápidas, ayudas para el estudio, tutoriales o recordatorios de tareas y procesos asociados con el software Microsoft Publisher. A menudo se utilizan para guardar información clave para uso futuro o para compartir con otros para ayudar a comprender cómo navegar y utilizar Publisher de forma eficaz.
Por ejemplo, si alguien está aprendiendo a diseñar una tarjeta de presentación en Microsoft Publisher, podría tomar notas sobre varios aspectos del proceso, como por ejemplo:
- Cómo acceder y solicitar diferentes tarjetas de presentación.
- Pasos para insertar imágenes, cuadros de texto, formas y otro contenido.
- Instrucciones sobre cómo ajustar estilos y tamaños de fuente.
- Consejos para alinear y organizar objetos en la página.
- Información sobre cómo guardar, exportar o transformar el documento final.
Estas notas de Microsoft Publisher se pueden tomar de diferentes maneras: escritas a mano, mecanografiadas o grabadas digitalmente. Todo depende del método de documentación preferido de cada individuo. Ayudan a los usuarios a recordar pasos, configuraciones y técnicas importantes, lo que garantiza una experiencia más fluida y eficiente al utilizar Microsoft Publisher.
Ejemplos de notas de Microsoft Publisher
Notas sobre cómo trabajar con el diseño de página
A continuación se muestra un ejemplo de notas sobre cómo utilizar la pestaña “Diseño de página” en Microsoft Publisher escritas como instrucciones paso a paso:
- Abra Publisher y cree una nueva publicación o abra una existente.
- Cuando la publicación esté abierta, busque una cinta en la parte superior de la pantalla. Una de las pestañas tiene la etiqueta “Diseño de página”. Haga clic en él para acceder a las distintas opciones relacionadas con el diseño.
- La pestaña “Diseño de página” ofrece varias secciones con opciones para controlar diferentes aspectos del diseño de su publicación. Aquí podrás gestionar:
- Puede elegir un tamaño de página preestablecido en un menú desplegable o establecer un tamaño personalizado usando la opción “Más tamaños de página”.
- Orientaciones “Retrato” (vertical) y “Paisaje” (horizontal) para sus páginas.
- Elija tamaños de márgenes preestablecidos o personalícelos usando la opción “Márgenes personalizados”.
- Elige el número de columnas y el espacio entre ellas.
- Establecer el ancho del canal (el espacio entre columnas).
- Añade un borde alrededor del borde de tu página.
- Elige un color de fondo para tu página.
- La sección Encabezados y pies de página te permite administrarlos. Puede incluir elementos como números de página, fechas y más.
- La sección Fondo de página le permite agregar un diseño o color de fondo a las páginas de su publicación.
- La sección Organizar le permite adelantar o retroceder elementos en capas en la página.
- La sección Opciones de página le permite controlar cómo se numeran las páginas y si comienzan con una nueva página o sección.
- El control deslizante de zoom le permite ajustar el nivel de zoom para una mejor visibilidad mientras trabaja en su publicación.
- Cuadro de diálogo Configuración de página Inicia una ventana de configuración más avanzada para esa opción en particular.
Notas sobre las funciones para la gestión de fuentes que ofrece MS Publisher
Las opciones de “Fuente” en Microsoft Publisher se utilizan para personalizar fuentes, tamaños, colores y estilos de su texto. A continuación se muestra un ejemplo de notas escritas como una lista de funciones útiles proporcionadas.
✔ Personalice la fuente seleccionando una fuente en el menú desplegable. (Las fuentes disponibles dependen de las fuentes instaladas en su dispositivo).
✔ Seleccione un tamaño preestablecido o ingrese un tamaño personalizado usando el menú desplegable “Tamaño de fuente”.
✔ Cambie el color seleccionándolo de la paleta de colores o usando la opción “Más colores” para una selección más amplia.
✔ Aplique estilos de fuente, como negrita, cursiva y subrayado.
✔ Cambie el caso de su texto (por ejemplo, mayúsculas, minúsculas, título) usando el botón “Cambiar caso” en la sección “Fuente”.
✔ Ajuste el espacio entre caracteres usando el botón “Espaciado entre caracteres”.
✔ Revierta el formato predeterminado usando el botón “Borrar formato” para eliminar los estilos, colores y tamaños aplicados.
✔ Se puede acceder a opciones como subíndice, superíndice, versalitas y más haciendo clic en una flecha pequeña o en el icono “Iniciador de cuadro de diálogo” dentro de la sección “Fuente”.
Notas sobre plantillas útiles de MS Publisher
Las plantillas de Microsoft Publisher son documentos prediseñados. Puede personalizarlos como desee para que se ajusten a sus objeciones específicas. Aquí hay una nota sobre la lista de las plantillas más útiles que se encuentran en MS Publisher:
- Folletos
- Folletos
- Tarjetas de visita
- Boletines
- Carteles
- Invitaciones
- Tarjetas de felicitación
- Certificados
- Menús
- Membrete
- currículums
- pancartas
- Folletos y catálogos.
- Etiqueta de CD/DVD
- Facturas
- Entradas para eventos
- Folletos inmobiliarios.
- Papeles de periódico
Una lista de este tipo puede ayudarle a comprender si MS Publisher cubre sus necesidades en caso de que desee hacer una publicación más rápido, utilizando una plantilla, o si necesita hacerlo desde cero o considerar otro software para ello.
Notas sobre el contenido de la sección Inicio
Las siguientes notas de MS Publisher se crean en forma de tabla y explican el contenido que se encuentra en la sección Inicio.
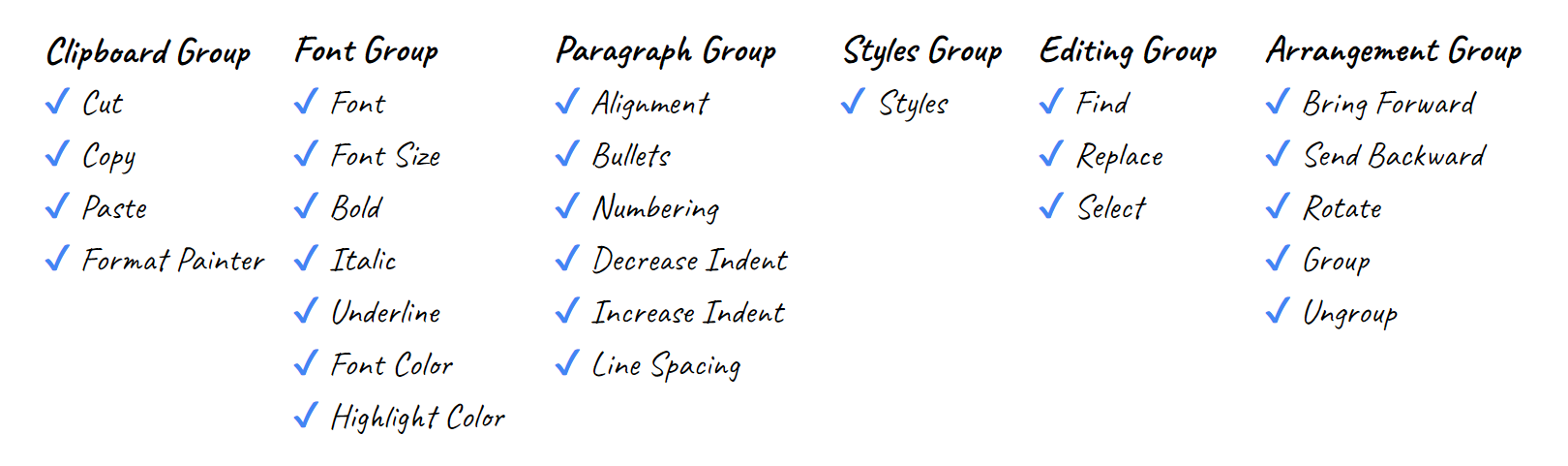
Notas sobre cómo insertar imágenes
Las notas pueden ser muy breves y contener solo los pasos que se deben seguir para cumplir algo. Prefiero colocar flechas de izquierda a derecha entre esos pasos. Estas notas ocupan menos espacio y son fáciles de seguir. Veamos un ejemplo de notas sobre cómo insertar imágenes en una publicación de MS Publisher.
Para insertar una imagen en un archivo .pub:
Vaya a la pestaña Insertar → Haga clic en la opción “Imagen” → Elija una fuente de imagen (de un archivo o en línea) → Posición (haga clic y arrastre) y cambie el tamaño (haga clic en una de los controles de las esquinas y arrástrelo hacia adentro o hacia afuera mientras mantiene presionado el botón del mouse) de la imagen.
Conclusión
Microsoft Publisher ofrece un potente conjunto de herramientas para crear documentos y diseños visualmente cautivadores. Con los consejos y conocimientos compartidos en este artículo, puede aprovechar su potencial para crear publicaciones profesionales con facilidad. Ya sea que esté diseñando folletos, volantes o boletines, Publisher lo ayuda a hacer realidad sus ideas creativas.
Crear notas le ayudará a recordar los pedidos y las funciones más rápidamente, anotar algunas ideas que puede encontrar al trabajar con MS Publisher, crear tutoriales y compartir su experiencia con otros.