Работа с римечаниями по MS Publisher
Введение
Термин «заметки Microsoft Publisher» обычно относится к письменным или печатным объяснениям, напоминаниям или комментариям, которые пользователи создают для документирования важной информации, советов или действий, связанных с использованием Microsoft Publisher. Они могут служить краткими справочниками, учебными пособиями, учебными пособиями или напоминаниями о задачах и процессах, связанных с программным обеспечением Microsoft Publisher. Они часто используются для сохранения ключевой информации для использования в будущем или для обмена ею с другими, чтобы помочь понять, как эффективно перемещаться и использовать Publisher.
Например, если кто-то учится создавать визитную карточку в Microsoft Publisher, он может делать заметки по различным аспектам процесса, например:
- Как получить доступ и подать заявку на получение различных визитных карточек. шаблоны.
- Действия по вставке изображений, текстовых полей, фигур и другого содержимого.
- Инструкции по настройке стилей и размеров шрифтов.
- Советы по выравниванию и расположению объектов на странице.
- Информация о сохранении, экспорте или преобразовании итогового документа.
Эти заметки Microsoft Publisher можно делать разными способами: рукописными, напечатанными или записанными в цифровом виде. Все зависит от предпочтительного метода документирования, который предпочитает человек. Они помогают пользователям запомнить важные шаги, настройки и приемы, обеспечивая более плавную и эффективную работу при использовании Microsoft Publisher.
Примеры примечаний Microsoft Паблишер
Примечания по работе с макетом страницы
Вот пример примечаний по использованию вкладки «Макет страницы» в Microsoft Publisher, написанных в виде пошаговой инструкции:
- Откройте Publisher и либо создайте новую публикацию, либо откройте существующую.
- Когда публикация открыта, найдите ленту вверху экрана. Одна из вкладок называется «Макет страницы». Нажмите на него, чтобы получить доступ к различным параметрам, связанным с макетом.
- На вкладке «Макет страницы» имеется несколько разделов с опциями для управления различными аспектами макета вашей публикации. Здесь вы можете управлять:
- Вы можете выбрать предустановленный размер страницы из раскрывающегося меню или установить собственный размер, используя опцию «Дополнительные размеры страниц».
- «Портретная» (вертикальная) и «Альбомная» (горизонтальная) ориентация ваших страниц.
- Выберите предустановленные размеры полей или настройте их с помощью опции «Пользовательские поля».
- Выберите количество столбцов и расстояние между ними.
- Установите ширину желоба (пространство между столбцами).
- Добавьте рамку по краю страницы.
- Выберите цвет фона для своей страницы.
- Раздел «Верхние и нижние колонтитулы» позволяет вам управлять ими. Вы можете включать такие элементы, как номера страниц, даты и т. д.
- Раздел «Фон страницы» позволяет добавить дизайн или цвет фона на страницы публикации.
- Раздел «Упорядочить» позволяет перемещать элементы вперед или назад по слоям на странице.
- Раздел «Параметры страницы» позволяет вам контролировать нумерацию страниц и начинаться ли они с новой страницы или раздела.
- Ползунок масштабирования позволяет регулировать уровень масштабирования для лучшей видимости во время работы над публикацией.
- Диалоговое окно «Параметры страницы». Открывает окно расширенных настроек для этого конкретного параметра.
Примечания о функциях управления шрифтами, предлагаемых MS Publisher.
Параметры «Шрифт» в Microsoft Publisher используются для настройки шрифтов, размеров, цветов и стилей вашего текста. Вот пример заметок, записанных в виде списка предоставляемых полезных функций.
✔ Настройте вид шрифта, выбрав шрифт из раскрывающегося меню. (Доступные шрифты зависят от шрифтов, установленных на вашем устройстве).
✔ Выберите предустановленный размер или введите собственный размер в раскрывающемся меню «Размер шрифта».
✔ Измените цвет, выбрав его из цветовой палитры или используя опцию «Больше цветов», чтобы получить более широкий выбор.
✔ Применяйте стили шрифта, например жирный, курсив и подчеркивание.
✔ Измените регистр текста (например, прописные, строчные буквы, регистр заголовка) с помощью кнопки «Изменить регистр» в разделе «Шрифт».
✔ Отрегулируйте расстояние между символами с помощью кнопки «Интервал между символами».
✔ Верните форматирование к значениям по умолчанию, используя кнопку «Очистить форматирование», чтобы удалить все примененные стили, цвета и размеры.
✔ Доступ к таким параметрам, как нижний индекс, верхний индекс, строчные прописные буквы и т. д. можно получить, щелкнув маленькую стрелку или значок «Средство запуска диалогового окна» в разделе «Шрифт».
Примечания о полезных шаблонах MS Publisher
Шаблоны Microsoft Publisher — это заранее разработанные документы. Вы можете настроить их по своему усмотрению в соответствии с вашими конкретными возражениями. Вот примечание к списку наиболее полезных шаблонов, найденных в MS Publisher:
- Брошюры
- Листовки
- Визитные карточки
- Информационные бюллетени
- Плакаты
- Приглашения
- Поздравительные открытки
- Сертификаты
- Меню
- Фирменный бланк
- Резюме
- Баннеры
- Буклеты и каталоги
- Этикетка CD/DVD
- Счета-фактуры
- Билеты на мероприятия
- Флаеры по недвижимости
- Газетная бумага
Такой список может помочь вам понять, удовлетворяет ли MS Publisher ваши потребности в случае, если вы хотите сделать публикацию быстрее, используя шаблон, или вам нужно сделать ее с нуля или рассмотреть для этого другое программное обеспечение.
Примечания к содержанию главного раздела
Следующие заметки MS Publisher созданы в виде таблицы и объясняют содержимое раздела «Главная».
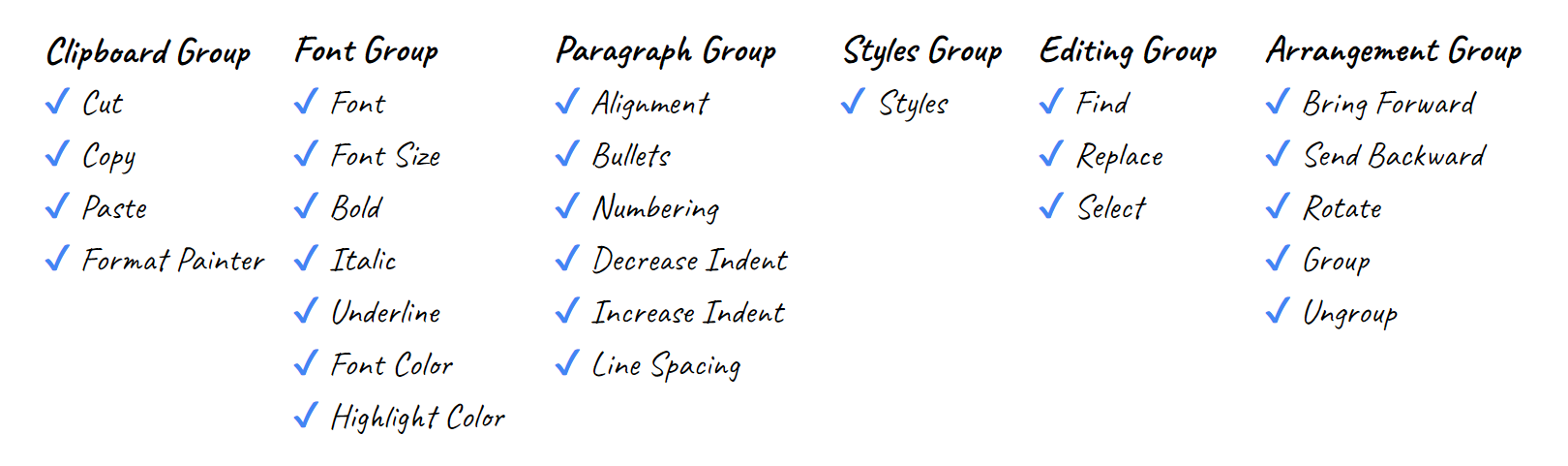
Примечания о том, как вставлять изображения
Заметки могут быть очень короткими и содержать только шаги, которые следует предпринять для достижения чего-либо. Я предпочитаю размещать между такими шагами стрелки слева направо. Такие заметки занимают меньше места и за ними легко следить. Давайте рассмотрим пример заметки о том, как вставлять изображения в публикацию MS Publisher.
Чтобы вставить изображение в файл .pub:
Перейдите на вкладку «Вставка» → Нажмите кнопку «Изображение» → Выберите источник изображения (из файла или в Интернете) → Позиционируйте (нажмите и перетащите) и измените размер (нажмите на один угловых маркеров и перетащите его внутрь или наружу, удерживая кнопку мыши) изображения.
Заключение
Microsoft Publisher предлагает мощный набор инструментов для создания визуально привлекательных документов и дизайнов. Благодаря советам и идеям, изложенным в этой статье, вы сможете с легкостью использовать ее потенциал для создания профессиональных публикаций. Независимо от того, разрабатываете ли вы брошюры, листовки или информационные бюллетени, Publisher поможет вам воплотить ваши творческие идеи в жизнь.
Создание заметок поможет вам быстрее запоминать заказы и функциональные возможности, отмечать некоторые идеи, с которыми вы можете столкнуться при работе с MS Publisher, создавать учебные пособия и делиться своим опытом с другими.