DocumentBuilder zum Ändern eines Dokuments verwenden
Formatierung festlegen
Schriftformatierung
Die aktuelle Schriftformatierung wird durch ein Font-Objekt dargestellt, das von der Eigenschaft DocumentBuilder.Font zurückgegeben wird. Die Font -Klasse enthält eine Vielzahl von Schrifteigenschaften, die in Microsoft Word möglich sind.
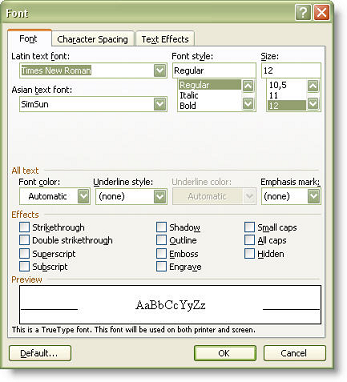 |
|---|
| Das folgende Codebeispiel zeigt, wie die Schriftformatierung festgelegt wird. |
Zellformatierung
Die Zellenformatierung wird beim Erstellen einer Tabelle verwendet. Es wird durch ein CellFormat -Objekt dargestellt, das von der Eigenschaft DocumentBuilder.CellFormat zurückgegeben wird. CellFormat kapselt verschiedene Tabellenzelleneigenschaften wie Breite oder vertikale Ausrichtung ein.
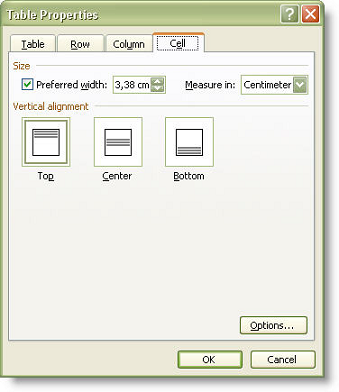 |
|---|
| Das folgende Codebeispiel zeigt, wie Sie eine Tabelle erstellen, die eine einzelne formatierte Zelle enthält. |
Zeilenformatierung
Die aktuelle Zeilenformatierung wird durch ein RowFormat-Objekt bestimmt, das von der Eigenschaft DocumentBuilder.RowFormat zurückgegeben wird. Das Objekt kapselt Informationen zu allen Tabellenzeilenformatierungen ein.
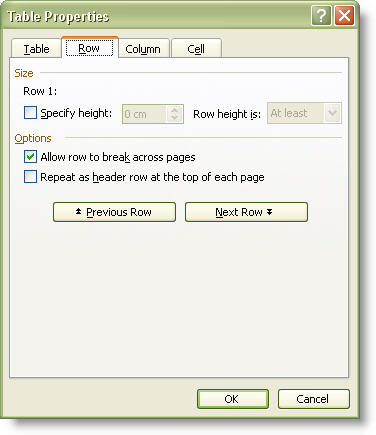 |
|---|
| Das Beispiel below code zeigt, wie Sie eine Tabelle erstellen, die eine einzelne Zelle enthält, und Zeilenformatierungen anwenden. |
Listenformatierung
Aspose.Words ermöglicht die einfache Erstellung von Listen durch Anwenden von Listenformatierungen. DocumentBuilder stellt die DocumentBuilder.ListFormat-Eigenschaft bereit, die ein ListFormat-Objekt zurückgibt. Dieses Objekt verfügt über mehrere Methoden, um eine Liste zu beginnen und zu beenden und den Einzug zu vergrößern / verkleinern.
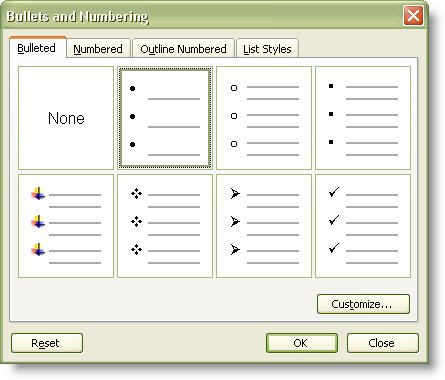 |
|---|
| Es gibt zwei allgemeine Arten von Listen in Microsoft Word: Aufzählungszeichen und nummerierte Listen. |
- Um eine Aufzählung zu beginnen, rufen Sie ListFormat.applyBulletDefault auf.
- Um eine nummerierte Liste zu starten, rufen Sie ListFormat.applyNumberDefault auf.
Nummer und Formatierung werden dem aktuellen Absatz und allen weiteren mit DocumentBuilder erstellten Absätzen hinzugefügt, bis ListFormat.removeNumbers aufgerufen wird, um die Formatierung von Aufzählungslisten zu stoppen.
In Word-Dokumenten können Listen aus bis zu neun Ebenen bestehen. Listenformatierung für jede Ebene gibt an, welche Aufzählungszeichen oder Zahlen verwendet werden, linker Einzug, Abstand zwischen Aufzählungszeichen und Text usw.
- Um die Listenebene des aktuellen Absatzes um eine Ebene zu erhöhen, rufen Sie ListFormat.listIndent auf.
- Um die Listenebene des aktuellen Absatzes um eine Ebene zu verringern, rufen Sie ListFormat.listOutdent auf.
Die Methoden ändern die Listenebene und wenden die Formatierungseigenschaften der neuen Ebene an.
Das folgende Codebeispiel zeigt, wie eine Liste mit mehreren Ebenen erstellt wird.
Seiteneinrichtung und Abschnittsformatierung
Seiteneinrichtungs- und Abschnittseigenschaften sind im PageSetup-Objekt gekapselt, das von der DocumentBuilder.PageSetup-Eigenschaft zurückgegeben wird. Das Objekt enthält alle Seiteneinrichtungsattribute eines Abschnitts (linker Rand, unterer Rand, Papierformat usw.) als Eigenschaften.
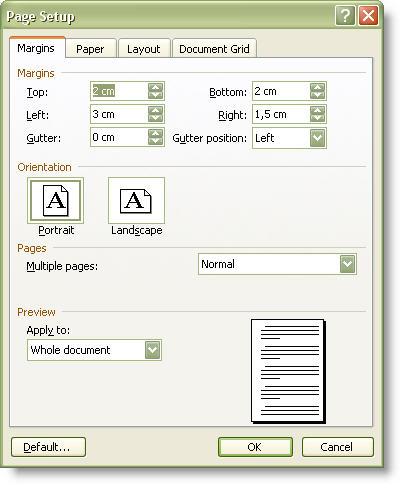 |
|---|
| Das folgende Codebeispiel zeigt, wie Eigenschaften wie Seitengröße und Ausrichtung für den aktuellen Abschnitt festgelegt werden. |
Anwenden eines Stils
Einige Formatierungsobjekte wie Schriftart oder ParagraphFormat unterstützen Stile. Ein einzelner integrierter oder benutzerdefinierter Stil wird durch ein Style-Objekt dargestellt, das die entsprechenden Stileigenschaften wie Name, Basisstil, Schriftart und Absatzformatierung des Stils usw. enthält.
Darüber hinaus stellt ein Style-Objekt die Style.getStyleIdentifier-Eigenschaft bereit, die eine gebietsschemaunabhängige Stilkennung zurückgibt, die durch einen Style.StyleIdentifier-Aufzählungswert dargestellt wird. Der Punkt ist, dass die Namen der integrierten Stile in Microsoft Word für verschiedene Sprachen lokalisiert sind. Mithilfe einer Stilkennung können Sie unabhängig von der Dokumentsprache den richtigen Stil finden. Die Aufzählungswerte entsprechen den integrierten Microsoft Word -Stilen wie Normal, Heading 1, Heading 2 usw. Allen benutzerdefinierten Stilen wird die StyleIdentifier.User value zugewiesen.
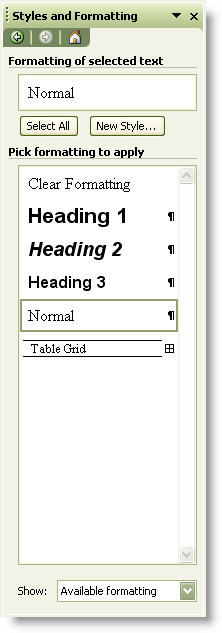 |
|---|
| Das folgende Codebeispiel zeigt, wie Sie ein Absatzformat anwenden. |
Ränder und Schattierungen
Grenzen werden durch BorderCollection dargestellt. Dies ist eine Sammlung von Rahmenobjekten, auf die nach Index oder Rahmentyp zugegriffen wird. Der Rahmentyp wird durch die BorderType-Aufzählung dargestellt. Einige Werte der Aufzählung sind auf mehrere oder nur ein Dokumentelement anwendbar. Beispielsweise gilt BorderType.Bottom für eine Absatz- oder Tabellenzelle, während BorderType.DiagonalDown nur den diagonalen Rand in einer Tabellenzelle angibt.
Sowohl die Rahmensammlung als auch jeder einzelne Rahmen haben ähnliche Attribute wie Farbe, Linienstil, Linienbreite, Abstand zum Text und optionaler Schatten. Sie werden durch gleichnamige Eigenschaften dargestellt. Sie können verschiedene Rahmentypen erzielen, indem Sie Eigenschaftswerte kombinieren. Darüber hinaus können Sie mit BorderCollection - und Border -Objekten diese Werte durch Aufrufen der Border.clearFormatting-Methode auf die Standardwerte zurücksetzen. Beachten Sie, dass der Rahmen unsichtbar ist, wenn die Rahmeneigenschaften auf die Standardwerte zurückgesetzt werden.
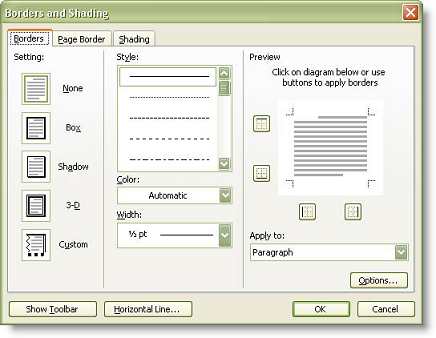 |
|---|
| Die Klasse Shading enthält Schattierungsattribute für Dokumentelemente. Sie können die gewünschte Schattierungstextur und die Farben einstellen, die auf den Hintergrund und den Vordergrund des Elements angewendet werden. |
Die Schattierungstextur wird mit einem gesetzt TextureIndex Aufzählungswert, der die Anwendung verschiedener Muster auf das Shading-Objekt ermöglicht. Um beispielsweise eine Hintergrundfarbe für ein Dokumentelement festzulegen, verwenden Sie die TextureIndex.TextureSolid wert und legen Sie die Vordergrundschattierungsfarbe entsprechend fest.
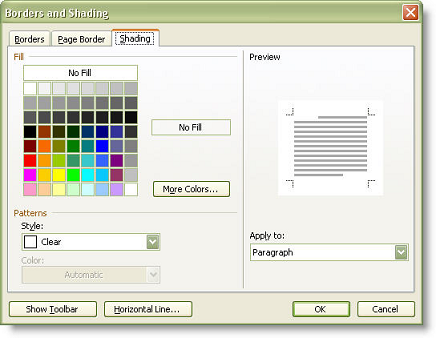 |
|---|
| Das folgende Beispiel zeigt, wie Rahmen und Schattierungen auf einen Absatz angewendet werden. |
Am Raster ausrichten
Aspose.Words stellt zwei Eigenschaften ParagraphFormat.SnapToGrid und Font.SnapToGrid bereit, um die Absatzeigenschaft am Raster auszurichten und festzulegen.
Bewegen des Cursors
Erkennen der aktuellen Cursorposition
Sie können jederzeit abrufen, wo sich der Cursor des Builders derzeit befindet. Die Eigenschaft DocumentBuilder.getCurrentNode gibt den Knoten zurück, der derzeit in diesem Builder ausgewählt ist. Der Knoten ist ein direktes Kind eines Absatzes. Alle Einfügevorgänge, die Sie mit DocumentBuilder ausführen, werden vor DocumentBuilder.CurrentNode eingefügt. Wenn der aktuelle Absatz leer ist oder sich der Cursor kurz vor dem Ende des Absatzes befindet, gibt DocumentBuilder.CurrentNode null zurück.
Sie können auch die Eigenschaft DocumentBuilder.getCurrentParagraph verwenden, die den aktuell in diesem DocumentBuilder ausgewählten Absatz abruft. Das Beispiel below code zeigt, wie Sie in einem Dokumentgenerator auf den aktuellen Knoten zugreifen.
Verschieben zu einem beliebigen Knoten (Absätze und ihre untergeordneten Elemente)
Wenn Sie einen Dokumentobjektknoten haben, der ein Absatz oder ein direktes untergeordnetes Element eines Absatzes ist, können Sie den Cursor des Builders auf diesen Knoten zeigen. Verwenden Sie dazu die Methode DocumentBuilder.moveTo. Das folgende Codebeispiel zeigt, wie eine Cursorposition zu einem angegebenen Knoten verschoben wird.
Zum Dokumentanfang/-ende wechseln
Wenn Sie zum Anfang des Dokuments wechseln müssen, rufen Sie DocumentBuilder.moveToDocumentStart auf. Wenn Sie zum Ende des Dokuments wechseln müssen, rufen Sie DocumentBuilder.moveToDocumentEnd auf.
Umzug in einen Abschnitt
Wenn Sie mit einem Dokument arbeiten, das mehrere Abschnitte enthält, können Sie mit DocumentBuilder.moveToSection zu einem gewünschten Abschnitt wechseln. Diese Methode bewegt den Cursor an den Anfang eines angegebenen Abschnitts und akzeptiert den Index des erforderlichen Abschnitts. Wenn der Abschnittsindex größer oder gleich 0 ist, gibt er einen Index vom Anfang des Dokuments an, wobei 0 der erste Abschnitt ist. Wenn der Abschnittsindex kleiner als 0 ist, gibt er einen Index vom Ende des Dokuments an, wobei -1 der letzte Abschnitt ist. Das Beispiel below code zeigt, wie eine Cursorposition an den angegebenen Abschnitt verschoben wird. Sie können die Vorlagendatei dieses Beispiels herunterladen von hier.
Zu einer Kopf-/Fußzeile wechseln
Wenn Sie einige Daten in eine Kopf- oder Fußzeile einfügen müssen, sollten Sie zuerst mit DocumentBuilder.moveToHeaderFooter dorthin verschieben.Die Methode akzeptiert einen HeaderFooterType -Aufzählungswert, der den Typ der Kopf- oder Fußzeile angibt, an die der Cursor verschoben werden soll.
Wenn Sie Kopf- und Fußzeilen erstellen möchten, die für die erste Seite unterschiedlich sind, müssen Sie die Eigenschaft PageSetup.getDifferentFirstPageHeaderFooter auf true setzen. Wenn Sie Kopf- und Fußzeilen erstellen möchten, die für gerade und ungerade Seiten unterschiedlich sind, müssen Sie PageSetup.getOddAndEvenPagesHeaderFooter auf true setzen.
Wenn Sie zur Hauptstory zurückkehren müssen, verwenden Sie DocumentBuilder.moveToSection, um die Kopf- oder Fußzeile zu verlassen. Das folgende Beispiel erstellt Kopf- und Fußzeilen in einem Dokument mit DocumentBuilder.
Zu einem Absatz wechseln
Verwenden SieDocumentBuilder.moveToParagraph, um den Cursor auf einen gewünschten Absatz im aktuellen Abschnitt zu bewegen. Sie sollten dieser Methode zwei Parameter übergeben: paragraphIndex (der Index des Absatzes, zu dem verschoben werden soll) und characterIndex (der Index des Zeichens innerhalb des Absatzes).
Die Navigation erfolgt innerhalb der aktuellen Story des aktuellen Abschnitts. Das heißt, wenn Sie den Cursor auf die primäre Kopfzeile des ersten Abschnitts bewegt haben, gibt paragraphIndex den Index des Absatzes in dieser Kopfzeile dieses Abschnitts an.
Wenn paragraphIndex größer oder gleich 0 ist, gibt es einen Index vom Anfang des Abschnitts an, wobei 0 der erste Absatz ist. Wenn paragraphIndex kleiner als 0 ist, gibt es einen Index vom Ende des Abschnitts an, wobei -1 der letzte Absatz ist. Der Zeichenindex kann derzeit nur als 0 angegeben werden, um zum Anfang des Absatzes zu gelangen, oder als -1, um zum Ende des Absatzes zu gelangen. Das folgende Codebeispiel zeigt, wie eine Cursorposition auf den angegebenen Absatz verschoben wird. Sie können die Vorlagendatei dieses Beispiels herunterladen von hier.
In eine Tabellenzelle wechseln
Verwenden Sie DocumentBuilder.moveToCell, wenn Sie den Cursor auf eine Tabellenzelle im aktuellen Abschnitt bewegen müssen. Diese Methode akzeptiert vier Parameter:
- tableIndex - der Index der Tabelle, zu der verschoben werden soll.
- rowIndex - der Index der Zeile in der Tabelle.
- columnIndex - der Index der Spalte in der Tabelle.
- characterIndex - der Index des Zeichens in der Zelle.
Die Navigation erfolgt innerhalb der aktuellen Story des aktuellen Abschnitts.
Wenn der Index für die Indexparameter größer oder gleich 0 ist, wird ein Index von Anfang an angegeben, wobei 0 das erste Element ist. Wenn der Index kleiner als 0 ist, gibt er einen Index vom Ende an, wobei -1 das letzte Element ist.
Beachten Sie auch, dass characterIndex derzeit nur 0 angeben kann, um zum Anfang der Zelle zu gelangen, oder -1, um zum Ende der Zelle zu gelangen. Das folgende Codebeispiel zeigt, wie eine Cursorposition in die angegebene Tabellenzelle verschoben wird. Sie können die Vorlagendatei dieses Beispiels herunterladen von hier.
Zu einem Lesezeichen wechseln
Lesezeichen werden häufig verwendet, um bestimmte Stellen im Dokument zu markieren, an denen neue Elemente eingefügt werden sollen. Um zu einem Lesezeichen zu wechseln, verwenden Sie DocumentBuilder.moveToBookmark. Diese Methode hat zwei Überladungen. Der einfachste akzeptiert nichts als den Namen des Lesezeichens, wohin der Cursor bewegt werden soll. Das folgende Codebeispiel zeigt, wie eine Cursorposition auf ein Lesezeichen verschoben wird.
Diese Überladung bewegt den Cursor an eine Position direkt nach dem Start des Lesezeichens mit dem angegebenen Namen. Eine weitere Überladung DocumentBuilder.moveToBookmark bewegt den Cursor genauer zu einem Lesezeichen. Es akzeptiert zwei zusätzliche boolesche Parameter:
- isStart legt fest, ob der Cursor an den Anfang oder an das Ende des Lesezeichens verschoben werden soll.
- isAfter legt fest, ob der Cursor nach der Start- oder Endposition des Lesezeichens oder vor die Start- oder Endposition des Lesezeichens verschoben werden soll.
Das folgende Codebeispiel zeigt, wie Sie eine Cursorposition direkt nach dem Ende des Lesezeichens verschieben.
Das Einfügen von neuem Text auf diese Weise ersetzt nicht den vorhandenen Text des Lesezeichens. Beachten Sie, dass einige Lesezeichen im Dokument Formularfeldern zugewiesen sind. Wenn Sie zu einem solchen Lesezeichen wechseln und dort Text einfügen, wird der Text in den Formularfeldcode eingefügt. Obwohl dies das Formularfeld nicht ungültig macht, ist der eingefügte Text nicht sichtbar, da er Teil des Feldcodes wird.
Zu einem Merge-Feld wechseln
Manchmal müssen Sie möglicherweise ein “manuelles” Mail Merge mit DocumentBuilder ausführen oder ein Seriendruckfeld auf spezielle Weise in einem Mail Merge -Ereignishandler ausfüllen. Dann könnte DocumentBuilder.moveToMergeField nützlich sein. Die Methode akzeptiert den Namen des Seriendruckfelds. Es bewegt den Cursor an eine Position direkt hinter dem angegebenen Seriendruckfeld und entfernt das Seriendruckfeld. Das folgende Codebeispiel zeigt, wie Sie den Cursor an eine Position direkt hinter dem angegebenen Seriendruckfeld bewegen.
So konvertieren Sie zwischen Maßeinheiten
Die meisten Objekteigenschaften in Aspose.Words API, die einige Maße (Breite / Höhe, Ränder und verschiedene Abstände) darstellen, akzeptieren Werte in Punkten (1 Zoll entspricht 72 Punkten). Manchmal ist dies nicht praktisch, daher gibt es die Klasse ConvertUtil, die Hilfsfunktionen zum Konvertieren zwischen verschiedenen Maßeinheiten bereitstellt. Es ermöglicht die Konvertierung von Zoll in Punkte, Punkten in Zoll, Pixeln in Punkte und Punkten in Pixel. Wenn Pixel in Punkte konvertiert werden und umgekehrt, kann dies mit einer Auflösung von 96 dpi (Punkte pro Zoll) oder mit der angegebenen dpi-Auflösung durchgeführt werden.
ConvertUtil
Das folgende Codebeispiel zeigt, wie Seiteneigenschaften in Zoll angegeben werden.