Terapkan Pemformatan Tabel
Setiap elemen tabel dapat diterapkan dengan format berbeda. Misalnya, pemformatan tabel akan diterapkan ke seluruh tabel, pemformatan baris hanya ke baris tertentu, pemformatan sel hanya ke sel tertentu.
Aspose.Words menyediakan API yang kaya untuk mengambil dan menerapkan pemformatan ke tabel. Anda dapat menggunakan node Table, RowFormat, dan CellFormat untuk mengatur pemformatan.
Pada artikel ini, kita akan membahas tentang cara menerapkan pemformatan ke node tabel yang berbeda dan pengaturan pemformatan tabel apa yang didukung Aspose.Words.
Terapkan Pemformatan ke Node Berbeda
Di bagian ini, kita akan melihat penerapan pemformatan ke berbagai node tabel.
Pemformatan Tingkat Tabel
Untuk menerapkan pemformatan ke tabel, Anda bisa menggunakan properti yang tersedia di node Table terkait menggunakan kelas Table, PreferredWidth, dan TableCollection.
Gambar di bawah menunjukkan representasi fitur pemformatan Table di Microsoft Word dan properti terkaitnya dalam Aspose.Words.
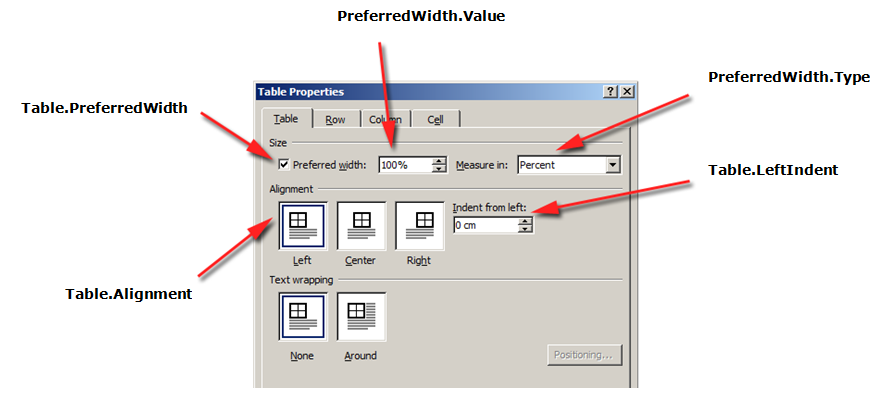
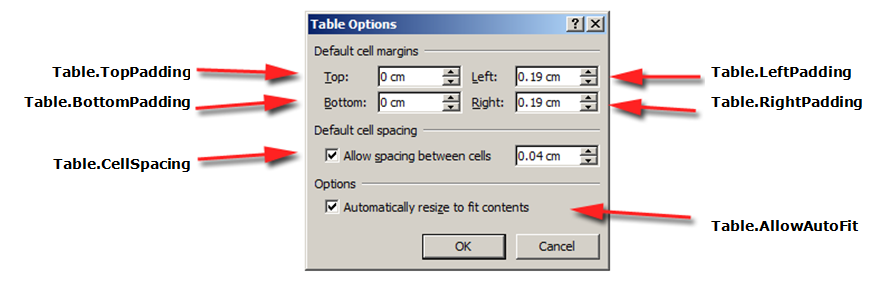
Contoh kode berikut menunjukkan cara menerapkan batas kerangka ke tabel:
Contoh kode berikut menunjukkan cara membuat tabel dengan semua batas diaktifkan (kisi):
Pemformatan Tingkat Baris
Pemformatan Tingkat baris dapat dikontrol menggunakan kelas Row, RowFormat, dan RowCollection.
Gambar di bawah menunjukkan representasi fitur pemformatan Row di Microsoft Word dan properti terkaitnya dalam Aspose.Words.
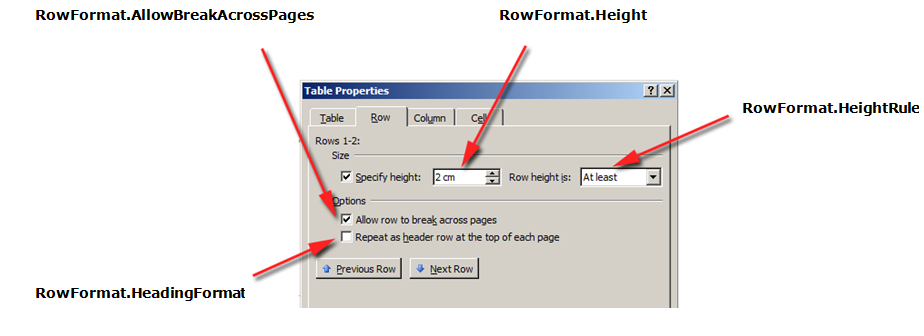
Contoh kode berikut menunjukkan cara mengubah format baris tabel:
Pemformatan Tingkat Sel
Pemformatan tingkat sel dikendalikan oleh kelas Cell, CellFormat, dan CellCollection.
Perhatikan bahwa Cell hanya dapat menjadi simpul anak dari Row. Pada saat yang sama, setidaknya harus ada satu Paragraph di Cell agar pemformatan dapat diterapkan padanya.
Selain Paragraph, Anda juga bisa memasukkan Table ke dalam Cell.
Gambar di bawah menunjukkan representasi fitur pemformatan Cell di Microsoft Word dan properti terkaitnya dalam Aspose.Words.

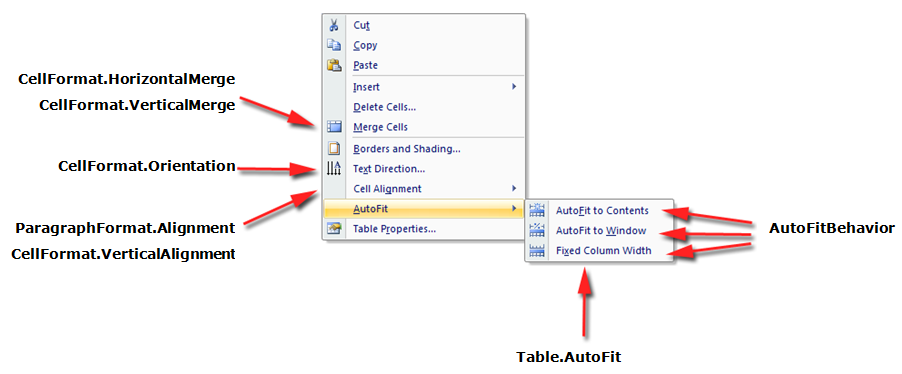
Contoh kode berikut menunjukkan cara mengubah format sel tabel:
Contoh kode berikut menunjukkan cara mengatur jumlah spasi (dalam poin) untuk ditambahkan ke kiri/atas/kanan/bawah konten sel:
Tentukan Ketinggian Baris
Cara termudah untuk mengatur tinggi baris adalah dengan menggunakan DocumentBuilder. Dengan menggunakan properti RowFormat yang sesuai, Anda dapat mengatur pengaturan ketinggian default atau menerapkan ketinggian berbeda untuk setiap baris dalam tabel.
Di Aspose.Words, tinggi baris tabel dikontrol oleh:
- properti tinggi baris – Height
- properti aturan ketinggian untuk baris tertentu – HeightRule
Pada saat yang sama, ketinggian yang berbeda dapat diatur untuk setiap baris – ini memungkinkan Anda mengontrol pengaturan tabel secara luas.
Contoh kode berikut memperlihatkan cara membuat tabel yang berisi satu sel dan menerapkan pemformatan baris:
Tentukan Tabel dan Lebar Sel
Tabel dalam dokumen Microsoft Word menyediakan beberapa cara berbeda untuk mengubah ukuran tabel dan sel individual. Properti ini memungkinkan kontrol yang besar atas tampilan dan perilaku tabel, sehingga Aspose.Words mendukung perilaku tabel, seperti di Microsoft Word.
Penting untuk diketahui bahwa elemen tabel menyajikan beberapa properti berbeda yang dapat memengaruhi cara penghitungan lebar tabel secara keseluruhan, serta sel individual:
- Lebar yang disukai di atas meja
- Lebar yang disukai pada masing-masing sel
- Mengizinkan autofit di atas meja
Artikel ini merinci cara kerja berbagai properti penghitungan lebar tabel dan cara mendapatkan kontrol penuh atas penghitungan lebar tabel. Ini sangat berguna untuk diketahui dalam kasus di mana tata letak tabel tidak muncul seperti yang diharapkan.
Dalam kebanyakan kasus, sel yang lebih disukai direkomendasikan daripada lebar tabel. Lebar sel yang disukai lebih sesuai dengan spesifikasi format DOCX serta model Aspose.Words.
Lebar sel sebenarnya adalah nilai terhitung untuk format DOCX. Lebar sel sebenarnya dapat bergantung pada banyak hal. Misalnya, mengubah margin halaman atau lebar tabel pilihan dapat memengaruhi lebar sel sebenarnya.
Lebar sel yang disukai adalah properti sel yang disimpan dalam dokumen. Itu tidak bergantung pada apa pun dan tidak berubah ketika Anda mengubah tabel atau properti sel lainnya.
Cara Menggunakan Lebar Pilihan
Lebar tabel atau sel individual yang diinginkan ditentukan melalui properti lebar pilihan, yang merupakan ukuran yang ingin ditampung oleh suatu elemen. Artinya, lebar yang diinginkan dapat ditentukan untuk seluruh tabel atau untuk sel individual. Dalam beberapa situasi, mungkin tidak mungkin untuk menyesuaikan lebar ini dengan tepat, namun lebar sebenarnya akan mendekati nilai ini dalam banyak kasus.
Jenis dan nilai lebar pilihan yang sesuai ditetapkan menggunakan metode kelas PreferredWidth:
- metode Auto untuk menentukan otomatis atau “tidak ada lebar yang diinginkan”
- metode FromPercent untuk menentukan persentase lebar
- metode FromPoints untuk menentukan lebar dalam poin
Gambar di bawah menunjukkan representasi fitur pengaturan lebar pilihan di Microsoft Word dan properti terkaitnya di Aspose.Words.
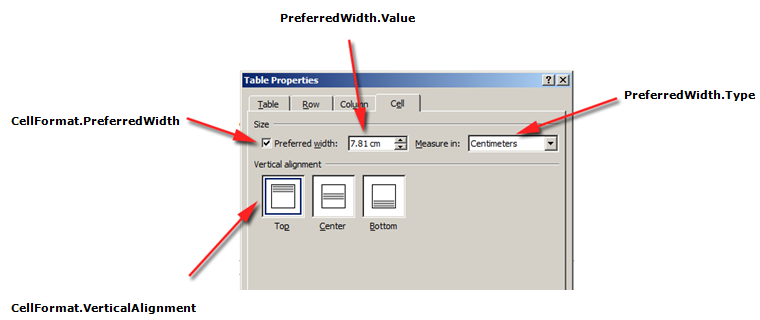
Contoh bagaimana opsi ini diterapkan pada tabel nyata dalam dokumen dapat dilihat pada gambar di bawah.
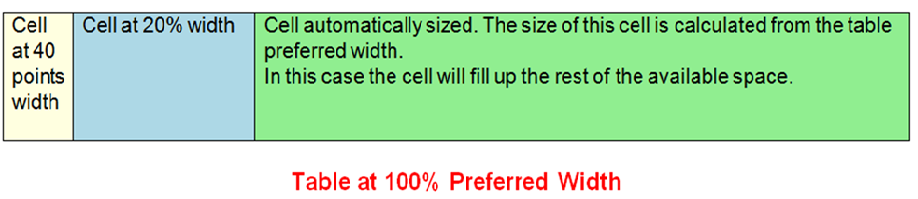
Tentukan Tabel Pilihan atau Lebar Sel
Di Aspose.Words, lebar tabel dan sel diatur menggunakan properti Table.PreferredWidth dan properti CellFormat.PreferredWidth, dengan opsi yang tersedia dalam enumerasi PreferredWidthType:
- Auto, yang setara dengan tidak ada set lebar yang diinginkan
- Percent, yang menyesuaikan elemen relatif terhadap ruang yang tersedia di jendela atau ukuran wadah, dan menghitung ulang nilainya ketika lebar yang tersedia berubah
- Points, yang sesuai dengan elemen dengan lebar tertentu dalam poin
Menggunakan properti Table.PreferredWidth akan menyesuaikan lebar pilihannya relatif terhadap wadahnya: halaman, kolom teks, atau sel tabel luar jika itu adalah tabel bertumpuk.
Contoh kode berikut menunjukkan cara mengatur tabel agar pas secara otomatis hingga 50% lebar halaman:
Menggunakan properti CellFormat.PreferredWidth pada sel tertentu akan menyesuaikan lebar yang diinginkan.
Contoh kode berikut menunjukkan cara mengatur pengaturan lebar pilihan yang berbeda:
Temukan Jenis dan Nilai Lebar Pilihan
Anda dapat menggunakan properti Type dan Value untuk menemukan detail lebar yang diinginkan dari tabel atau sel yang diinginkan.
Contoh kode berikut menunjukkan cara mengambil tipe lebar sel tabel yang diinginkan:
Cara Mengatur Penyesuaian Otomatis
Properti AllowAutoFit memungkinkan sel dalam tabel tumbuh dan menyusut sesuai dengan kriteria yang dipilih. Misalnya, Anda bisa menggunakan opsi Paskan Otomatis ke Jendela untuk menyesuaikan tabel dengan lebar halaman, dan opsi Paskan Otomatis ke Konten untuk memungkinkan setiap sel membesar atau menyusut sesuai dengan kontennya.
Secara default, Aspose.Words menyisipkan tabel baru menggunakan Paskan Otomatis ke Jendela. Tabel akan berukuran sesuai dengan lebar halaman yang tersedia. Untuk mengubah ukuran tabel, Anda bisa memanggil metode AutoFit. Metode ini menerima enumerasi AutoFitBehavior yang menentukan jenis autofit yang diterapkan pada tabel.
Penting untuk diketahui bahwa metode autofit sebenarnya adalah pintasan yang menerapkan properti berbeda ke tabel secara bersamaan. Ini adalah properti yang benar-benar memberikan tabel perilaku yang diamati. Kami akan membahas properti ini untuk setiap opsi penyesuaian otomatis.
Contoh kode berikut menunjukkan cara mengatur tabel untuk mengecilkan atau memperbesar setiap sel sesuai dengan isinya:
Paskan Otomatis Tabel ke Jendela
Saat penyesuaian otomatis ke jendela diterapkan ke tabel, operasi berikut sebenarnya dilakukan di belakang layar:
- Properti Table.AllowAutoFit diaktifkan untuk secara otomatis mengubah ukuran kolom agar sesuai dengan konten yang tersedia, menggunakan nilai Table.PreferredWidth 100%
- CellFormat.PreferredWidth dihapus dari semua sel tabel
Perhatikan bahwa ini sedikit berbeda dari perilaku Microsoft Word, di mana lebar pilihan setiap sel diatur ke nilai yang sesuai berdasarkan ukuran dan kontennya saat ini. Aspose.Words tidak memperbarui lebar yang diinginkan sehingga hanya dihapus saja.
- Lebar kolom dihitung ulang untuk isi tabel saat ini – hasil akhirnya adalah tabel yang menempati seluruh lebar yang tersedia
- Lebar kolom pada tabel berubah secara otomatis saat pengguna mengedit teks
Contoh kode berikut menunjukkan cara menyesuaikan tabel secara otomatis dengan lebar halaman:
Paskan Otomatis Tabel ke Konten
Saat tabel dilengkapi konten secara otomatis, langkah-langkah berikut sebenarnya dilakukan di belakang layar:
-
Properti Table.AllowAutoFit diaktifkan untuk secara otomatis mengubah ukuran setiap sel sesuai dengan kontennya
-
Lebar tabel pilihan dihapus dari Table.PreferredWidth, CellFormat.PreferredWidth dihapus untuk setiap sel tabel
Perhatikan bahwa opsi penyesuaian otomatis ini menghilangkan lebar sel yang diinginkan, seperti di Microsoft Word. Jika Anda ingin mempertahankan ukuran kolom dan menambah atau mengurangi kolom agar sesuai dengan konten, Anda harus mengatur properti Table.AllowAutoFit ke True sendiri daripada menggunakan pintasan penyesuaian otomatis. -
Lebar kolom dihitung ulang untuk isi tabel saat ini – hasil akhirnya adalah tabel dimana lebar kolom dan lebar seluruh tabel secara otomatis diubah ukurannya agar paling sesuai dengan konten saat pengguna mengedit teks
Contoh kode berikut menunjukkan cara menyesuaikan tabel secara otomatis dengan kontennya:
Nonaktifkan AutoFit di Tabel dan Gunakan Lebar Kolom Tetap
Jika penyesuaian otomatis tabel dinonaktifkan dan digunakan lebar kolom tetap, langkah-langkah berikut akan dilakukan:
-
Properti Table.AllowAutoFit dinonaktifkan sehingga kolom tidak bertambah atau menyusut sesuai isinya
-
Lebar seluruh tabel yang diinginkan dihapus dari Table.PreferredWidth, CellFormat.PreferredWidth dihapus dari semua sel tabel
-
Hasil akhirnya adalah tabel yang lebar kolomnya ditentukan oleh properti CellFormat.Width, dan ukuran kolomnya tidak otomatis diubah saat pengguna memasukkan teks atau saat mengubah ukuran halaman
Contoh kode berikut menunjukkan cara menonaktifkan penyesuaian otomatis dan mengaktifkan lebar tetap untuk tabel yang ditentukan:
Urutan Prioritas saat Menghitung Lebar Sel
Aspose.Words memungkinkan pengguna untuk menentukan lebar tabel atau sel melalui beberapa objek, termasuk CellFormat – properti Width-nya sebagian besar merupakan sisa dari versi sebelumnya, namun tetap berguna untuk menyederhanakan pengaturan lebar sel.
Penting untuk mengetahui bahwa properti CellFormat.Width bekerja secara berbeda tergantung pada properti lebar lainnya yang sudah ada dalam tabel.
Aspose.Words menggunakan urutan berikut untuk menghitung lebar sel:
| Memesan | Properti | Keterangan |
|---|---|---|
| 1 | AllowAutoFit ditentukan | Jika AutoFit diaktifkan: - tabel dapat tumbuh melebihi lebar yang diinginkan untuk menampung konten – biasanya tidak menyusut di bawah lebar yang diinginkan - setiap perubahan pada nilai CellFormat.Width akan diabaikan dan sel akan disesuaikan dengan isinya |
| 2 | PreferredWidthType dengan nilai Points atau Percent | CellFormat.Width diabaikan |
| 3 | PreferredWidthType dengan nilai Auto | Nilai dari CellFormat.Width disalin dan menjadi lebar sel yang diinginkan (dalam poin) |
Izinkan Jarak Antar Sel
Anda bisa mendapatkan atau mengatur spasi tambahan antar sel tabel mirip dengan opsi “spasi sel” di Microsoft Word. Hal ini dapat dilakukan dengan menggunakan properti AllowCellSpacing.
Contoh bagaimana opsi ini diterapkan pada tabel nyata dalam dokumen dapat dilihat pada gambar di bawah.
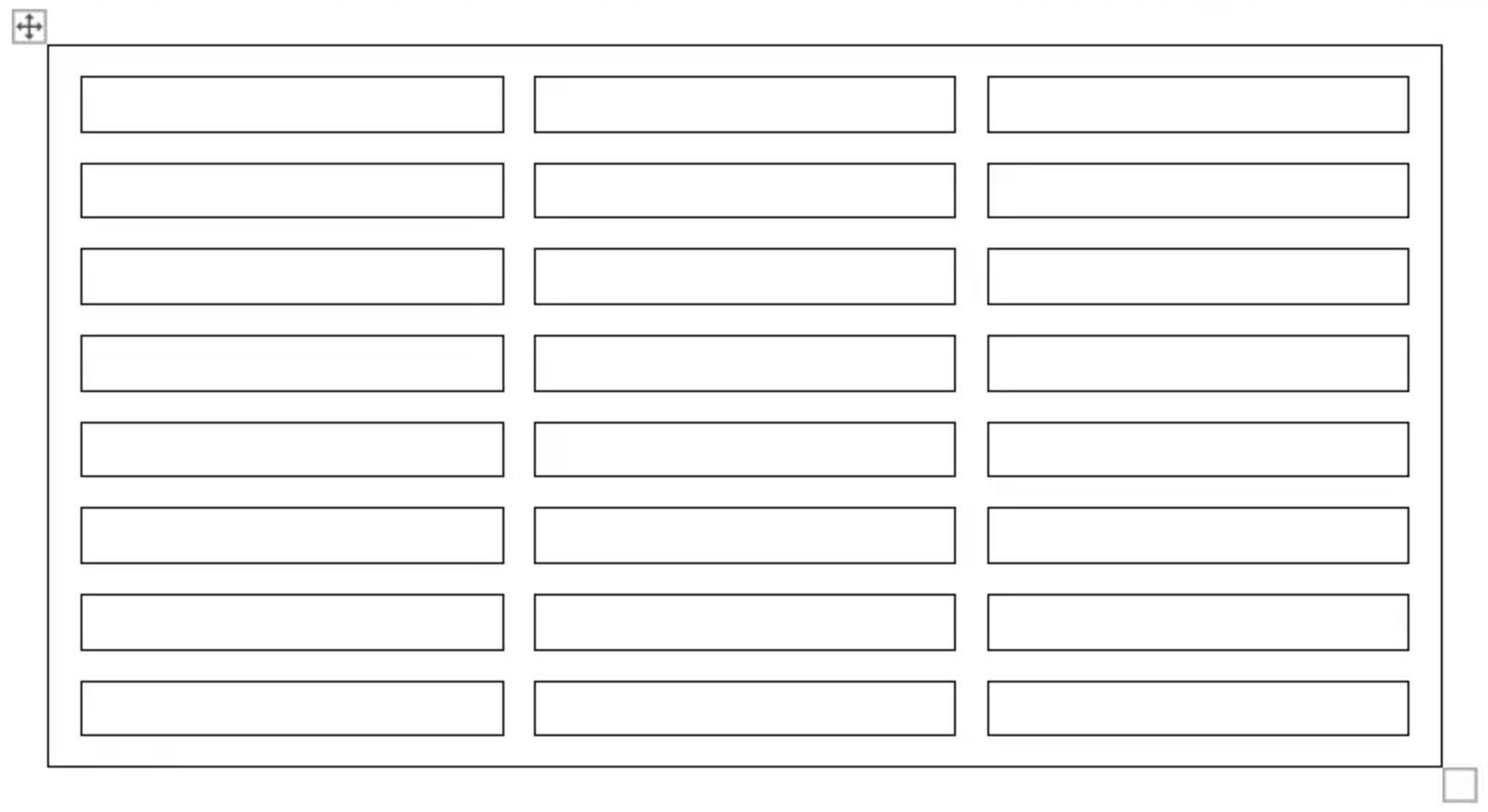
Contoh kode berikut menunjukkan cara mengatur jarak antar sel:
Terapkan Batas dan Bayangan
Batas dan bayangan dapat diterapkan ke seluruh tabel menggunakan Table.SetBorder, Table.SetBorders, dan Table.SetShading, atau hanya ke sel tertentu menggunakan CellFormat.Borders dan CellFormat.Shading. Selain itu, batas baris dapat diatur menggunakan RowFormat.Borders, namun bayangan tidak dapat diterapkan dengan cara ini.
Gambar di bawah menunjukkan pengaturan batas dan bayangan di Microsoft Word dan properti terkait di Aspose.Words.
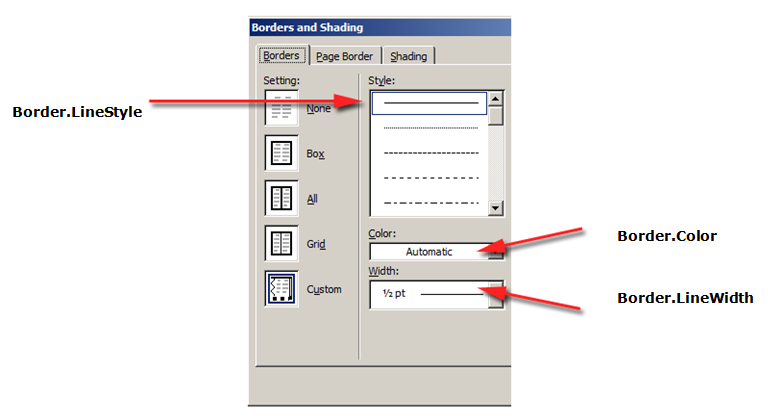
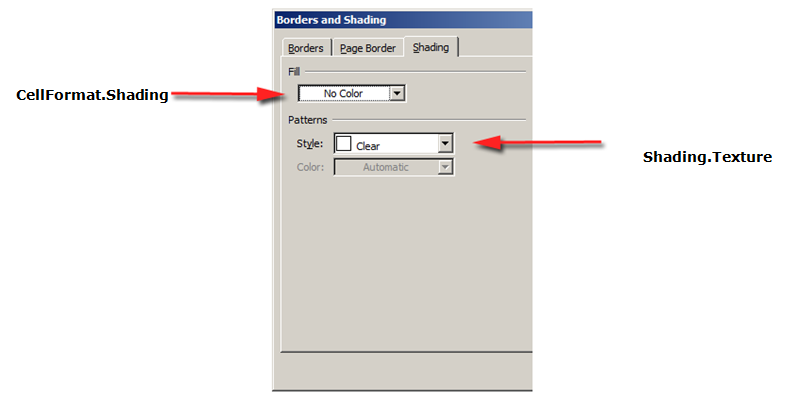
Contoh kode berikut menunjukkan cara memformat tabel dan sel dengan batas dan bayangan berbeda: