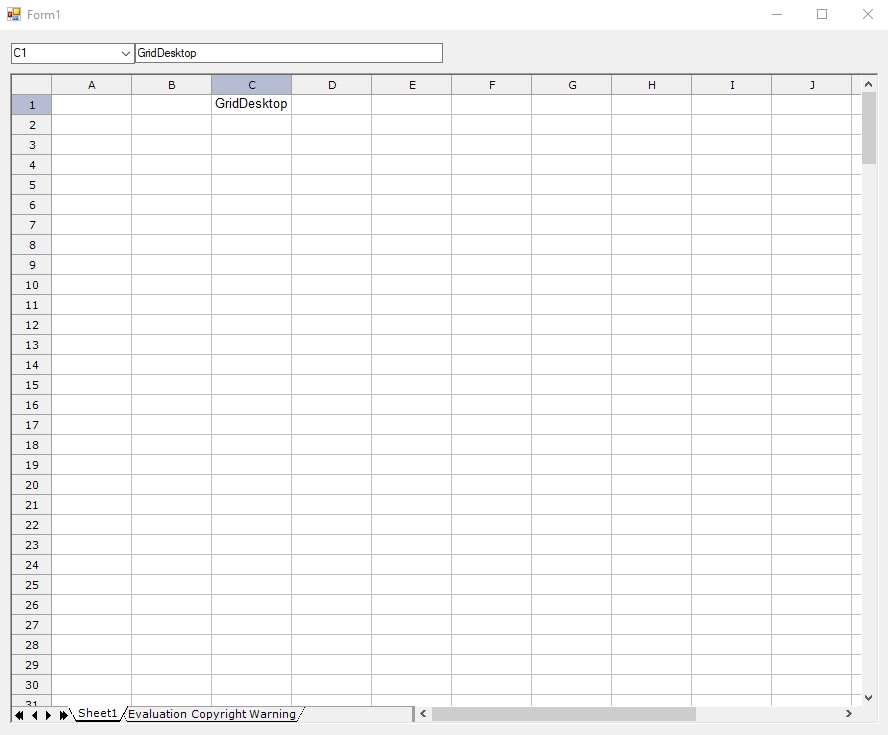كيفية استخدام FormulaBar مع Aspose.Cells.GridDesktop
Contents
[
Hide
]
استخدام FormulaBar مع Aspose.Cells.GridDesktop
الخطوة 1: إنشاء مشروع جديد
- قم بفتح برنامج Visual Studio 2019.
- من القائمة ملف, حدد جديد, ثم مشروع. يتم فتح مربع حوار إنشاء مشروع جديد.
- حدد تطبيق النوافذ النموذجية(.NET Framework) من قوالب المشاريع المثبتة في Visual Studio وانقر على التالي.
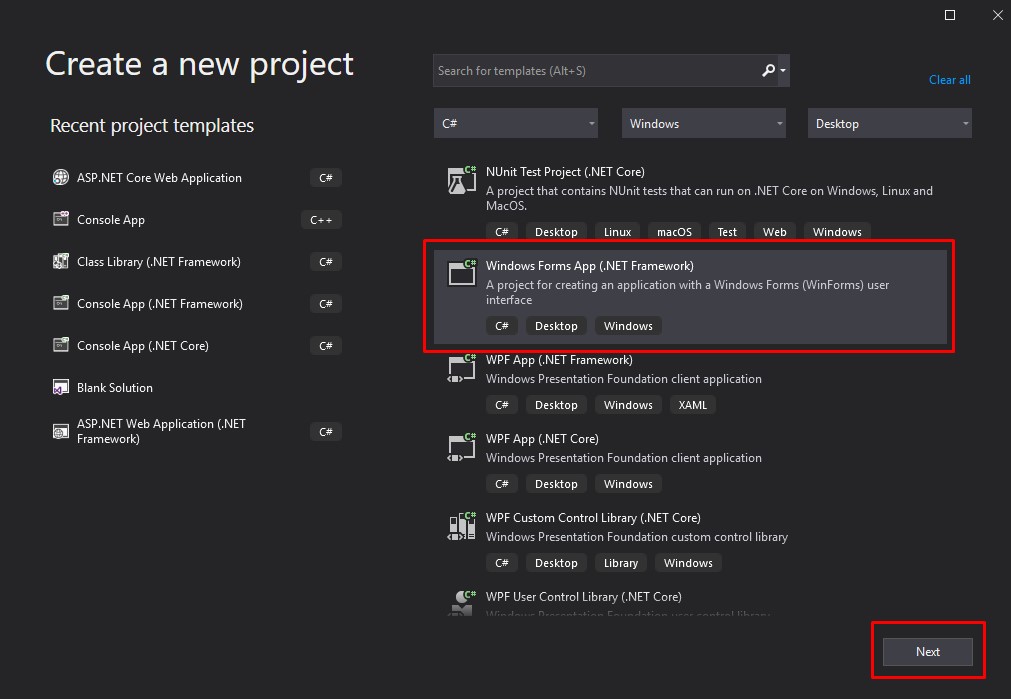
- حدد موقعًا للمشروع واسم المشروع وانقر على إنشاء.
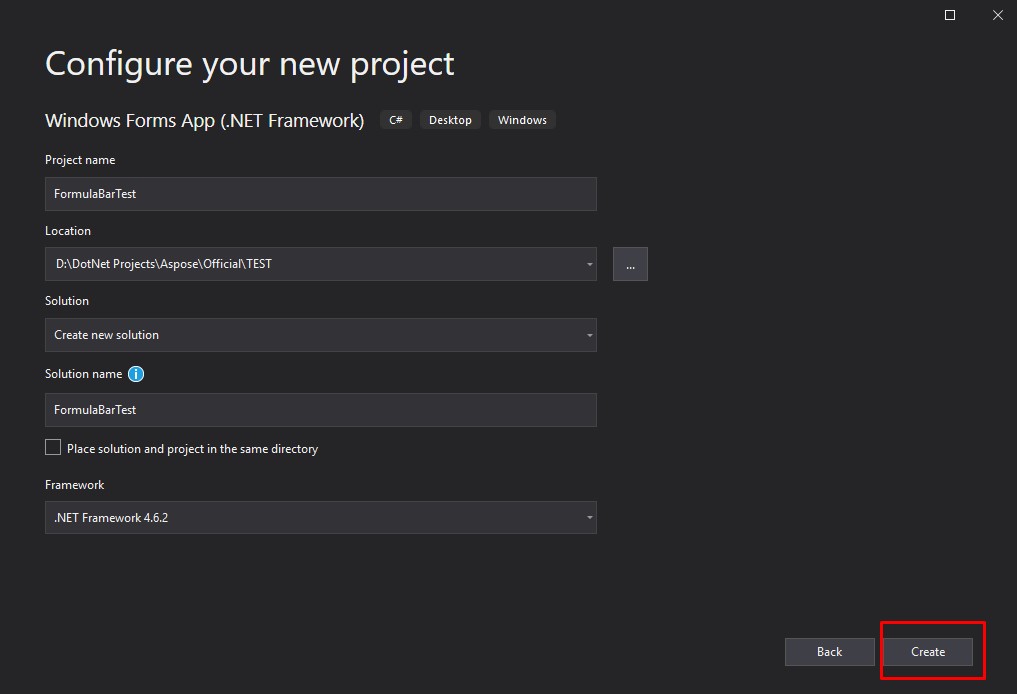
الخطوة 2: إضافة عناصر تحكم إلى صندوق الأدوات
- انقر على صندوق الأدوات
- اختر العناصر الشائعة, انقر بزر الماوس الأيمن، وحدد “اختيار العناصر…” من قائمة السياق.
- في علامة التبويب مكونات إطار العمل.NET, قم بالتمرير وتحديد مكونات GridDesktop و FormulaBar.
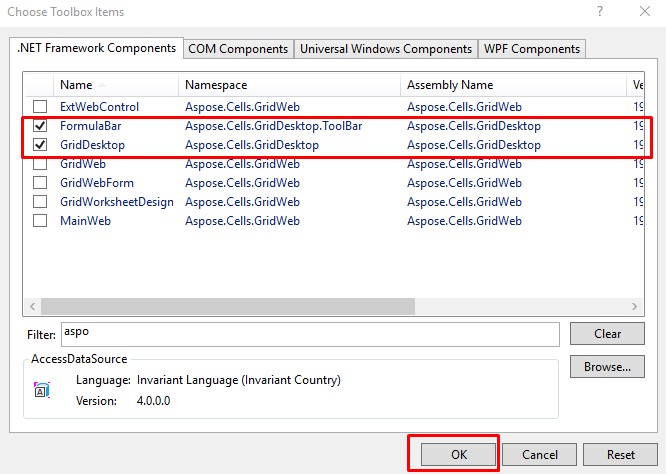
الخطوة 3: إضافة عناصر تحكم إلى النموذج
- اسحب عناصر تحكم GridDestop و FormulaBar إلى النموذج. يجب أن يضيف هذا الإشارة إلى Aspose.Cells.GridDesktop.dll في مراجع المشروع. إذا لم يتم إضافة الإشارة، يمكنك إضافتها يدويًا بتحديد الإشارة بزر الماوس الأيمن واختيار خيار “إضافة مراجع”. تصفح إلى موقع Aspose.Cells.GridDesktop.dll وأضفها.
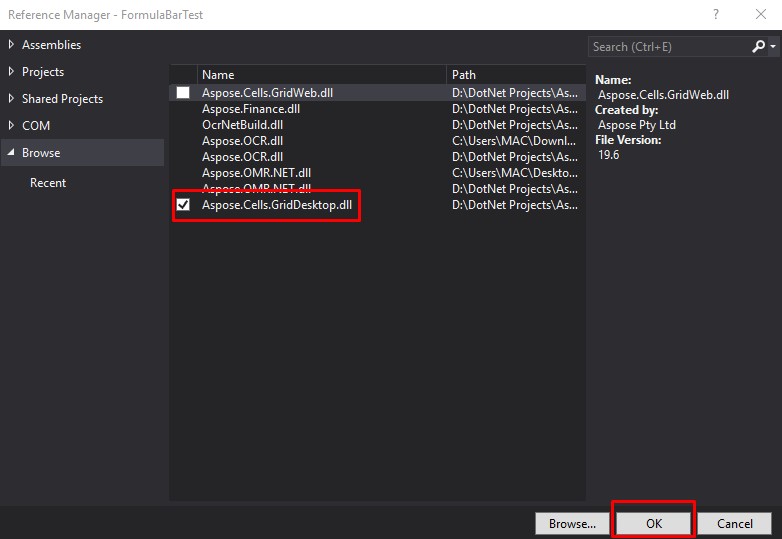
- بمجرد إضافة العناصر التحكم، قم بتعيين اسم عنصر التحكم GridDesktop في علامة الخصائص.[هذا مطلوب لربط FormulaBar بـ GridDesktop]
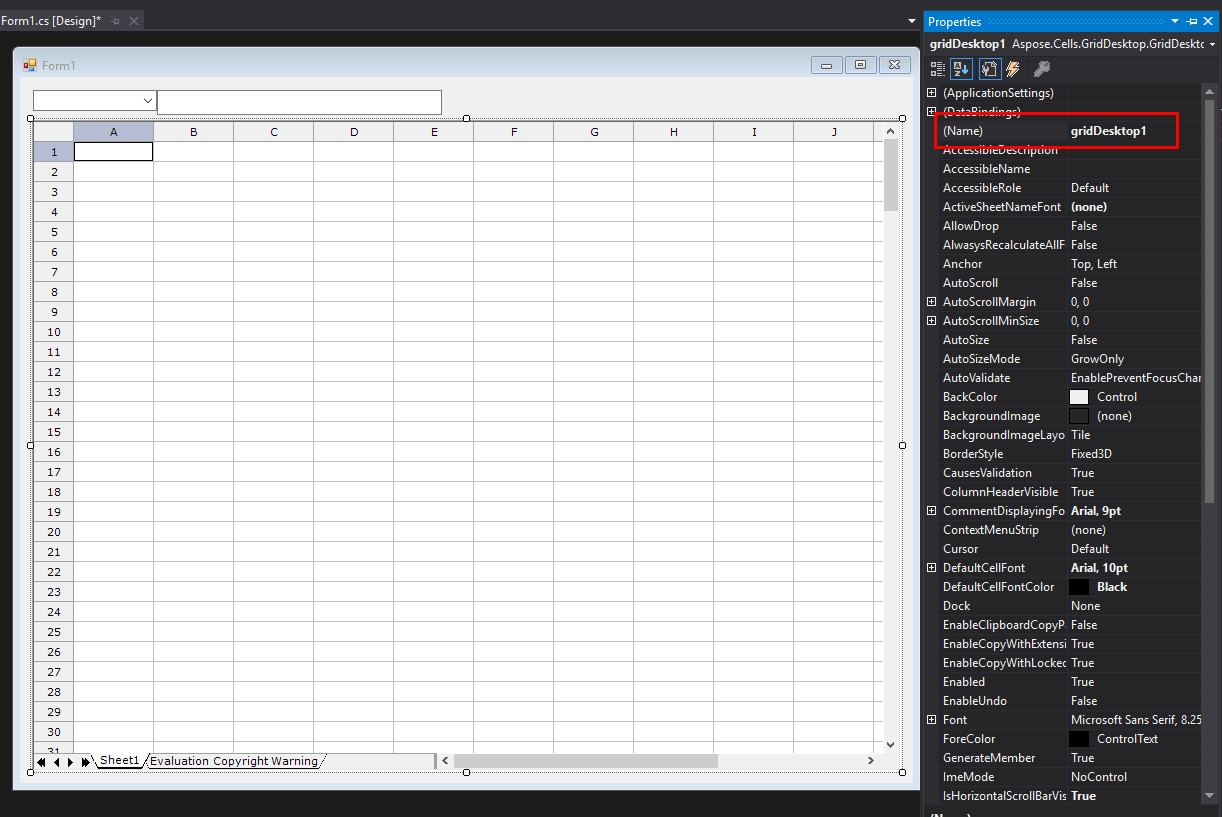
- ربط FormulaBar بعنصر تحكم GridDesktop كما هو موضح في الصورة التالية.
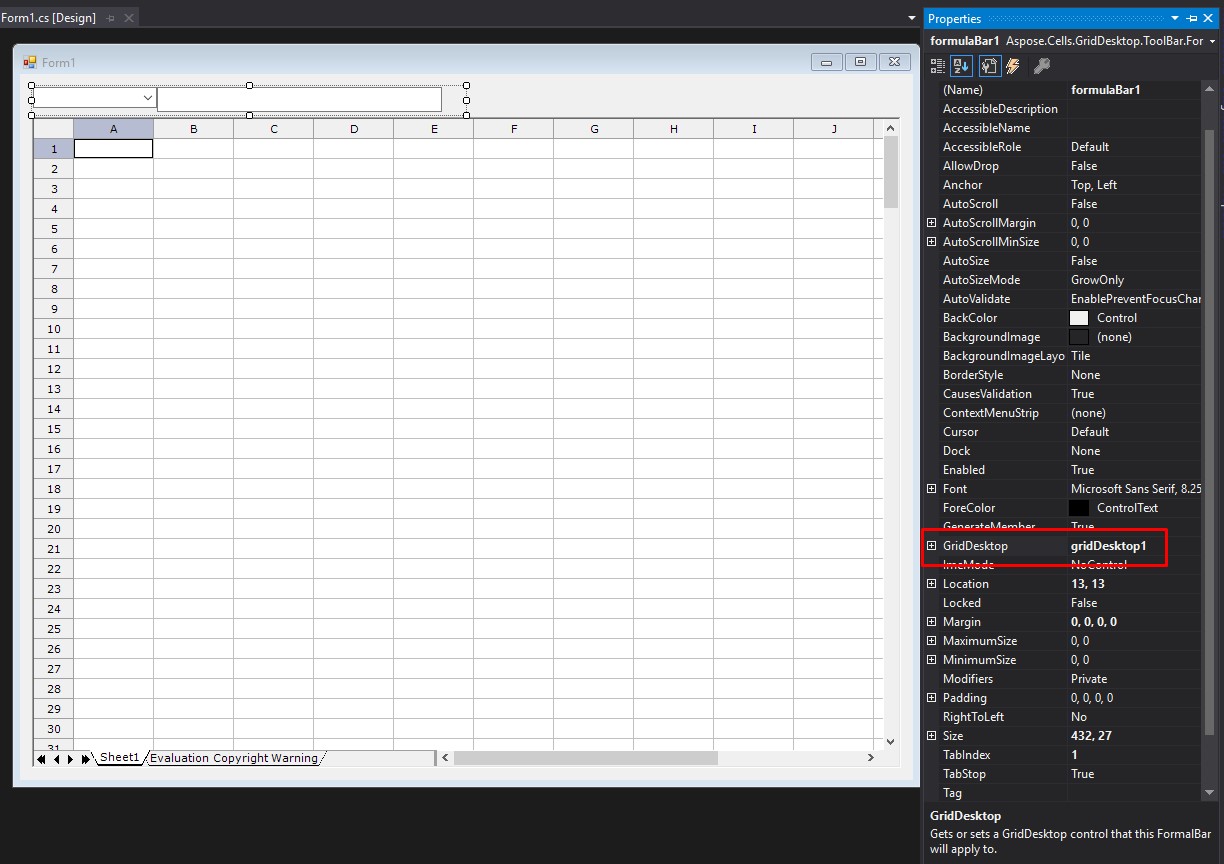
الخطوة 4: اختبار العناصر التحكم
قم بتشغيل التطبيق واختبار العناصر التحكم. سيتم إنشاء النتيجة المماثلة لتلك الموضحة في الصورة التالية. يمكنك رؤية في الصورة أن FormulaBar و GridDesktop مرتبطين.