So verwenden Sie Aspose.Cells.GridDesktop
Um es den Entwicklern zu erleichtern, ein Upgrade durchzuführen, pflegen wir ein Dokument, das wichtige Informationen für bestehende Benutzer enthält, insbesondere für solche, die das ältere Aspose.Grid.Desktop verwendet haben und jetzt ein Upgrade auf das neue oder zusammengeführte Aspose.Cells.GridDesktop benötigen.
Dieses Thema bietet Anfängern eine grundlegende schrittweise Anleitung, um sie beim Upgrade von Aspose.Grid.Desktop auf die Aspose.Cells.GridDesktop-Steuerung zu unterstützen und bei der Erstellung und Verwendung der Aspose.Cells.GridDesktop-Steuerung in Windows-Anwendungen zu helfen.
Upgrade von Aspose.Grid.Desktop auf Aspose.Cells.GridDesktop-Steuerung
Entwickler, die mit Aspose.Grid.Desktop gearbeitet haben, könnten beim Upgrade auf das neue Aspose.Cells.GridDesktop auf Probleme stoßen. Hier ist der Namespace, der umbenannt wurde:
- Der Aspose.Grid.Desktop-Namespace wurde in den Aspose.Cells.GridDesktop-Namespace umbenannt.
Erstellen & Verwenden von Aspose.Cells.GridDesktop-Steuerung
Erstellen eines Windows-Anwendungsprojekts
Erstellen Sie zunächst ein Windows-Anwendungsprojekt, in dem Sie die Aspose.Cells.GridDesktop-Steuerung verwenden möchten. Befolgen Sie die folgenden Schritte;
- Öffnen Sie die Visual Studio.NET IDE.
- Wählen Sie im Datei-Menü Neu, das Projekt aus.
- Wählen Sie Windows-Anwendung aus dem Dialogfeld Neues Projekt aus.
Nach Ausführung der obigen Schritte wird eine Fensteranwendung mit leerem Formular erstellt.
Hinzufügen des GridDesktop-Steuerelements zum Formular
Ziehen und Ablegen des Aspose.Cells.GridDesktop-Steuerelements aus dem Toolbox auf das Formular. Danach erscheint ein Steuerelement auf dem Formular, auf dem Sie mehrere Aktionen wie Größenänderung, Ändern der Eigenschaften, etc. ausführen können.
Anwendung ausführen
Führen Sie abschließend die Anwendung durch Drücken von Strg+F5 oder Klicken auf die Schaltfläche Start aus. Wenn die Anwendung ausgeführt wird, sehen wir ein Formular mit einem leeren Aspose.Cells.GridDesktop-Steuerelement. Jetzt können Sie durch Klicken auf Zellen Werte hinzufügen. Im folgenden Screenshot ist dargestellt, wie Ihre Anwendung schließlich aussehen wird.
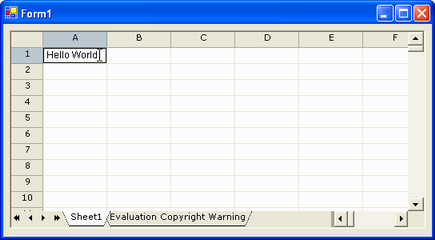
Es ist nicht nur möglich, Werte dem Steuerelement hinzuzufügen, sondern auch andere Aufgaben wie Ändern der Höhe einer Zeile oder der Breite einer Spalte, Kopieren (Strg+C) oder Ausschneiden (Strg+X) von Zellendaten in die Zwischenablage und Einfügen (Strg+V) von Daten in die Zelle usw. durchzuführen. Um weitere Operationen durchzuführen, klicken Sie mit der rechten Maustaste auf das Steuerelement, um sein Kontextmenü anzuzeigen.