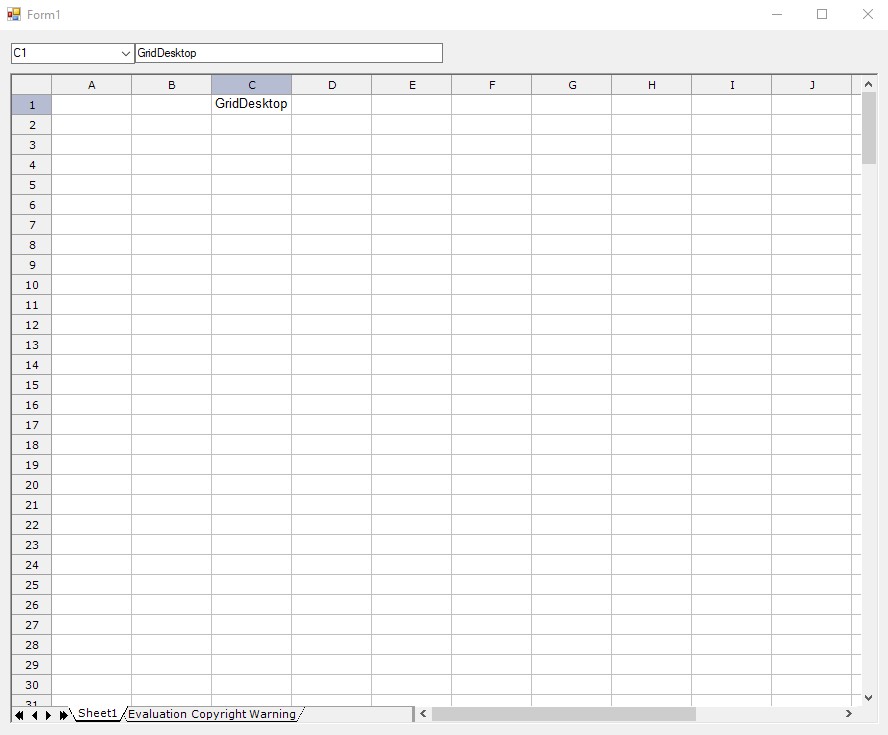Cómo utilizar FormulaBar con Aspose.Cells.GridDesktop
Contents
[
Hide
]
Usar FormulaBar con Aspose.Cells.GridDesktop
Paso 1: Crear un nuevo proyecto
- Abre Visual Studio 2019.
- Desde el menú Archivo, seleccionar Nuevo, luego Proyecto. Se abre el cuadro de diálogo para crear un nuevo proyecto.
- Seleccionar Aplicación de Windows Forms (.NET Framework) entre las plantillas de proyectos instaladas en Visual Studio y hacer clic en Siguiente.
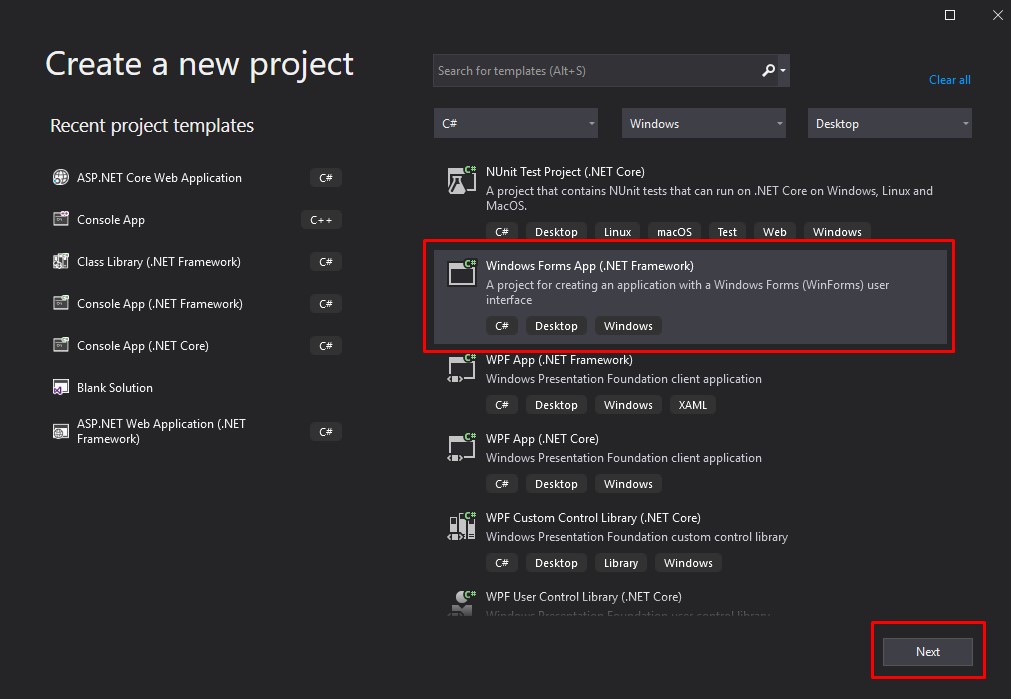
- Especificar una ubicación donde se guardará el proyecto y darle un nombre, luego hacer clic en Crear.

Paso 2: Agregar controles al cuadro de herramientas
- Hacer clic en el Cuadro de herramientas
- Elegir Controles comunes, hacer clic derecho y seleccionar “Elegir elementos…” en el menú contextual.
- En la pestaña Componentes de .NET Framework de la ventana Elegir elementos del cuadro de herramientas, desplazarse y seleccionar los componentes GridDesktop y FormulaBar.
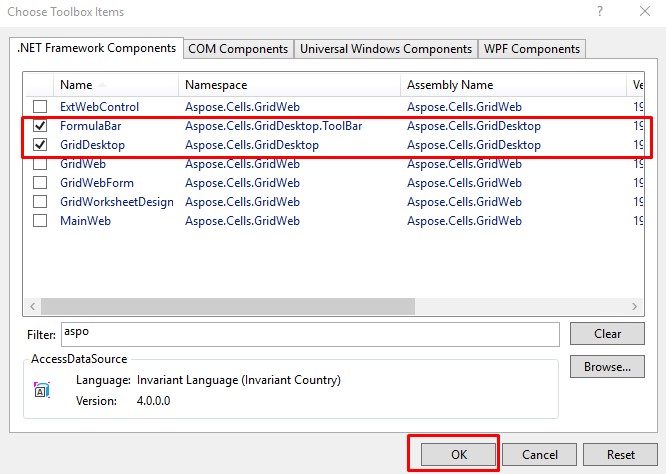
Paso 3: Agregar controles al formulario
- Arrastrar los controles GridDesktop y FormulaBar al formulario. Esto debería agregar la referencia a Aspose.Cells.GridDesktop.dll en las referencias del proyecto. Si la referencia no se agrega, puede añadirla manualmente haciendo clic derecho en las referencias y seleccionando la opción “Agregar referencias”. Buscar la ubicación de Aspose.Cells.GridDesktop.dll y agregarla.
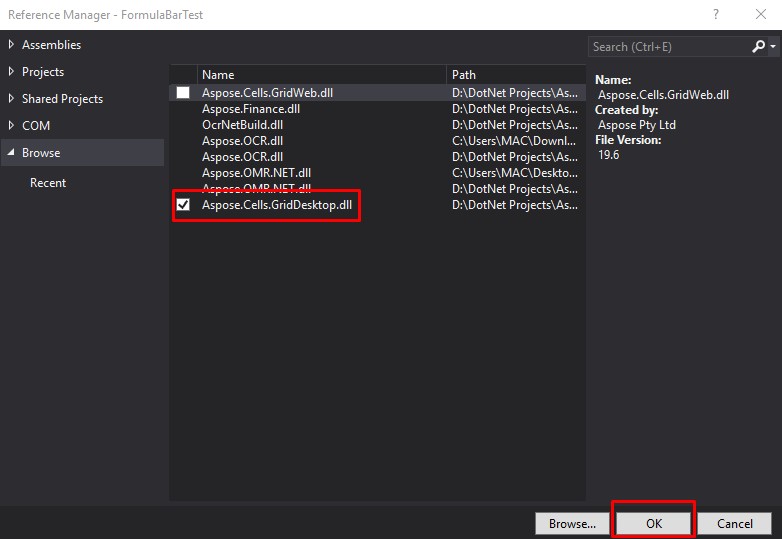
- Una vez que se han agregado los controles, establece el nombre del control GridDesktop en la pestaña de propiedades. [esto es necesario para vincular el FormulaBar al GridDesktop]
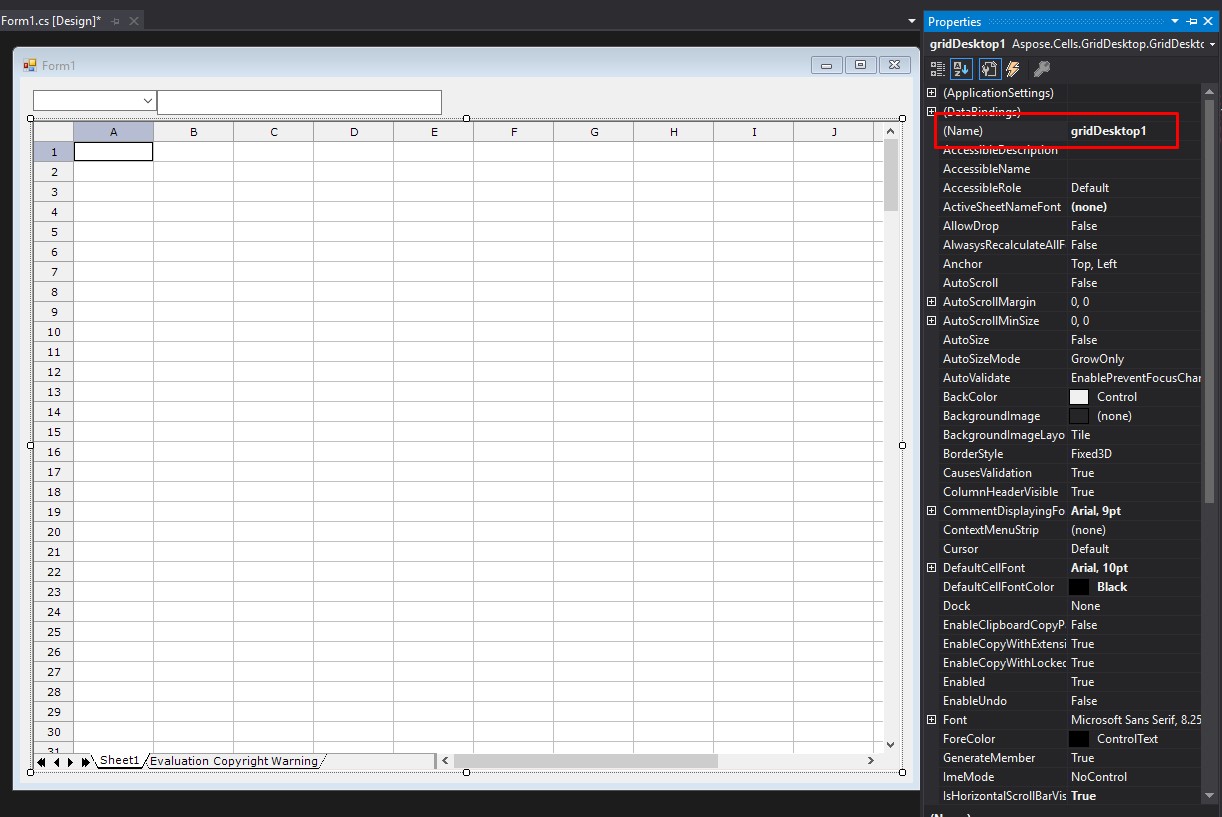
- Vincular el FormulaBar al control GridDesktop como se muestra en la siguiente imagen.
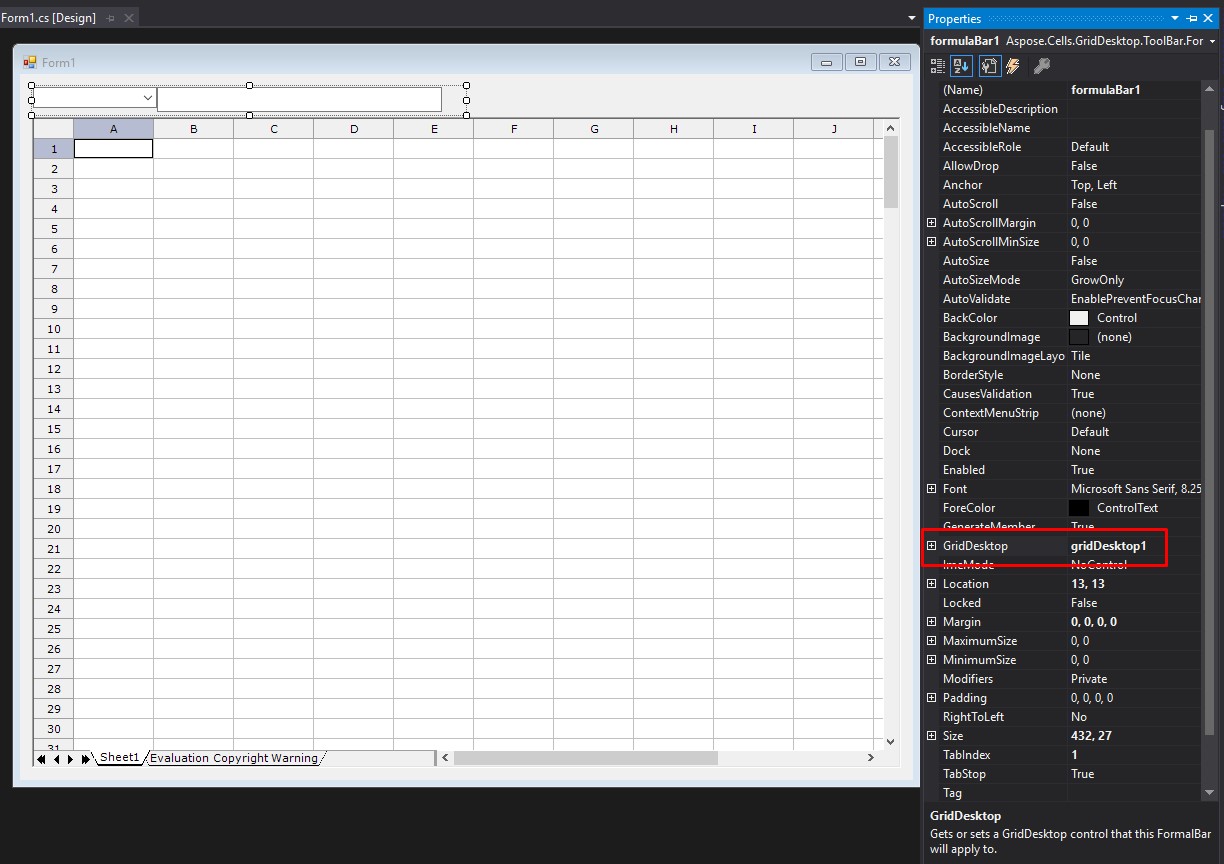
Paso 4: Probar los controles
Ejecuta la aplicación y prueba los controles. Generará una salida similar a la que se muestra en la siguiente imagen. Puedes ver en la imagen de salida que la Barra de fórmulas y el GridDesktop están vinculados.