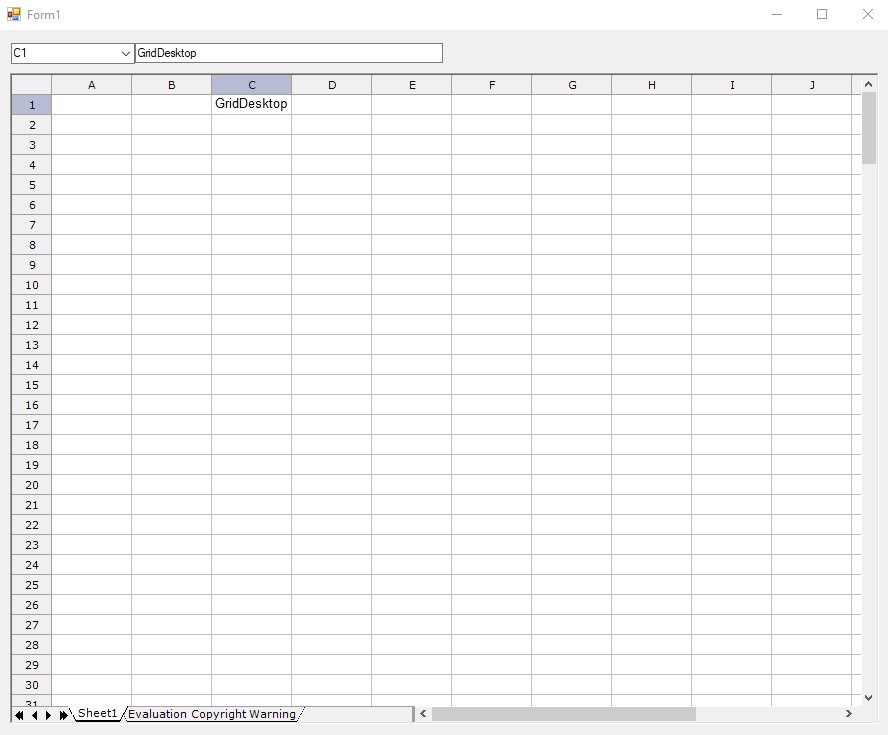Come utilizzare la FormulaBar con Aspose.Cells.GridDesktop
Contents
[
Hide
]
Utilizzo della FormulaBar con Aspose.Cells.GridDesktop
Passo 1: Creazione di un nuovo progetto
- Aprire Visual Studio 2019.
- Dal menu File, selezionare Nuovo, quindi Progetto. Viene aperta la finestra di creazione di un nuovo progetto.
- Seleziona App Windows Forms (.NET Framework) dai modelli di progetto installati di Visual Studio e clicca su Avanti.
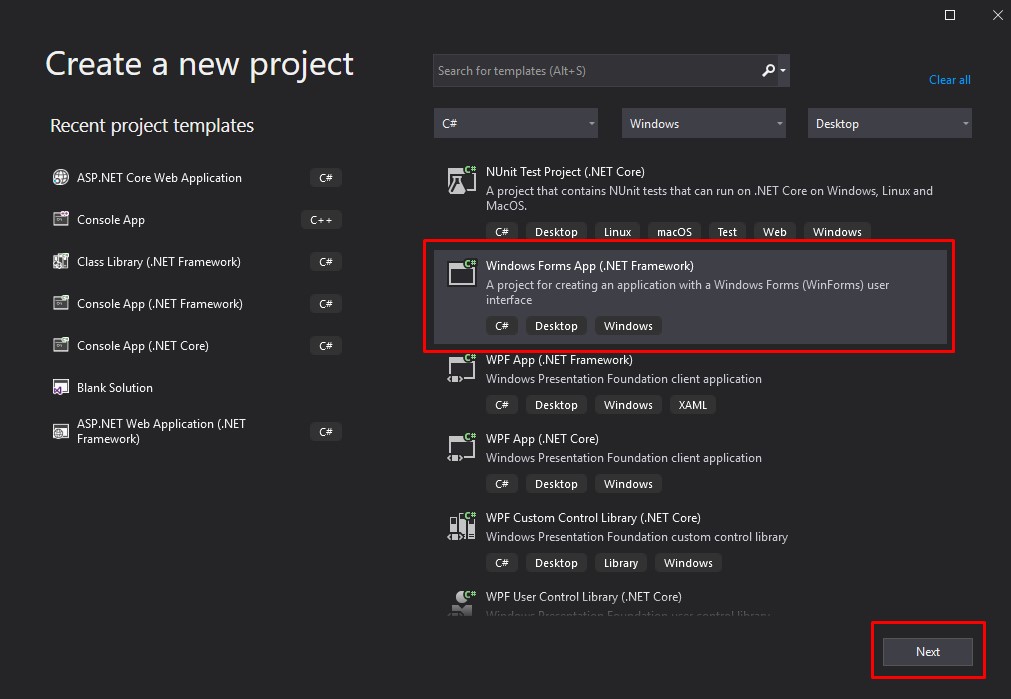
- Specifica una posizione dove mettere la posizione e il nome del progetto e clicca su Crea.
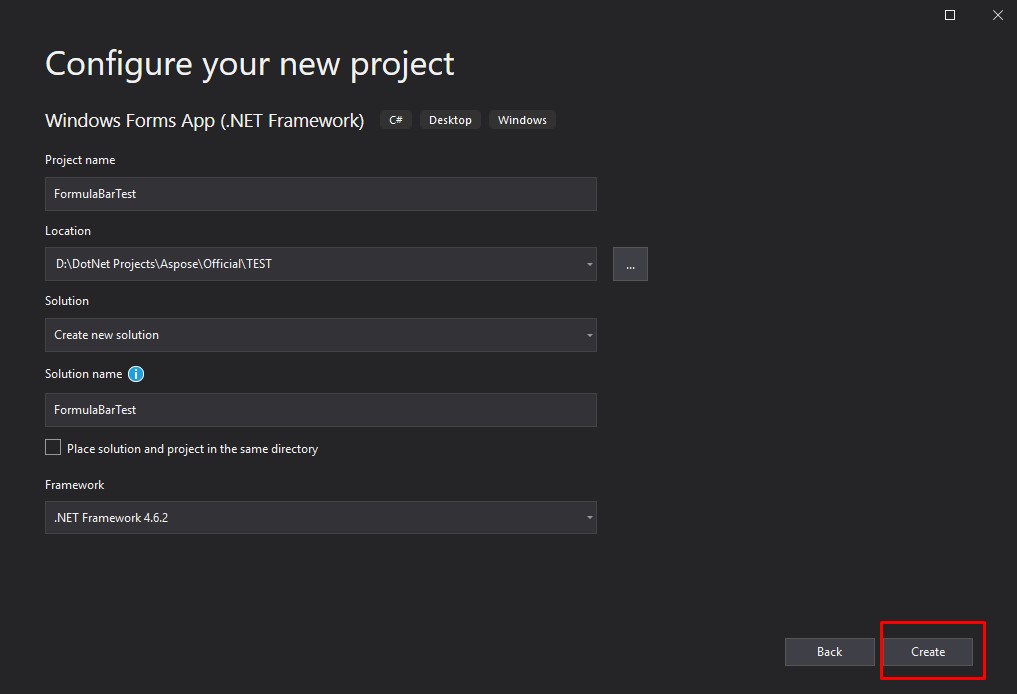
Passo 2: Aggiungi controlli alla toolbox
- Clicca sulla Toolbox
- Scegli Controlli comuni, fai clic destro e seleziona “Scegli elementi…” dal menu contestuale.
- Nella scheda Componenti del Framework .NET della finestra Scegli elementi della Toolbox, scorri e seleziona i componenti GridDesktop e FormulaBar.
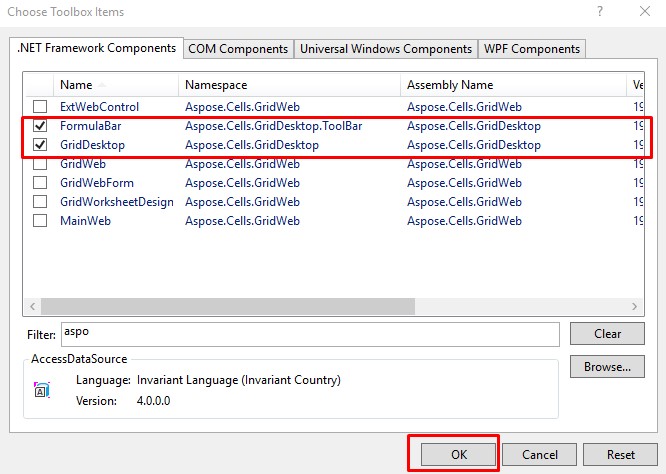
Passo 3: Aggiungi controlli al form
- Trascina i controlli GridDestop e FormulaBar sul form. Questo dovrebbe aggiungere il riferimento al file Aspose.Cells.GridDesktop.dll nei riferimenti del progetto. Se il riferimento non è stato aggiunto, è possibile aggiungerlo manualmente facendo clic destro sui riferimenti e selezionando l’opzione “Aggiungi riferimenti”. Passa alla posizione del file Aspose.Cells.GridDesktop.dll e aggiungilo.
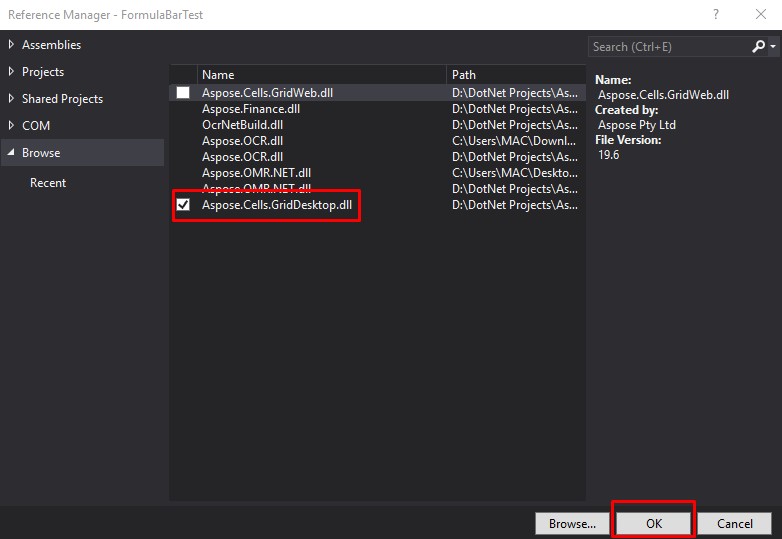
- Una volta aggiunti i controlli, imposta il nome del controllo GridDesktop nella scheda delle proprietà.[questo è necessario per collegare il FormulaBar al GridDesktop]
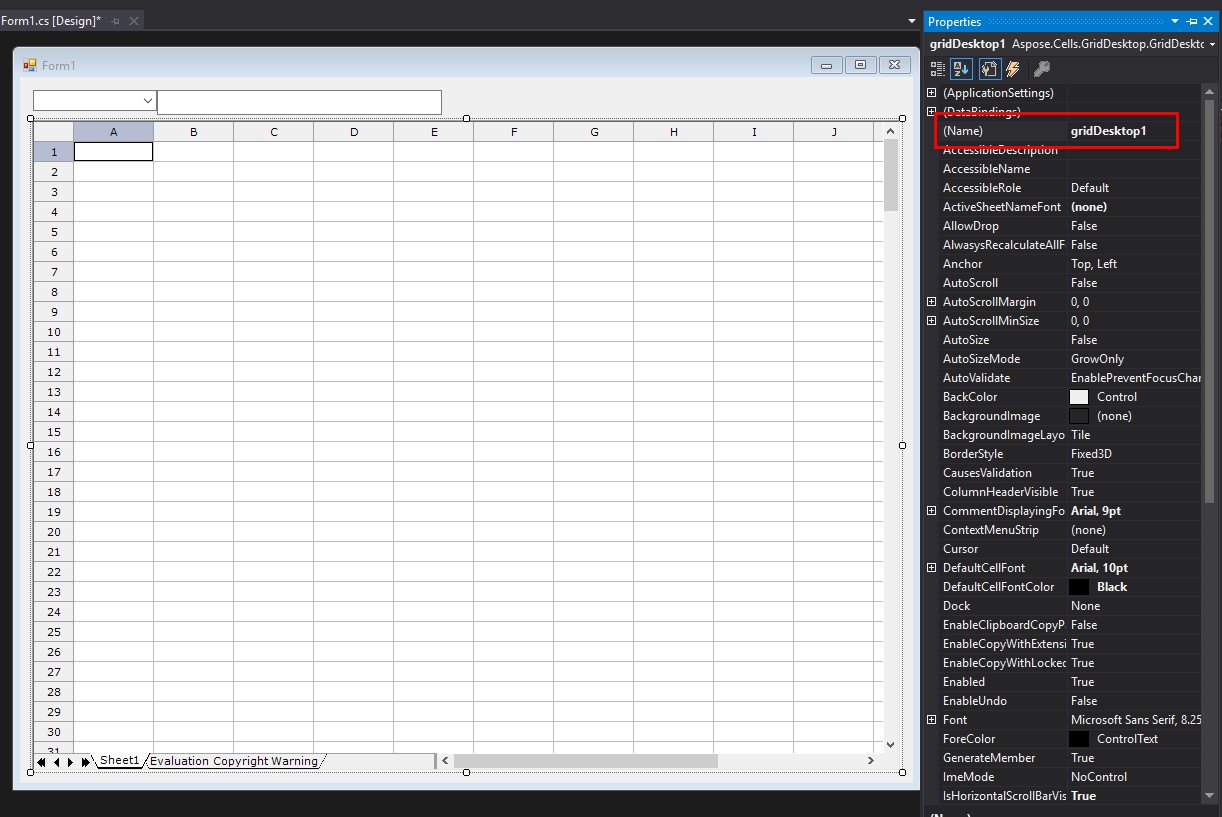
- Collega il FormulaBar al controllo GridDesktop come mostrato nell’immagine seguente.

Passo 4: Testa i controlli
Avvia l’applicazione e testa i controlli. Genererà un output simile a quello mostrato nell’immagine seguente. Si può vedere nell’immagine di output che il FormulaBar e il GridDesktop sono collegati.