ピボット テーブルとソース データ
Contents
[
Hide
]
ピボット テーブルのソース データ
Microsoft デザイン時には不明なさまざまなデータ ソース (データベースなど) からデータを取得するピボット テーブルを含む Excel レポートを作成したい場合があります。この記事では、ピボット テーブルのデータ ソースを動的に変更する方法について説明します。
ピボット テーブルのソース データの変更
-
新しいデザイナー テンプレートを作成します。
-
下のスクリーンショットのように、新しいデザイナー テンプレート ファイルを作成します。 1.次に、名前付き範囲を定義します。情報元、このセル範囲を指します。
デザイナー テンプレートの作成と名前付き範囲の定義、DataSource
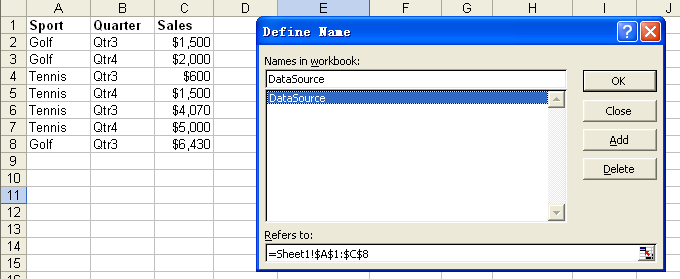
-
この名前付き範囲に基づいてピボット テーブルを作成します。
-
Microsoft Excel で、データ、 それからピボットテーブルとピボットグラフ レポート.
-
最初の手順で作成した名前付き範囲に基づいてピボット テーブルを作成します。
名前付き範囲 DataSource に基づくピボット テーブルの作成
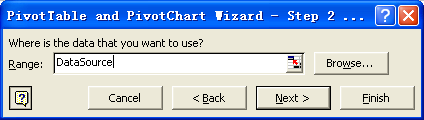
- 対応するフィールドをピボット テーブルの行と列にドラッグし、次のスクリーンショットのようにピボット テーブルを作成します。
対応するフィールドに基づくピボット テーブルの作成
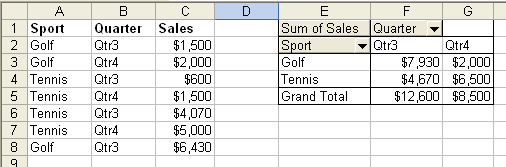
-
ピボット テーブルを右クリックし、テーブル オプション.
-
チェック開いたらリフレッシュのデータ オプション設定。
ピボット テーブル オプションの設定
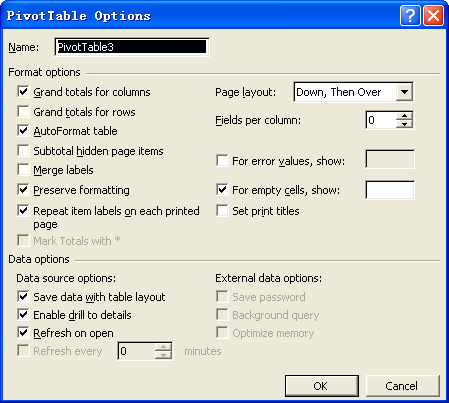
これで、このファイルをデザイナー テンプレート ファイルとして保存できます。
- ピボット テーブルの新しいデータの入力とソース データの変更。
- デザイナー テンプレートが作成されたら、次のコードを使用してピボット テーブルのソース データを変更します。
以下のサンプル コードを実行すると、ピボット テーブルのソース データが変更されます。