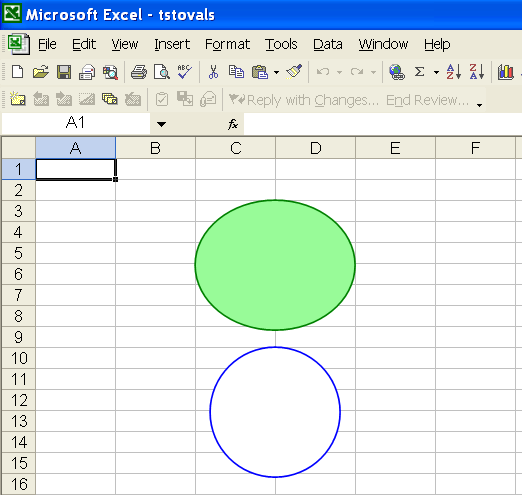Управление элементами управления
Вступление
Разработчики могут добавлять различные объекты рисования, такие как текстовые поля, флажки, переключатели, поля со списком, метки, кнопки, линии, прямоугольники, дуги, овалы, счетчики, полосы прокрутки, групповые поля и т. д. Aspose.Cells предоставляет пространство имен Aspose.Cells.Drawing, которое содержит все объекты рисования. Однако есть несколько объектов рисования или фигур, которые пока не поддерживаются. Создайте эти объекты чертежа в электронной таблице дизайнера с помощью Microsoft Excel, а затем импортируйте электронную таблицу дизайнера в Aspose.Cells. Aspose.Cells позволяет загружать эти объекты чертежа из электронной таблицы дизайнера и записывать их в сгенерированный файл.
Добавление элемента управления TextBox на рабочий лист
Один из способов выделить важную информацию в отчете — использовать текстовое поле. Например, добавьте текст, чтобы выделить название компании или указать географический регион с самыми высокими продажами и т. д. Aspose.Cells предоставляет класс TextBoxes, используемый для добавления нового текстового поля в коллекцию. Есть еще класс,Текстовое окнокоторый представляет собой текстовое поле, используемое для определения всех типов настроек. В него входят несколько важных членов:
- получитьтекстовый кадр метод возвращаетМсотекстфрейм объект, используемый для настройки содержимого текстового поля.
- setPlacement метод определяет тип размещения.
- установитьШрифт метод определяет атрибуты шрифта.
- добавить гиперссылку добавляет гиперссылку для текстового поля.
- ЗаполнитьФормат недвижимость возвращаетсяМсофиллформат объект, используемый для установки формата заполнения для текстового поля.
- LineFormat свойство возвращаетМсолинеформат объект, обычно используемый для стиля и веса строки текстового поля.
- setText метод задает вводимый текст для текстового поля.
В следующем примере создаются два текстовых поля на первом листе книги. Первое текстовое поле хорошо оснащено различными настройками формата. Второй — простой.
Следующий вывод генерируется при выполнении кода:
На листе создаются два текстовых поля.
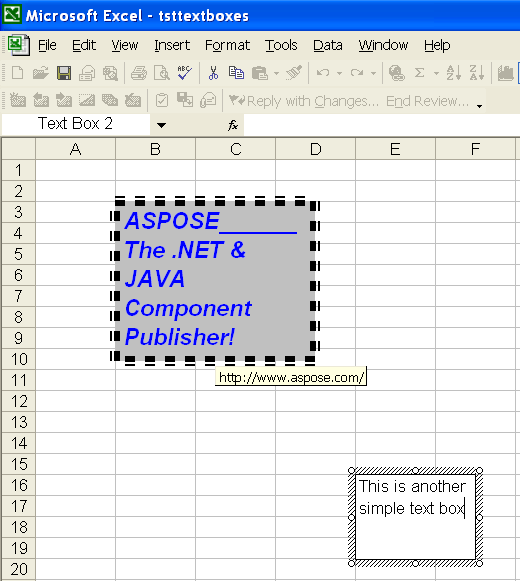
Управление элементами управления текстовыми полями в электронных таблицах конструктора
Aspose.Cells также позволяет вам получать доступ к текстовым полям на листах конструктора и управлять ими. ИспользоватьРабочий лист.getTextBoxes свойство, чтобы получить коллекцию текстовых полей на листе.
В следующем примере используется файл Excel Microsoft — tsttextboxes.xls, который мы создали в приведенном выше примере. Он получает текстовые строки двух текстовых полей и изменяет текст второго текстового поля, чтобы сохранить файл.
Добавление элемента управления CheckBox на рабочий лист
Флажки удобны, если вы хотите предоставить пользователю возможность выбора между двумя вариантами, например, true или false; Да или нет. Aspose.Cells позволяет использовать флажки на листах. Например, вы, возможно, разработали рабочий лист финансового прогноза, в котором вы можете либо учитывать конкретное приобретение, либо нет. В этом случае вы можете установить флажок в верхней части рабочего листа. Затем вы можете связать состояние этого флажка с другой ячейкой, чтобы, если флажок установлен, значением ячейки было True; если он не выбран, значение ячейки равно False.
Использование Microsoft Excel
Чтобы разместить элемент управления флажком на листе, выполните следующие действия.
- Убедитесь, что панель инструментов «Формы» отображается.
- Нажмите наФлажок на панели инструментов «Формы».
- В области рабочего листа щелкните и перетащите, чтобы определить прямоугольник, который будет содержать флажок и метку рядом с флажком.
- После установки флажка переместите курсор мыши в область метки и измените метку.
- вCell Ссылкаполе укажите адрес ячейки, к которой должен быть привязан этот флажок.
- Нажмите наХОРОШО.
Использование Aspose.Cells
Aspose.Cells обеспечиваетCheckBoxCollection класс, который используется для добавления нового флажка в коллекцию. Есть еще класс,Aspose.Cells.Drawing.CheckBox, который представляет собой флажок. В него входят несколько важных членов:
- setLinkedCell метод указывает ячейку, которая связана с флажком.
- setText Метод указывает текстовую строку, связанную с флажком. Это метка флажка.
- установить значение метод указывает, установлен ли флажок или нет.
В следующем примере показано, как добавить флажок на лист. Вывод ниже генерируется после выполнения кода.
CheckBox добавляется на лист
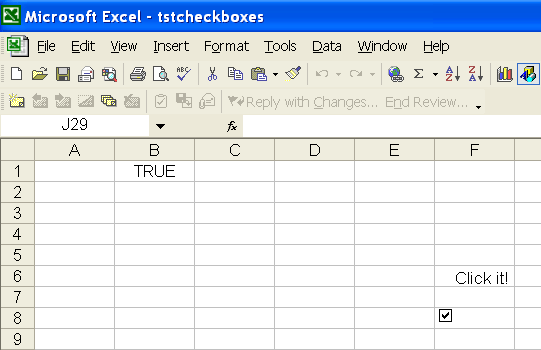
Добавление элемента управления RadioButton на рабочий лист
Радиокнопка или опциональная кнопка — это элемент управления, состоящий из круглого прямоугольника. Пользователь принимает решение, выбирая круглое поле. Радиокнопка обычно, если не всегда, сопровождается другими. Такие переключатели отображаются и ведут себя как группа. Пользователь решает, какая кнопка действительна, выбирая только одну из них. Когда пользователь нажимает одну кнопку, она заполняется. Когда выбрана одна кнопка в группе, кнопки той же группы пусты.
Использование Microsoft Excel
Чтобы разместить элемент управления Radio Button на листе, выполните следующие действия.
- Убедитесь, чтоФормы отображается панель инструментов.
- Нажмите наКнопка выбора инструмент.
- На рабочем листе щелкните и перетащите, чтобы определить прямоугольник, который будет содержать кнопку выбора и метку рядом с кнопкой выбора.
- Как только переключатель будет помещен на рабочий лист, переместите курсор мыши в область метки и измените метку.
- вCell Ссылка поле укажите адрес ячейки, к которой должна быть привязана данная радиокнопка.
- НажмитеХОРОШО.
Использование Aspose.Cells
Коллекция формКласс предоставляет метод с именем addShape, который можно использовать для добавления переключателя на рабочий лист. Метод может возвращать объект RadioButton. Класс RadioButton представляет кнопку выбора. В него входят несколько важных членов:
- Метод setLinkedCell указывает ячейку, которая связана с переключателем.
- Метод setText указывает текстовую строку, связанную с переключателем. Это метка переключателя.
- Свойство Checked указывает, установлен ли переключатель или нет.
- Метод setFillFormat указывает формат заполнения переключателя.
- Метод setLineFormat задает стили формата строки переключателя.
В следующем примере показано, как добавить переключатели на лист. В примере добавлены три переключателя, представляющие возрастные группы. После выполнения кода будет сгенерирован следующий вывод.
Некоторые RadioButtons добавлены на рабочий лист
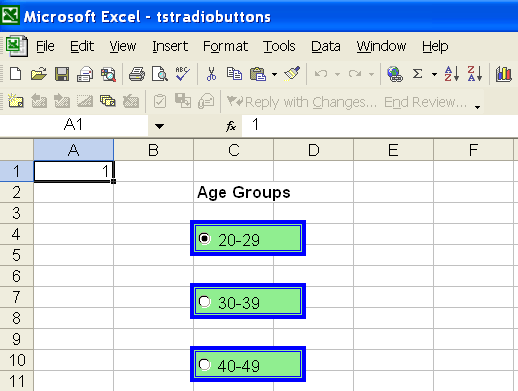
Добавление элемента управления Combo Box на рабочий лист
Чтобы упростить ввод данных или ограничить записи определенными элементами, которые вы определяете, вы можете создать поле со списком или раскрывающийся список допустимых записей, который скомпилирован из ячеек в другом месте на рабочем листе. Когда вы создаете раскрывающийся список для ячейки, он отображает стрелку рядом с этой ячейкой. Чтобы ввести информацию в эту ячейку, щелкните стрелку и выберите нужную запись.
Использование Microsoft Excel
Чтобы разместить элемент управления полем со списком на листе, выполните следующие действия.
- Убедитесь, чтоФормы отображается панель инструментов.
- Нажать наПоле со списком инструмент.
- В области рабочего листа щелкните и перетащите, чтобы определить прямоугольник, который будет содержать поле со списком.
- Как только поле со списком будет помещено на рабочий лист, щелкните правой кнопкой мыши элемент управления, чтобы щелкнутьУправление форматом и укажите диапазон ввода.
- вCell Ссылка поле укажите адрес ячейки, к которой должен быть привязан этот выпадающий список.
- Нажмите наХОРОШО.
Использование Aspose.Cells
Коллекция формКласс предоставляет метод с именем addShape, который можно использовать для добавления элемента управления полем со списком на рабочий лист. Метод может возвращать объект ComboBox. Класс ComboBox представляет поле со списком. В него входят несколько важных членов:
- Метод setLinkedCell указывает ячейку, которая связана с полем со списком.
- Метод setInputRange указывает диапазон ячеек рабочего листа, используемый для заполнения поля со списком.
- Метод setDropDownLines указывает количество строк списка, отображаемых в раскрывающейся части поля со списком.
- Метод setShadow указывает, имеет ли поле со списком трехмерное затенение.
В следующем примере показано, как добавить поле со списком на лист. При выполнении кода генерируется следующий вывод.
Поле со списком добавляется на лист
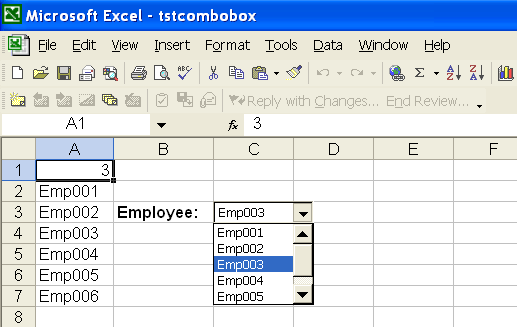
Добавление элемента управления метками на рабочий лист
Метки — это средство предоставления пользователям информации о содержимом электронной таблицы. Aspose.Cells позволяет добавлять метки и управлять ими на листе.Коллекция формКласс предоставляет метод с именем addShape, используемый для добавления элемента управления меткой на рабочий лист. Метод возвращает объект Label. Класс Label представляет собой метку на рабочем листе. В него входят несколько важных членов:
- Метод setText указывает строку заголовка метки.
- Метод setPlacement указывает PlacementType, способ прикрепления метки к ячейкам на листе.
В следующем примере показано, как добавить метку на лист. При выполнении кода генерируется следующий вывод.
Метка добавляется на лист
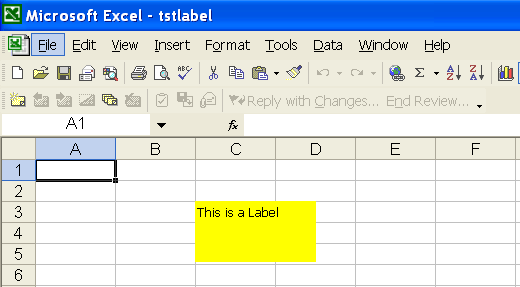
Добавление элемента управления «Список» на рабочий лист
Элемент управления “список” создает элемент управления “список”, который позволяет выбирать один или несколько элементов.
Использование Microsoft Excel
Чтобы разместить элемент управления списком на листе:
- Убедитесь, чтоФормы отображается панель инструментов.
- Нажать наСписок инструмент.
- В области рабочего листа щелкните и перетащите, чтобы определить прямоугольник, который будет содержать поле со списком.
- После того, как поле списка будет помещено на лист, щелкните правой кнопкой мыши элемент управления, чтобы щелкнутьУправление форматом и укажите диапазон ввода.
- вCell Ссылкаполе, укажите адрес ячейки, к которой этот список должен быть привязан, и установите атрибут типа выбора (Одиночный, Несколько, Расширить)
- НажмитеХОРОШО.
Использование Aspose.Cells
Коллекция форм Класс предоставляет метод с именем addShape, который используется для добавления элемента управления списком на рабочий лист. Метод возвращает объект ListBox. Класс ListBox представляет собой список. В него входят несколько важных членов:
- Метод setLinkedCell указывает ячейку, которая связана со списком.
- Метод setInputRange указывает диапазон ячеек рабочего листа, используемый для заполнения списка.
- Метод setSelectionType указывает режим выбора списка.
- Метод setShadow указывает, имеет ли поле списка трехмерное затенение.
В следующем примере показано, как добавить список на лист. При выполнении кода генерируется следующий вывод.
Список добавляется на лист
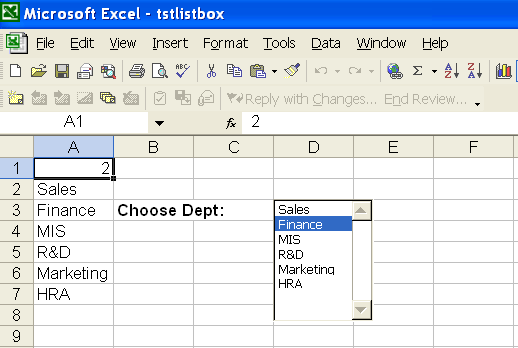
Добавление элемента управления «Кнопка» на рабочий лист
Кнопки полезны для выполнения некоторых действий. Иногда полезно назначить макрос VBA для кнопки или назначить гиперссылку для открытия веб-страницы.
Использование Microsoft Excel
Чтобы поместить элемент управления «Кнопка» на лист:
- Убедитесь, чтоФормы отображается панель инструментов.
- Нажать наКнопка инструмент.
- В области рабочего листа щелкните и перетащите, чтобы определить прямоугольник, который будет удерживать кнопку.
- Как только поле со списком будет помещено на лист, щелкните правой кнопкой мыши элемент управления и выберитеУправление форматом, затем укажите макрос VBA и атрибуты, относящиеся к шрифту, выравниванию, размеру, полям и т. д.
- Нажмите наХОРОШО.
Использование Aspose.Cells
Коллекция форм Класс предоставляет метод с именем addShape, используемый для добавления элемента управления «кнопка» на рабочий лист. Метод может возвращать объект Button. Класс Button представляет кнопку. В него входят несколько важных членов:
- Метод setText указывает заголовок кнопки.
- Метод setPlacement указывает PlacementType, способ прикрепления кнопки к ячейкам на листе.
- Метод addHyperlink добавляет гиперссылку для кнопки. Нажав на кнопку, вы перейдете к соответствующему URL-адресу.
В следующем примере показано, как добавить кнопку на лист. Следующий вывод генерируется при выполнении кода
Кнопка добавлена на лист
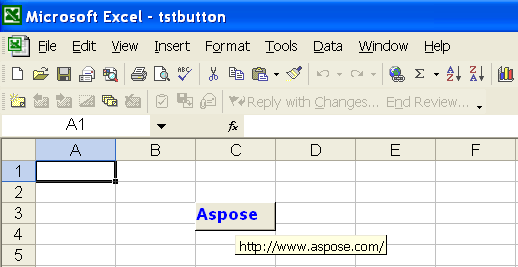
Добавление элемента управления линией на рабочий лист
Aspose.Cells позволяет рисовать автофигуры на рабочих листах. Вы можете легко создать линию. Вы также можете отформатировать строку. Например, вы можете изменить цвет линии, указать толщину и стиль линии для ваших нужд.
Использование Microsoft Excel
- НаРисунок панель инструментов, нажмитеАвтофигуры , указать наЛиниии выберите нужный стиль линии.
- Перетащите, чтобы нарисовать линию.
- Выполните одно или оба из следующих действий:
- Чтобы линия рисовалась под углом 15 градусов от начальной точки, удерживайте нажатой клавишу SHIFT при перетаскивании.
- Чтобы удлинить линию в противоположных направлениях от первой конечной точки, удерживайте нажатой клавишу CTRL при перетаскивании.
Использование Aspose.Cells
Коллекция формКласс предоставляет метод с именем addShape, который используется для добавления формы линии на рабочий лист. Метод может возвращать объект LineShape. Класс LineShape представляет линию. В него входят несколько важных членов:
- Метод setDashStyle определяет формат строки.
- Метод setPlacement указывает PlacementType, способ прикрепления строки к ячейкам на листе.
В следующем примере показано, как добавить строки на лист. Он создает три линии с разными стилями. Следующий вывод генерируется после выполнения кода
В рабочий лист добавлено несколько строк
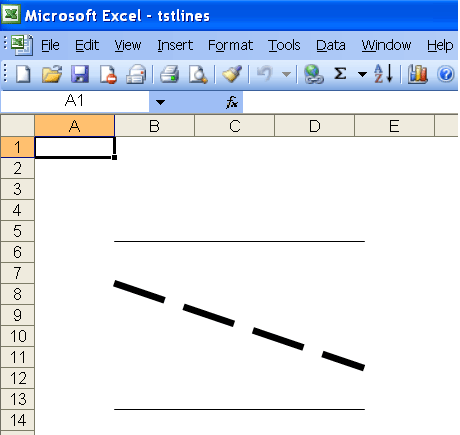
Добавление стрелки к линии
Aspose.Cells также позволяет рисовать линии со стрелками. К строке можно добавить стрелку и отформатировать строку. Например, вы можете изменить цвет линии или указать толщину и стиль линии.
В следующем примере показано, как добавить стрелку к линии. При выполнении кода генерируется следующий вывод.
На листе добавляется строка со стрелкой
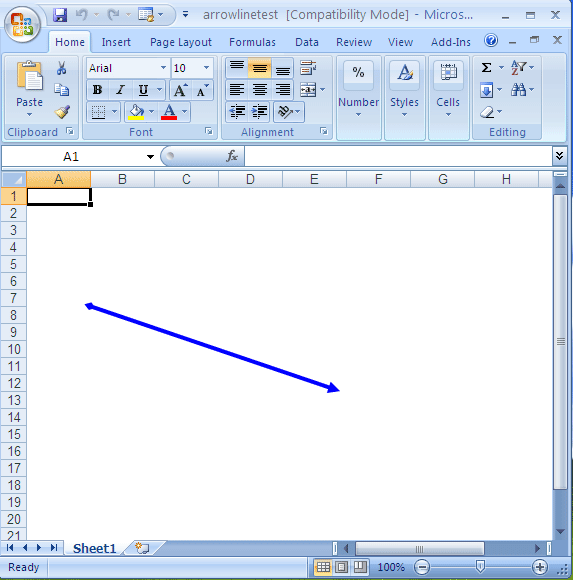
Добавление элемента управления «Прямоугольник» на рабочий лист
Aspose.Cells позволяет рисовать прямоугольные формы на ваших листах. Вы можете создать прямоугольник, квадрат и т. д. Вам также разрешено форматировать цвет заливки и цвет линии границы элемента управления. Например, вы можете изменить цвет прямоугольника, установить цвет заливки, указать вес и стиль прямоугольника для ваших нужд.
Использование Microsoft Excel
- НаРисунок панель инструментов, нажмитеПрямоугольник.
- Перетащите, чтобы нарисовать прямоугольник.
- Выполните одно или оба из следующих действий:
- Чтобы заставить прямоугольник рисовать квадрат из начальной точки, удерживайте нажатой клавишу SHIFT при перетаскивании.
- Чтобы нарисовать прямоугольник из центральной точки, удерживайте нажатой клавишу CTRL при перетаскивании.
Использование Aspose.Cells
Коллекция форм Класс предоставляет метод с именем addShape, который используется для добавления прямоугольной формы на рабочий лист. Метод может возвращать объект RectangleShape. Класс RectangleShape представляет прямоугольник. В него входят несколько важных членов:
- Метод setLineFormat задает атрибуты формата линии прямоугольника.
- Метод setPlacement указывает PlacementType, способ прикрепления прямоугольника к ячейкам на листе.
- Свойство FillFormat указывает стили формата заливки прямоугольника.
В следующем примере показано, как добавить прямоугольник на лист. При выполнении кода генерируется следующий вывод.
На рабочий лист добавляется прямоугольник
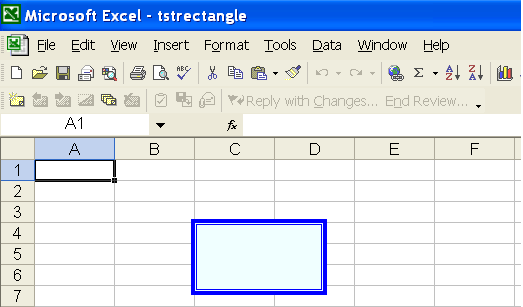
Добавление управления дугой на рабочий лист
Aspose.Cells позволяет рисовать дуги на рабочих листах. Вы можете создавать простые и заполненные дуги. Вы можете форматировать цвет заливки и цвет границы элемента управления. Например, вы можете указать/изменить цвет дуги, установить цвет штриховки, указать вес и стиль формы для ваших нужд.
Использование Microsoft Excel
- НаРисунок панель инструментов, нажмитеДуга вАвтофигуры.
- Перетащите, чтобы нарисовать дугу.
Использование Aspose.Cells
Коллекция форм Класс предоставляет метод с именем addShape, который используется для добавления формы дуги на рабочий лист. Метод может возвращать объект ArcShape. Класс ArcShape представляет дугу. В него входят несколько важных членов:
- Метод setLineFormat задает атрибуты формата линии дуги.
- Метод setPlacement указывает PlacementType, способ прикрепления дуги к ячейкам на листе.
- Свойство FillFormat указывает стили формата заливки фигуры.
В следующем примере показано, как добавить дуги на рабочий лист. В примере создаются две формы дуги: одна заполненная, а другая простая. Следующий вывод генерируется при выполнении кода
На рабочий лист добавляются две дуги
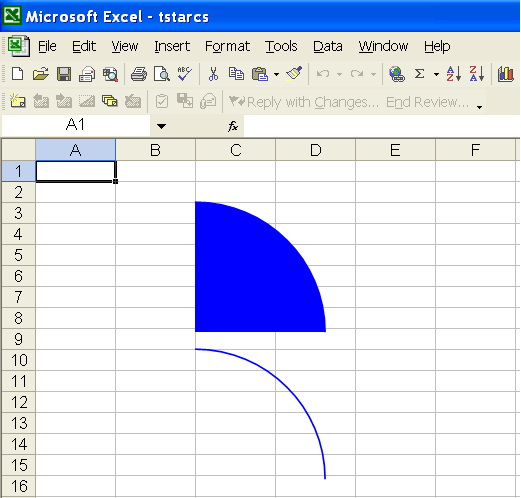
Добавление овального элемента управления на рабочий лист
Aspose.Cells позволяет рисовать овалы на рабочих листах. Создавайте простые овальные формы с заливкой и форматируйте цвет заливки и цвет линии границы элемента управления. Например, вы можете указать/изменить цвет овала, задать цвет штриховки, указать вес и стиль фигуры.
Использование Microsoft Excel
- НаРисунок панель инструментов, нажмитеОвал .
- Перетащите, чтобы нарисовать овал.
- Выполните одно или оба из следующих действий:
- Чтобы заставить овал рисовать окружность из начальной точки, удерживайте нажатой клавишу SHIFT при перетаскивании.
- Чтобы нарисовать овал из центральной точки, удерживайте нажатой клавишу CTRL при перетаскивании.
Использование Aspose.Cells
Коллекция форм Класс предоставляет метод с именем addShape, который используется для добавления овальной формы на лист. Метод может возвращать объект Oval. Класс Oval представляет овальную форму. В него входят несколько важных членов:
- Метод setLineFormat указывает атрибуты формата линии овальной формы.
- Метод setPlacement указываетТип размещения , способ прикрепления овала к ячейкам на рабочем листе.
- Свойство FillFormat указывает стили формата заливки фигуры.
В следующем примере показано, как добавить на лист овальные фигуры. В примере создаются две овальные формы: одна заполнена овалом, другая представляет собой простой круг. При выполнении кода генерируется следующий вывод.
На рабочий лист добавлены две овальные формы.