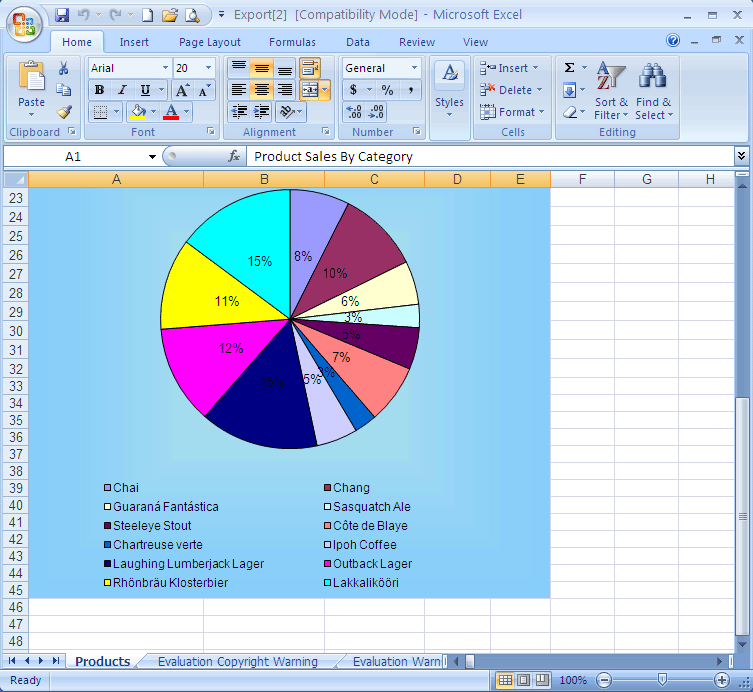Динамическая генерация отформатированных отчетов Excel с элегантным графиком
Обзор
Существуют определенные веб-сценарии, которые требуют как Отчетности, так и Презентаций, комбинацию частей или объектов, которые могут хорошо взаимодействовать. В статье объясняется, насколько легко создавать и генерировать стильные отчеты Excel динамически в режиме WYSIWYG. Он экспортирует данные из файла XML (вы также можете использовать другие источники данных) в управление Aspose.Cells.GridWeb, которое предоставляет вам реальную среду, позволяющую применять богатый и привлекательный формат данных и рассчитывать результаты формул, как в MS Excel. Он также генерирует сложный график на основе данных исходного рабочего листа с помощью Aspose.Cells и вставляет изображение графика в Отчет по продажам. Наконец, отчет Excel с прикрепленным графиком сохраняется на диск с использованием компонента Aspose.Cells.
Эта статья включает в себя исходный код и полностью оснащенный демонстрационный проект для такой функциональности.
Он предоставляет пользователям подробное понимание того, как создать бизнес-отчет для ввода данных в рабочий лист сетки и применить некоторое форматирование к ячейкам в строках и столбцах, вставить график на основе исходного диапазона данных перед сохранением отчета Excel на диск.
Компоненты Aspose
Для выполнения задачи я использую три компонента Aspose, издателя компонентов .NET и Java, предоставляющего различные компоненты с богатым набором функций. Aspose предоставляет отличный ряд компонентов .NET и Java. Доверенные тысячами клиентов по всему миру, продукты включают Компоненты формата файла, Продукты отчетности, Визуальные компоненты и Утилитарные компоненты, которые позволяют программно открывать, изменять, генерировать, сохранять, объединять, преобразовывать и т.д. документы в различных форматах, включая DOC, RTF, WordML, HTML, PDF, XLS, SpreadsheetML, разделенные табуляциями, CSV, PPT, SWF, EMF, WMF, MPX, MPD и другие форматы.
Я хотел бы воспользоваться этой возможностью, чтобы представить вам три из этих компонентов, которые были использованы в этом квесте.
Управление сетчатыми контролями Aspose.Cells
Управление сетчатыми контролями Aspose.Cells является полным решением для сетки. Управление сетчатыми контролями Aspose.Cells поставляется вместе с двумя различными графическими интерфейсами .NET (Aspose.Cells.GridDesktop и Aspose.Cells.GridWeb): один для поддержки настольных приложений, другой для поддержки веб-приложений. Обе версии одинаково хороши для удобной реализации в любой платформе. Aspose.Cells.GridWeb предоставляет возможность импорта и экспорта в электронные таблицы Excel. Так что любой, знакомый с Excel (даже конечные пользователи), может создать внешний вид и ощущения сетки. Aspose.Cells.GridWeb также предлагает простой в использовании, богатый набор функций API, который предоставляет разработчикам полный контроль над внешним видом, ощущениями и поведением их сетки. Чтобы узнать больше о продукте, его функциях и для руководства программиста, пожалуйста, проверьте резюме списка функций, Документацию Aspose.Cells.GridWeb и онлайн-представленные демонстрации
Aspose.Cells
Aspose.Cells - это компонент отчетности электронных таблиц Excel, который позволяет читать и записывать электронные таблицы Excel без установки Microsoft Excel на стороне клиента или сервера. Aspose.Cells - это компонент с богатым набором функций, предлагающий гораздо больше, чем простое экспортирование данных. С помощью Aspose.Cells разработчики могут экспортировать данные, форматировать электронные таблицы в самых мельчайших деталях и на каждом уровне, импортировать изображения, импортировать графики, создавать графики, управлять графиками, передавать данные Excel, сохранять в различных форматах, включая XLS, CSV, SpreadsheetML, TabDelimited, TXT, XML (Aspose.Pdf интегрирован) и многие другие. Aspose.Cells предлагает простой в использовании, богатый набор функций API для программистов. У него огромный список функций. Чтобы узнать больше о продукте, его функциях и для руководства программиста, пожалуйста, проверьте резюме списка функций, Документацию Aspose.Cells и онлайн-представленные демонстрации. Вы можете скачать его оценочную версию бесплатно.
Создание интерфейса
Начинаем создание нового веб-приложения Asp.Net в Visual Studio.Net.
Я Добавляю ссылку на три компонента, т.е. Aspose.Cells.GridWeb.dll, Aspose.Chart.dll и Aspose.Cells.dll в проект сначала. Я размещаю на странице некоторые элементы управления и задаю их свойства, например, раскрывающийся список, кнопку команды и метку. Затем я добавляюконтрол Aspose.Cells.GridWeb(GridWeb) на него из панели инструментов, поскольку после добавления ссылок на три компонента, контролGridWebпоявляется на панели инструментов. Другие два компонента (Aspose.ChartиAspose.Cells) - только библиотеки, просто добавляются в проект.
Также я создаю две папки “file” и “images”, добавляю в них “Products.xml” и “chart.gif” соответственно. Файл xml - это файл источника данных, из которого будут извлечены данные для заполнения рабочего листаGridWeb. Файл изображения предоставит изображение для настраиваемой кнопки, размещенной на управленииGridWeb.
Теперь я создаю настраиваемую кнопку команды. Просто щелкаю правой кнопкой мыши на управленииGridWebи нажимаю опцию"Настраиваемые кнопки команд…".
Это активирует редактор настраиваемых кнопок команд, который позволяет создавать настраиваемые изображения кнопок команд с прикрепленной подсказкой. Я указываю значения для некоторых свойств кнопки, например, Команда (Имя) ->“btnChart”, ImageUrl -> укажите путь к файлу изображения (“chart.gif”) и ToolTip -> дайте подсказку.
Таким образом, настраиваемая кнопка команды добавлена, как вы можете видеть (ограниченная красным цветом) на следующем снимке экрана.
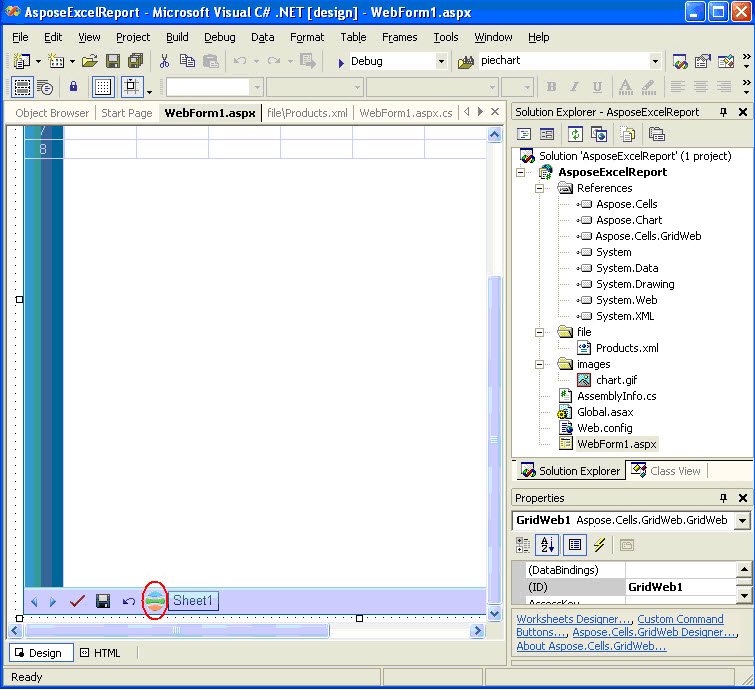 |
|---|
Наконец, я задаю некоторые атрибуты шрифта (жирный) для метки и кнопки команды. Я также корректирую размер элементов управления, чтобы получить окончательный вид.

Извлечение данных из файла XML
Ниже приведена структура файла XML, используемая в проекте.
Структура файла XML
XML
<?xml version="1.0" standalone="yes"?>
<SalesData>
<Products>
<ProductName>Data</ProductName>
<QuantityPerUnit>Data</QuantityPerUnit>
<CategoryName>Data</CategoryName>
<UnitPrice>Data</UnitPrice>
<Sale>Data</Sale>
</Products>
.........
</SalesData>
private void Page_Load(object sender, System.EventArgs e)
{
if (!IsPostBack)
{
// Uncomment the code below when you have purchased license
// for Aspose.Cells.GridWeb, Aspose.Chart and Aspose.Cells. You need
// to deploy the licenses in the same folder as your executable,
// alternatively you can add the license files as an embedded
// resource to your project.
//
// Set the license for Aspose.Cells.GridWeb
// Aspose.Cells.GridWeb.License gridwebLicense = new
// Aspose.Cells.GridWeb.License();
// gridwebLicense.SetLicense("Aspose.Grid.lic");
//
// // Set the license for Aspose.Chart
// Aspose.Chart.License chartLicense = new
// Aspose.Chart.License();
// chartLicense.SetLicense("Aspose.Chart.lic");
//
// // Set the license for Aspose.Cells
// Aspose.Cells.License cellsLicense = new
// Aspose.Cells.License();
// cellsLicense.SetLicense("Aspose.Cells.lic");
//Create a DataSet object.
DataSet ds = new DataSet();
//Get the Virtual Folder Path.
string path = MapPath(".");
//Reads XML data from xml file into DataSet object.
ds.ReadXml(path + "\\file\\Products.xml");
//Call the custom method to obtain distinct values from
//CategoryName field and store data into an object array.
object [] drs = GetDistinctValues(ds.Tables[0],"CategoryName");
//Fill the drop down list with distinct field items.
for(int i = 0;i<drs.Length;i++)
{
DropDownList1.Items.Add(drs[i].ToString());
}
}
}
//This method is used to filter distinct values from CategoryName field in the datatable.
private object[] GetDistinctValues(DataTable dtable, string colName)
{
// Create a Hashtable object.
Hashtable hTable = new Hashtable();
// Loop through the datatable rows and add distinct values to
// Hashtable object minimizing the duplicates in the field.
foreach (DataRow drow in dtable.Rows)
if(!hTable.ContainsKey(drow[colName]))
hTable.Add(drow[colName], string.Empty);
// Create an object array based on the distinct key values of the Hashtable object.
object[] objArray = new object[hTable.Keys.Count];
// Copy the disctinct values to fill the array.
hTable.Keys.CopyTo(objArray, 0);
// Return the array object.
return objArray;
}Заполнение рабочего листа элемента управления Aspose.Cells.GridWeb данными
Я использую некоторые API элемента управления GridWeb, чтобы заполнить рабочий лист данными из исходного файла XML. Я пишу код в обработчике события щелчка кнопки команды (помеченной как “Показать отчет”). Отчет о данных фильтруется на основе выбранного элемента из раскрывающегося списка.
//Clears datasheets of the GridWeb control.
GridWeb1.WebWorksheets.Clear();
//Create a DataSet object.
DataSet ds = new DataSet();
//Get the Virtual Folder path.
string path = MapPath(".");
//Reads XML data from xml file into DataSet object.
ds.ReadXml(path + "\\file\\Products.xml");
//Create a DataView based on the datatable.
DataView dv = new DataView(ds.Tables[0]);
//Filter data in the DataView object based on the selected drop down list item.
dv.RowFilter = "CategoryName ='" + DropDownList1.SelectedItem.Text + "'";
//Importing data from the filtered DataView object to create and
//fill "Products" Worksheet start from A4 cell.
GridWeb1.WebWorksheets.ImportDataView(dv, null, null,"Products",3,0);Форматирование данных в ячейках
Чтобы различать различные типы информации на рабочем листе, для оптимального отображения данных на вашем рабочем листе и для удобства сканирования рабочего листа, вы форматируете рабочий лист. Формат представляет собой стиль и определяется как набор характеристик, таких как шрифты и их размеры, числовые форматы, границы ячеек, заливка ячеек цветом фона или определенным цветовым узором, отступ, выравнивание и ориентация текста в ячейках.
Я добавляю еще несколько строк кода выше. Я размещаю заголовок / подзаголовок отчета, выполняю форматирование заголовка, подзаголовка и детальных ячеек. Я также применяю числовое форматирование к двум полям (устанавливаю числовой формат валюты для полей UnitPrice и Sale) и настраиваю высоту/ширину строк и столбцов с использованием API Aspose.Cells.GridWeb.
//Create the title cell (A1) in the sheet and apply formattings.
//The following lines input a string value to the cell, specify
//font size, specify horizontal and vertical align settings, set
//foreground and background colors and merge cells (A1:E2).
WebWorksheet sheet = GridWeb1.WebWorksheets[0];
sheet.Cells["A1"].PutValue("Product Sales By Category");
sheet.Cells["A1"].Style.Font.Size = new FontUnit("20pt");
sheet.Cells["A1"].Style.HorizontalAlign = HorizontalAlign.Center;
sheet.Cells["A1"].Style.VerticalAlign = VerticalAlign.Middle;
sheet.Cells["A1"].Style.BackColor = Color.SkyBlue;
sheet.Cells["A1"].Style.ForeColor = Color.Blue;
sheet.Cells.Merge(0, 0, 2, 5);
//Create the subtitle cell (A3) in the sheet and apply formattings.
//The following lines input a string value to the cell, specify
//font size with attributes, specify horizontal and vertical align
//settings, set foreground and background colors and merge cells
//(A3:E3).
sheet.Cells["A3"].PutValue(DropDownList1.SelectedItem.Text);
sheet.Cells["A3"].Style.Font.Size = new FontUnit("13pt");
sheet.Cells["A3"].Style.Font.Bold = true;
sheet.Cells["A3"].Style.Font.Italic = true;
sheet.Cells["A3"].Style.HorizontalAlign = HorizontalAlign.Left;
sheet.Cells["A3"].Style.VerticalAlign = VerticalAlign.Middle;
sheet.Cells["A3"].Style.BackColor = Color.SeaGreen;
sheet.Cells["A3"].Style.ForeColor = Color.Yellow;
sheet.Cells.Merge(2, 0, 1, 5);
//Obtain the last row and column (which contain data) indexes.
int totalrow = sheet.Cells.MaxRow +1;
int totalcol = sheet.Cells.MaxColumn;
//Get the sheet Cells collections
WebCells cells = sheet.Cells;
//Define the Cell object.
WebCell cell;
//Loop through the data in the sheet and format two fields with
//Currency number style.
for (int i = 4;i<=totalrow;i++)
{
//Format the Sale Column.
cell = cells[i,totalcol];
cell.PutValue(cell.StringValue,true);
cell.NumberType = NumberType.Currency1;
//Format the UnitPrice Column.
cell = cells[i,totalcol-1];
cell.PutValue(cell.StringValue,true);
cell.NumberType = NumberType.Currency1;
}
//Insert the Total row with data, formula and formatting style.
//It will calculate the total Sales of a Category.
cells[totalrow,0].PutValue( DropDownList1.SelectedItem.Text + " Total" );
cells[totalrow,0].Style.Font.Bold = true;
cells[totalrow,totalcol].Formula = "=SUM(E5:E" + totalrow.ToString() + ")";
cells[totalrow,totalcol].Style.Font.Bold = true;
//Specify some Row and Column formattings. It will set row height
//and column width accordingly.
cells.SetRowHeight(2, new Unit("17pt"));
cells.SetColumnWidth(0, new Unit("157pt"));
cells.SetColumnWidth(1, new Unit("106pt"));
cells.SetColumnWidth(2, new Unit("87pt"));
cells.SetColumnWidth(3, new Unit("56pt"));
cells.SetColumnWidth(4, new Unit("50pt"));Создание отформатированного отчета (.XLS-файла) с графиком с использованием компонента Aspose.Cells
Теперь, я напишу некоторый код для сохранения отформатированного отчета с графиком на диск. Я использую кнопку Save элемента управления GridWeb, событие SaveCommand элемента управления GridWeb вызывается при нажатии на кнопку Сохранить, так что я буду обрабатывать его. Здесь я использую компонент Aspose.Cells для экспорта отформатированного отчета в MS Excel, создаю диаграмму и встраиваю её в выходной файл Excel. Я не вставляю изображение диаграммы (созданной компонентом Aspose.Chart), а создаю аналогичную диаграмму с использованием API Aspose.Cells, чтобы вы могли редактировать диаграмму в MS Excel по своему усмотрению.
//This GridWeb control event is fired when you click on the "Save" button
//of the control. After Clicking this button "File Download" dialog is
//displayed and you may open into MS Excel / save the output excel file //with graph to disk.
private void GridWeb1_SaveCommand(object sender, System.EventArgs e)
{
//Create MemoryStream object.
System.IO.MemoryStream ms = new System.IO.MemoryStream();
//Save the GridWeb's Report to the stream.
this.GridWeb1.WebWorksheets.SaveToExcelFile(ms);
//Create a new Workbook.
Workbook workbook = new Workbook();
//Open the stream into the Workbook.
workbook.Open(ms);
//Call the custom method which creates Chart.
Workbook book = CellsChart(workbook);
//Save the excel file displaying "File Download" dialog box.
book.Save(ms, FileFormatType.Default);
this.Response.ContentType = "application/vnd.ms-excel";
this.Response.AddHeader("content-disposition", "attachment; filename=Export.xls");
this.Response.BinaryWrite(ms.ToArray());
}
//This custom method is used to create the Chart based on the data source
//range in the GridWeb control. In this method we will use Aspose.Cells
//APIs to create the graph which will be saved later into the output //excel file.
private Workbook CellsChart(Workbook workbook)
{
//Get the first Worksheet.
Aspose.Cells.Worksheet sheet = workbook.Worksheets[0];
//Get the Cells collection in the sheet.
Aspose.Cells.Cells cells = workbook.Worksheets[0].Cells;
//Get the last row index.
int maxrow = sheet.Cells.MaxDataRow;
//Unmerge the cells.
sheet.Cells.UnMerge(maxrow,0,15,10);
int chartIndex = 0;
//Add a new Chart into the sheet's Chart Collection.
chartIndex = sheet.Charts.Add(Aspose.Cells.ChartType.Pie,maxrow,0,maxrow+28,5);
//Get the Chart object.
Aspose.Cells.Chart chart = sheet.Charts[chartIndex];
//Set the Chart Area.
Aspose.Cells.ChartArea chartarea = chart.ChartArea;
chartarea.Area.Formatting = FormattingType.Custom;
chartarea.Border.IsVisible = false;
chartarea.Area.FillFormat.SetTwoColorGradient(Color.PowderBlue, Color.LightSkyBlue, GradientStyleType.FromCenter,1);
//Set some properties of Chart Plot Area.
chart.PlotArea.Area.Formatting = FormattingType.None;
chart.PlotArea.Border.IsVisible = false;
//Set properties of Chart Title.
chart.Title.Text = DropDownList1.SelectedItem.Text + " Sales";
chart.Title.TextFont.Size = 20;
//Set properties of NSeries
int lastdatarow = maxrow-1;
chart.NSeries.Add("E5:E" + lastdatarow.ToString(), true);
chart.NSeries.CategoryData = "A5:A" + lastdatarow.ToString();
//Set the Data Labels in the chart
Aspose.Cells.DataLabels datalabels;
for ( int i = 0; i < chart.NSeries.Count ;i ++ )
{
datalabels = chart.NSeries[i].DataLabels;
datalabels.Postion = Aspose.Cells.LabelPositionType.Center;
datalabels.IsPercentageShown = true;
}
//Set the Legend settings.
Aspose.Cells.Legend legend = chart.Legend;
legend.Position = Aspose.Cells.LegendPositionType.Bottom;
legend.Height = 85;
legend.Width = 330;
legend.AutoScaleFont = true;
legend.Border.Color = Color.Blue;
legend.Area.Formatting = FormattingType.Custom;
FillFormat fillformat = legend.Area.FillFormat;
legend.Area.Formatting = FormattingType.None;
legend.Border.IsVisible = false;
//Autofit the first column.
sheet.AutoFitColumn(0);
//Return the Workbook.
return workbook;
}Запуск приложения
Теперь я запускаю приложение. Список раскрывающегося списка заполняется отдельными категориями.
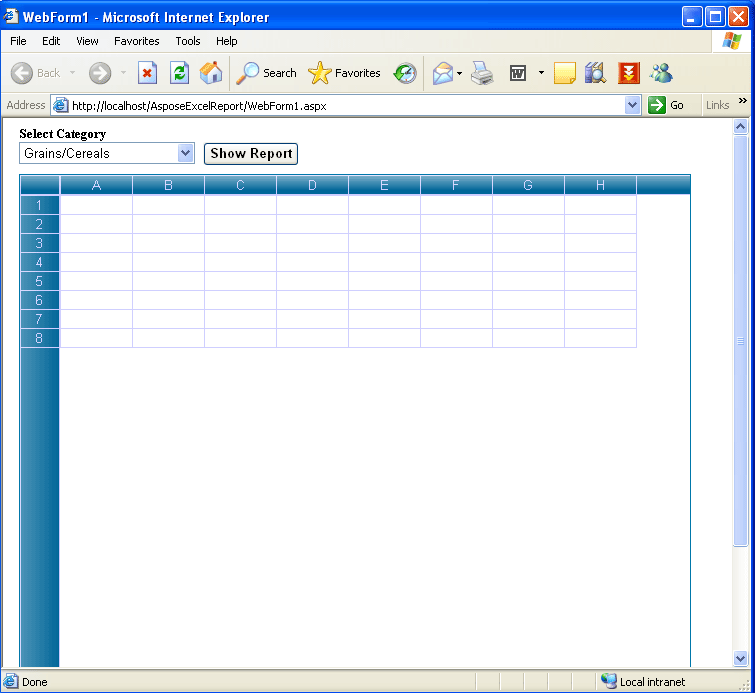
Я выбираю категорию, по которой хочу показать отчет о продажах, и нажимаю кнопку “Показать отчет”.
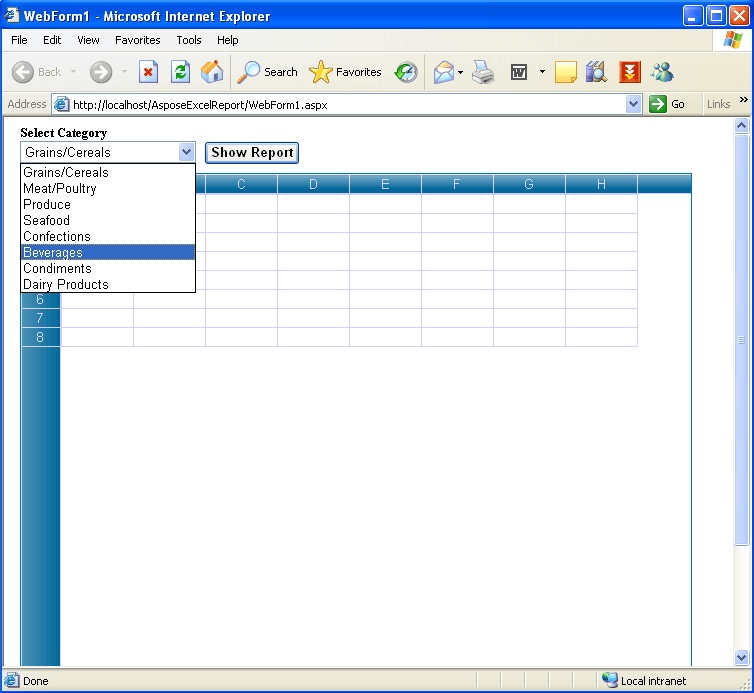
Теперь, отчет показан в элементе управления GridWeb на основе выбранной категории. Отчет отформатирован по умолчанию на основе ранее написанного кода.
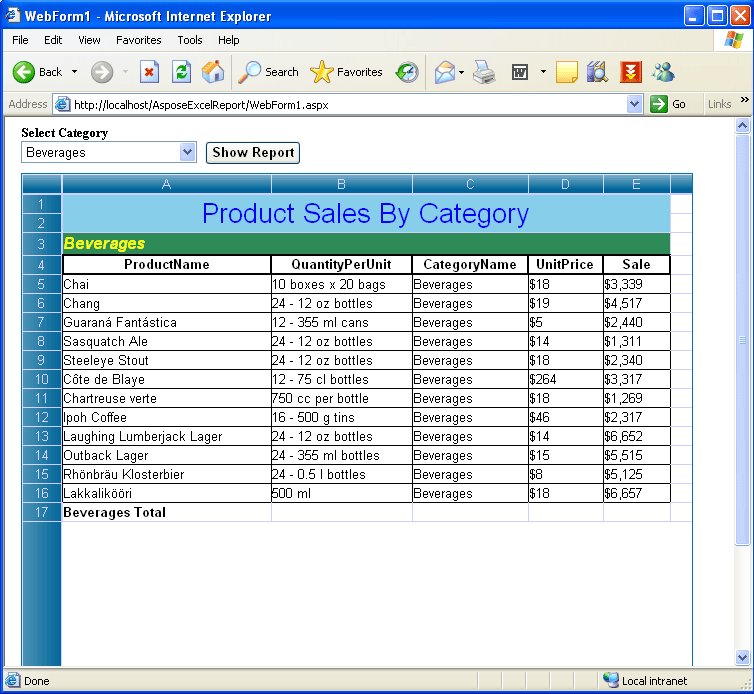
Если вы хотите форматировать данные в некоторых ячейках интуитивно понятным образом, вы можете сделать это довольно легко. Aspose.Cells.GridWebпредоставляет редактор Format Cells, выберите нужные ячейки и щелкните правой кнопкой мыши, затем выберите опцию “Формат ячейки…”.
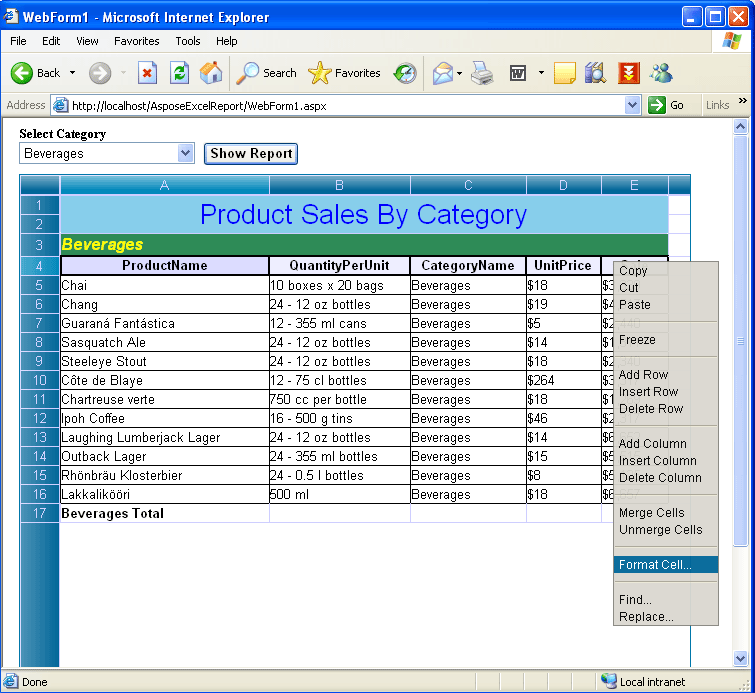
Показан диалоговое окно “Формат ячейки”.
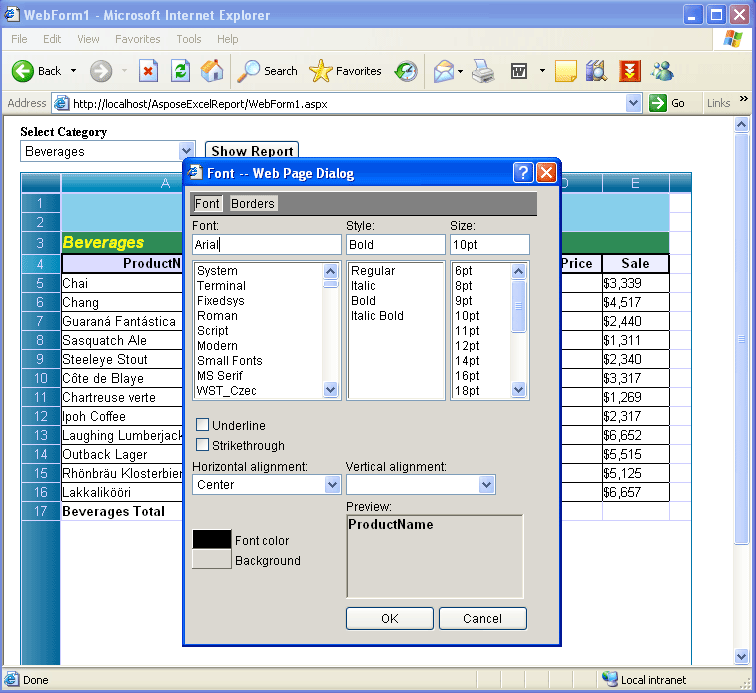
Я указываю некоторые атрибуты шрифта и нажимаю OK.
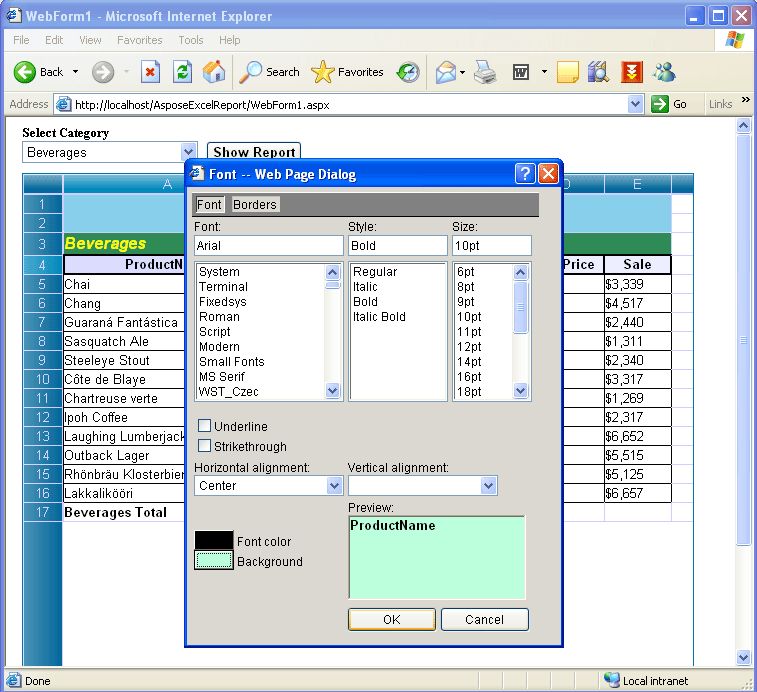
И получаю результат.
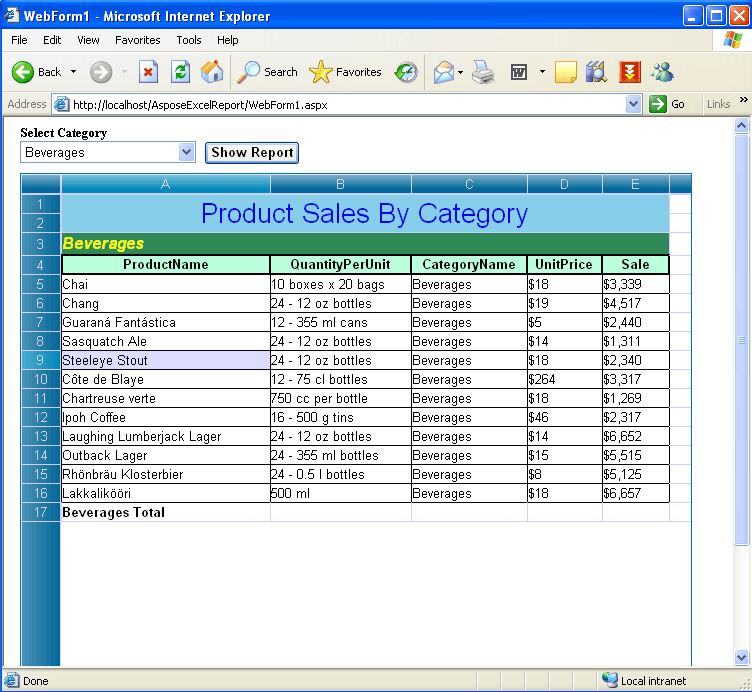
Помимо форматирования ячеек, вы также можете редактировать значения ячеек. Дважды щелкните на выбранной ячейке(ках) и отредактируйте значение.
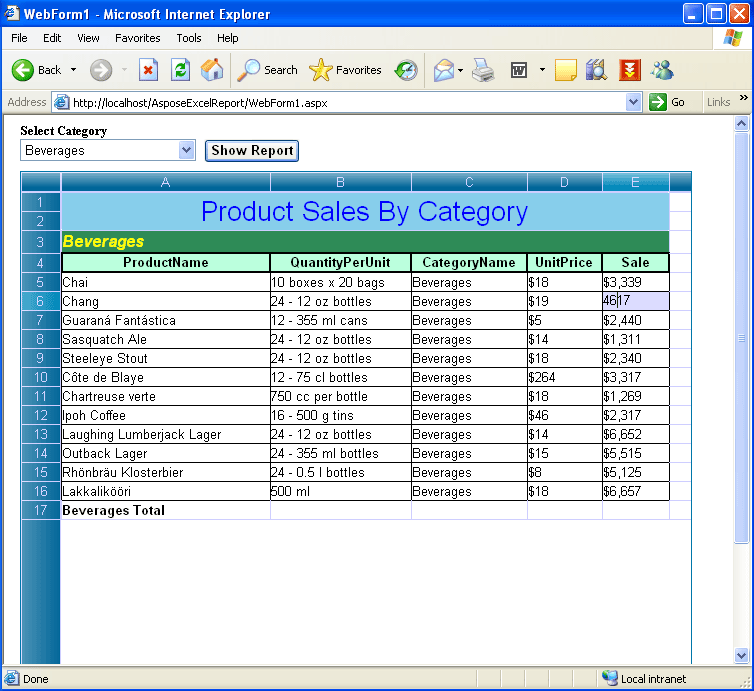
Чтобы отправить результат редактирования и пересчитать все формулы, я нажимаю на соответствующую кнопку (закруженную красным цветом), чтобы обновить отчет.
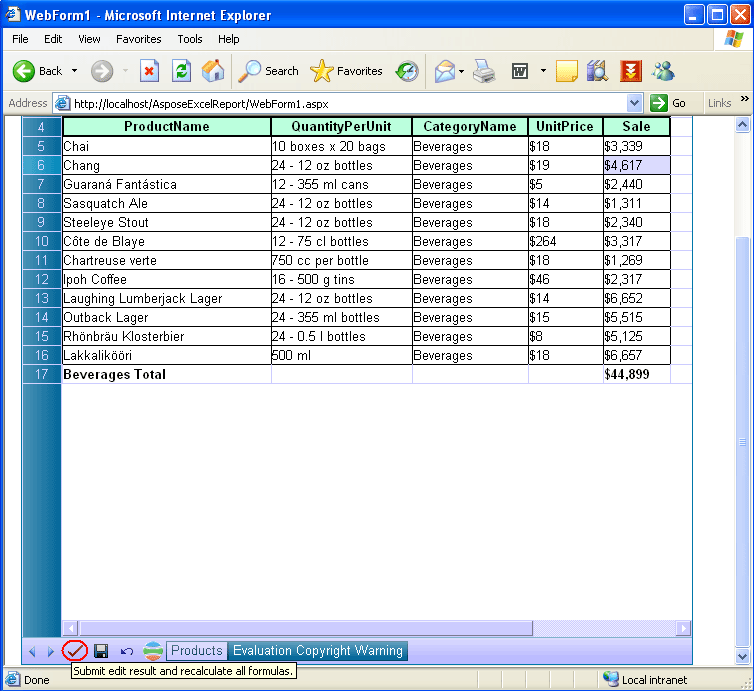
Теперь я создам диаграмму и вставлю ее в контроль. Я нажимаю на пользовательскую командную кнопку (закруженную красным цветом), чтобы создать круговую диаграмму на основе диапазона данных.
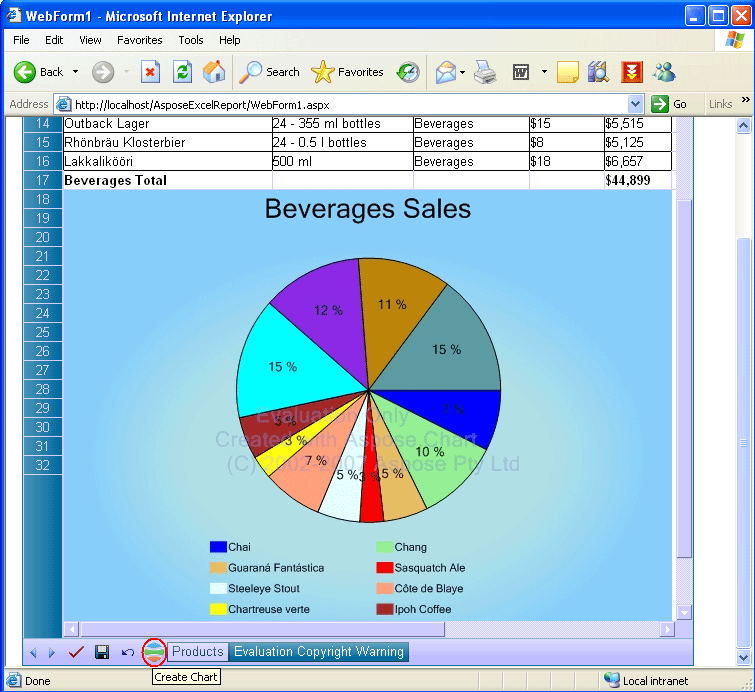
Наконец, я экспортирую этот отчет с данными и графиком в MS Excel. Я нажимаю кнопкуСохранить (закруженную красным цветом). Нажатие на кнопкуСохранить отобразит диалоговое окноСкачать файл, вы можете либоОткрытьполучившийся отчет (файл Excel с графиком) в MS Excel, либо сохранить его на диск.

Когда я нажимаю кнопку Открыть (диалоговое окно Скачать файл), отчет Excel с графиком экспортируется в MS Excel. Показано верхнее отображение отчета.
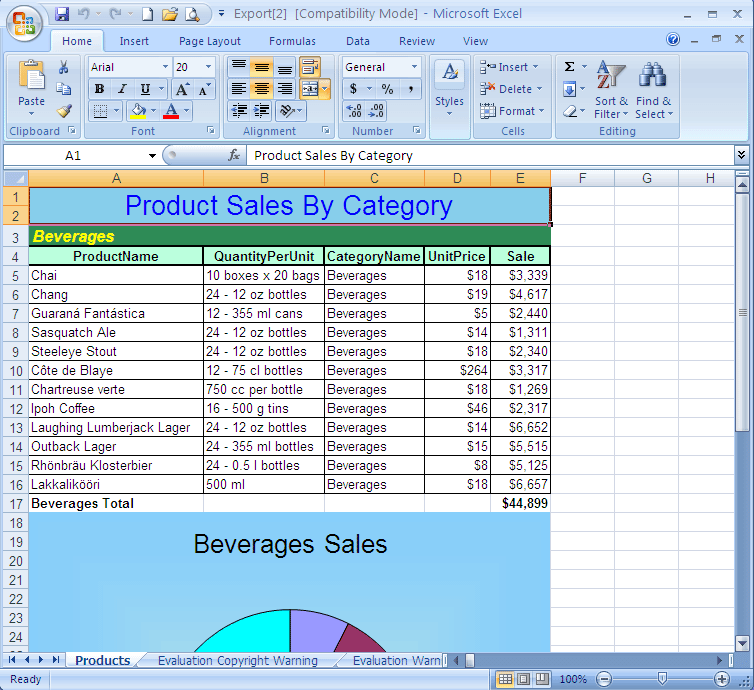
Показано нижнее отображение отчета Excel.