Как использовать Aspose.Cells.GridDesktop
Чтобы облегчить разработчикам переход на новую версию, мы поддерживаем документ, описывающий информацию, необходимую существующим пользователям, особенно тем, кто использовал более раннюю версию Aspose.Grid.Desktop и теперь нуждается в обновлении до новой или объединенной Aspose.Cells.GridDesktop.
Эта тема предоставляет основное пошаговое руководство для начинающих, чтобы помочь им в обновлении Aspose.Grid.Desktop до элемента управления Aspose.Cells.GridDesktop и создании и использовании элемента управления Aspose.Cells.GridDesktop в приложениях для Windows.
Обновление от Aspose.Grid.Desktop до элемента управления Aspose.Cells.GridDesktop
Разработчики, работавшие с Aspose.Grid.Desktop, могут столкнуться с проблемами при использовании нового элемента управления Aspose.Cells.GridDesktop после обновления к нему. Ниже приведено пространство имен, которое переименовано:
- Пространство имен Aspose.Grid.Desktop было переименовано в пространство имен Aspose.Cells.GridDesktop.
Создание и использование элемента управления Aspose.Cells.GridDesktop
Создание проекта приложения для Windows
Прежде всего создайте проект приложения для Windows, в котором используется элемент управления Aspose.Cells.GridDesktop. Следуйте следующим шагам;
- Откройте среду Visual Studio.NET.
- В меню Файл выберите Новый проект.
- Выберите Windows-приложение в диалоговом окне Создать проект.
После выполнения вышеуказанных шагов будет создано оконное приложение с пустой формой.
Добавление элемента управления GridDesktop в форму
Перетащите элемент управления Aspose.Cells.GridDesktop из панели инструментов на форму. После этого на форме появится элемент управления, на котором вы можете выполнить несколько действий, таких как изменение размера, изменение его свойств и т. Д..
Запустите приложение
Наконец, запустите приложение, нажав Ctrl+F5 или щелкнув кнопку Start. Когда приложение запускается, мы видим форму, содержащую пустой элемент управления Aspose.Cells.GridDesktop. Теперь вы можете добавлять значения в ячейки, нажимая на них. На следующем скриншоте показано, как, наконец, будет выглядеть ваше приложение.
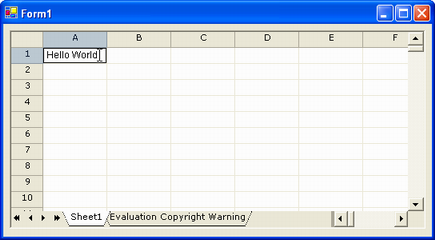
С помощью контекстного меню контроля можно выполнить больше операций, таких как изменение высоты строки или ширины столбца, копирование (Ctrl+C) или вырезание (Ctrl+X) данных ячейки в буфер обмена и вставка (Ctrl+V) данных в ячейку и т.д. Чтобы выполнить больше операций, щелкните правой кнопкой мыши по элементу управления.