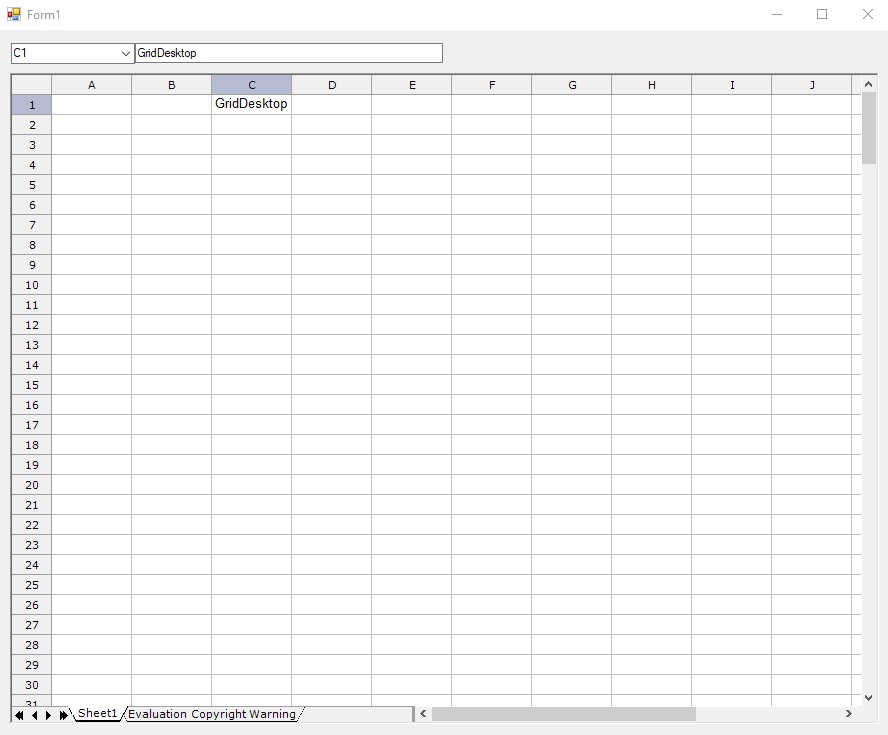Hur man använder FormulaBar med Aspose.Cells.GridDesktop
Contents
[
Hide
]
Använda FormulaBar med Aspose.Cells.GridDesktop
Steg 1: Skapa ett nytt projekt
- Öppna Visual Studio 2019.
- Från Fil-menyn, välj Ny, sedan Projekt. Skapa ett nytt projektfönster öppnas.
- Välj Windows Forms App(.NET Framework) från Visual Studios installerade projektmallar och klicka på Nästa.
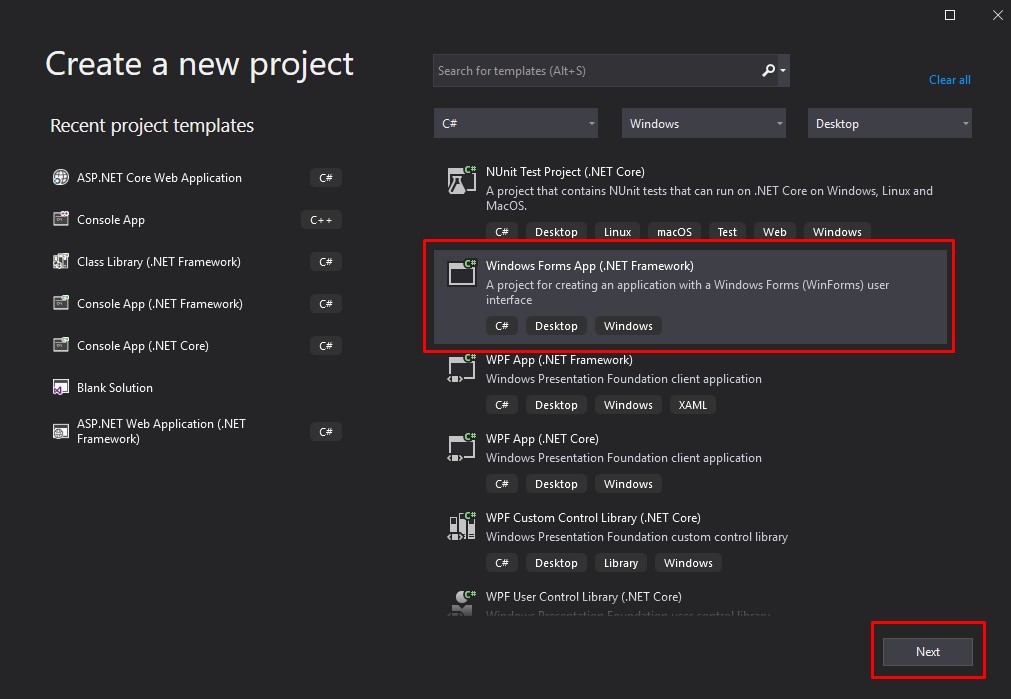
- Ange en plats där projektets plats och namn och klicka på Skapa.
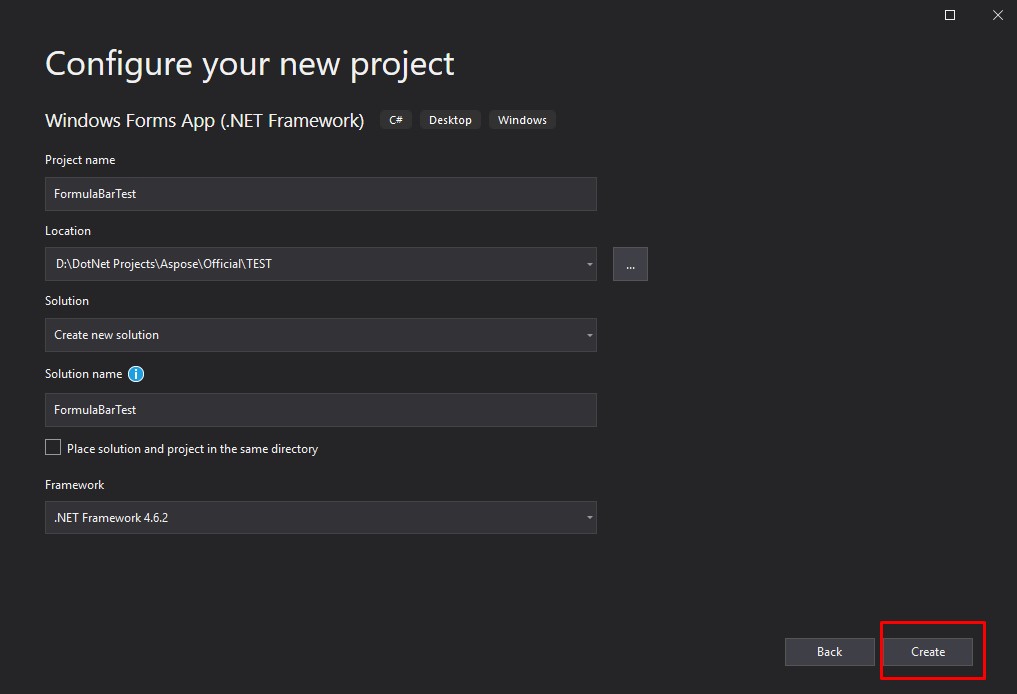
Steg 2: Lägg till kontroller i verktygsfältet
- Klicka på Verktygsfältet
- Välj Vanliga kontroller, högerklicka och välj “Välj objekt…” från snabbmenyn.
- I fliken .NET Framework-komponenter i fönstret Välj verktygsfältsobjekt, bläddra och välj komponenterna GridDesktop och FormulaBar.
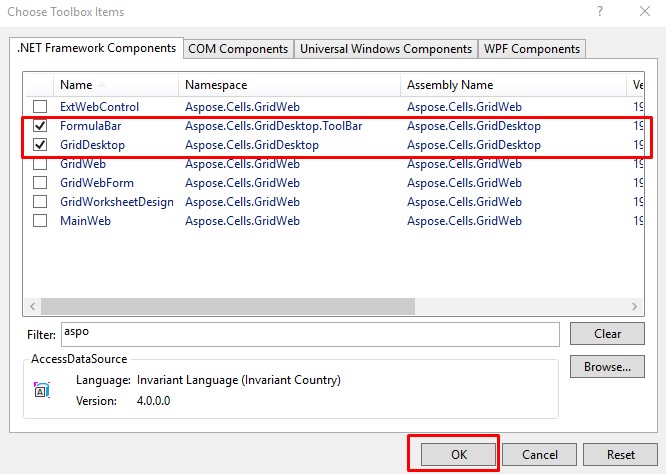
Steg 3: Lägg till kontroller i formuläret
- Dra GridDestop- och FormulaBar-kontroller till formuläret. Detta bör lägga till en referens till Aspose.Cells.GridDesktop.dll i projektreferenserna. Om referensen inte har lagts till, kan du manuellt lägga till referensen genom att högerklicka på referenserna och välja alternativet “Lägg till referenser”. Bläddra till platsen för Aspose.Cells.GridDesktop.dll och lägg till den.
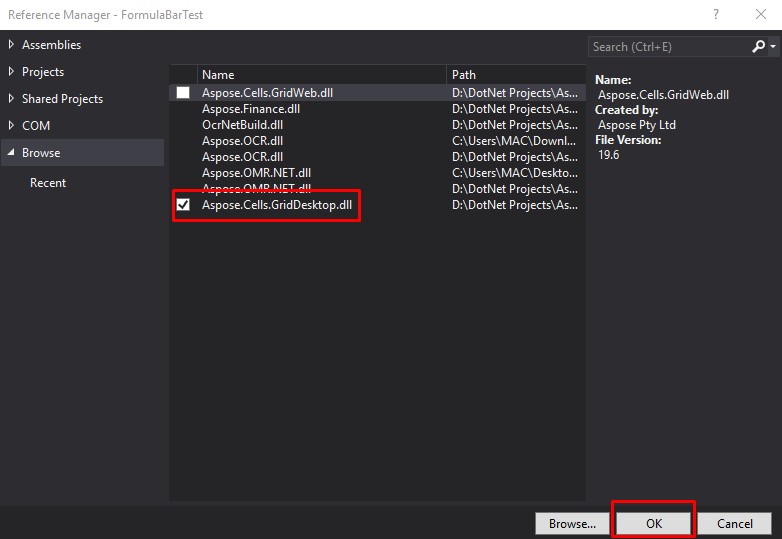
- När kontrollerna har lagts till, ange namnet på GridDesktop-kontrollen i egenskaperna.[detta krävs för att länka FormulaBar till GridDesktop]
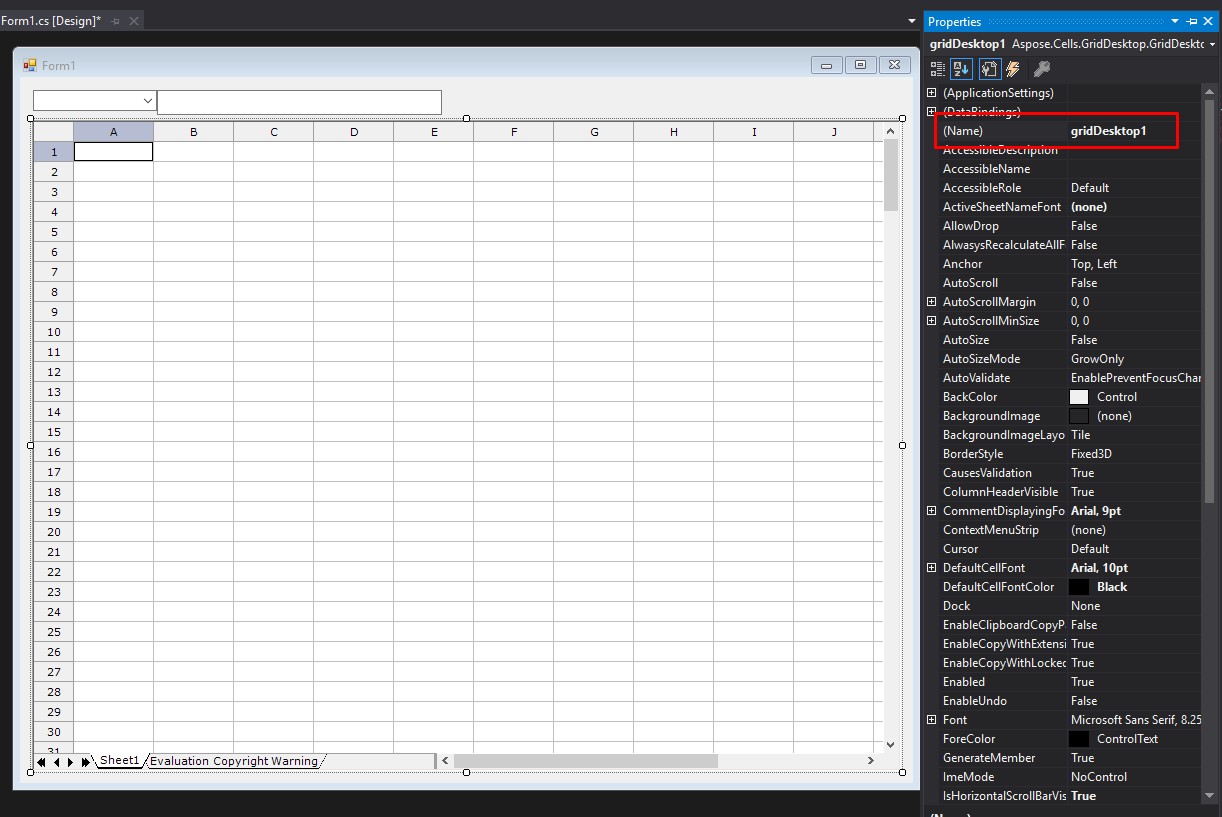
- Koppla FormulaBar till GridDesktop-kontrollen enligt bilden nedan.
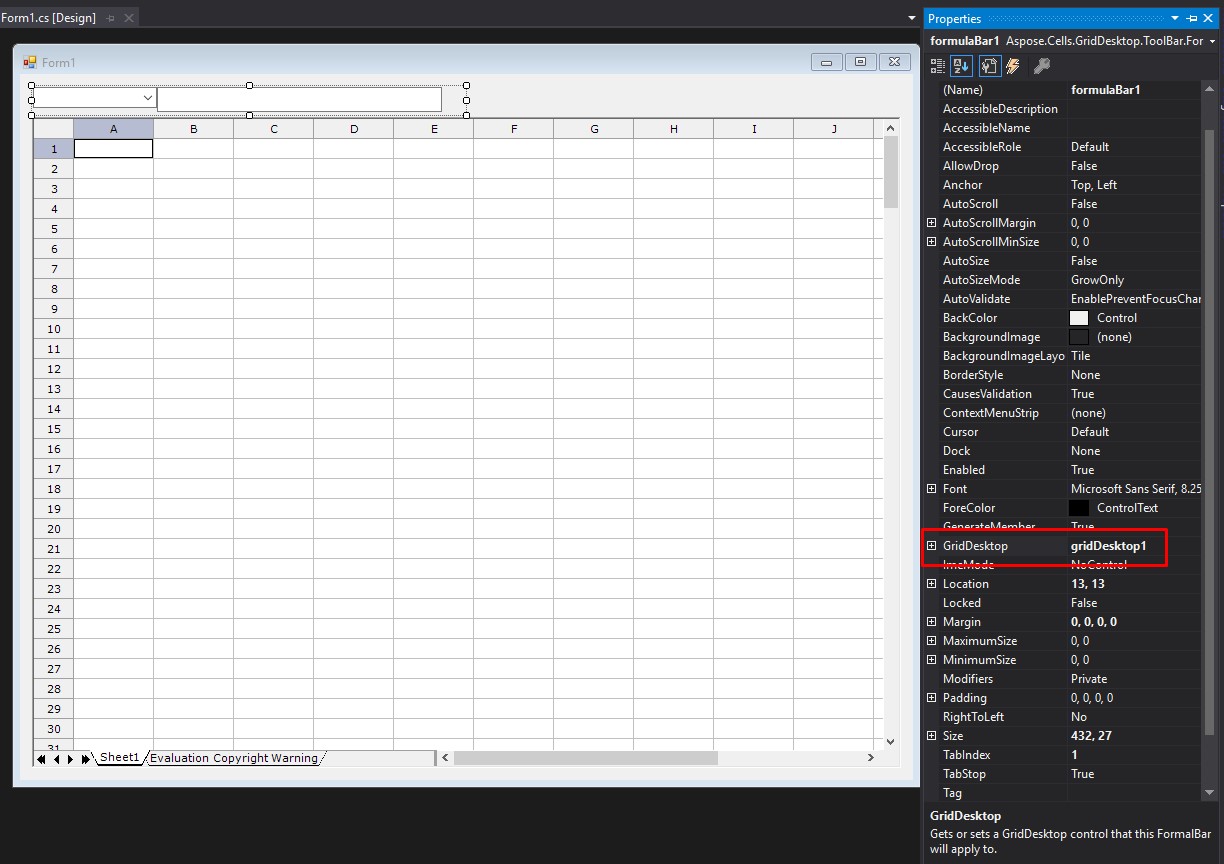
Steg 4: Testa kontrollerna
Kör programmet och testa kontrollerna. Det kommer att generera utdata som liknar den som visas i följande bild. Du kan se i utdatan att FormulaBar och GridDesktop är länkade.