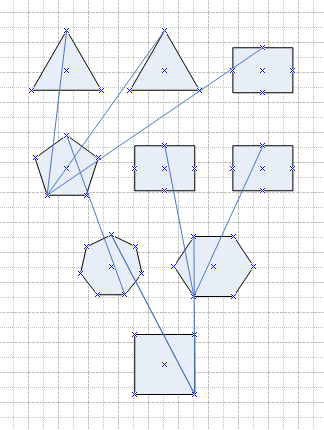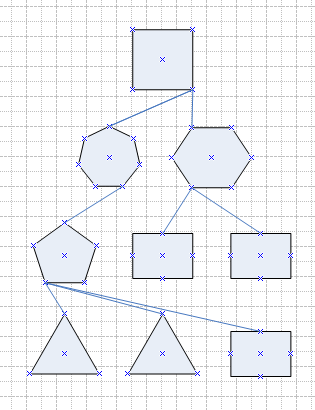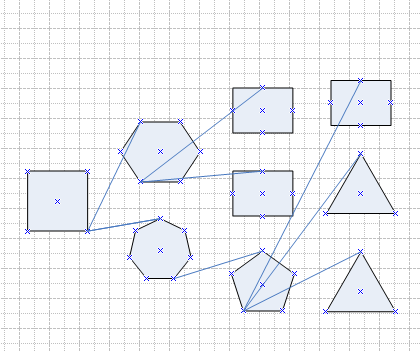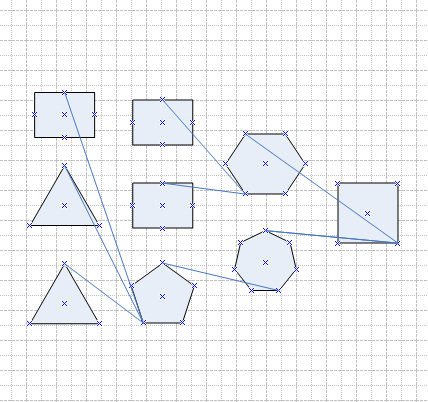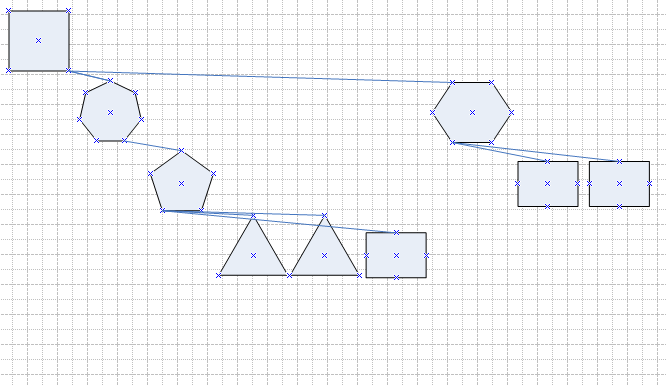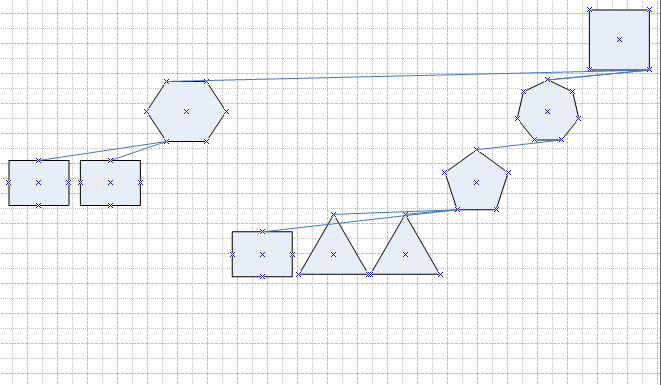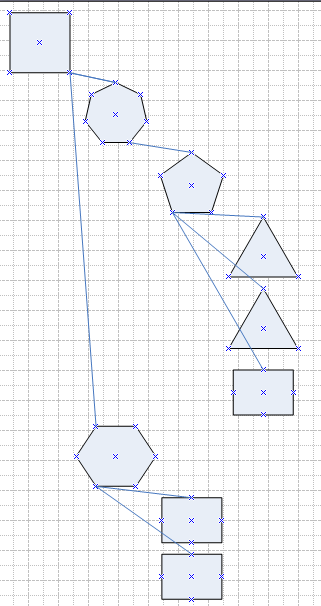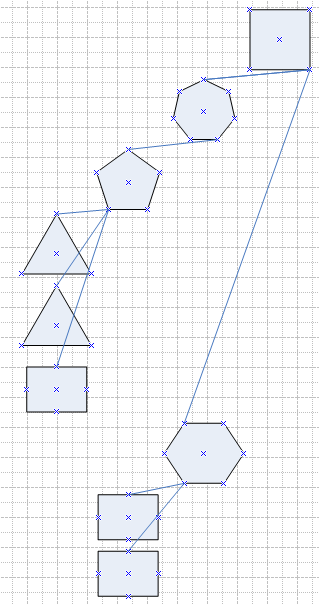创建、更新、布局和自动调整形状
创建一个 Diagram
Aspose.Diagram for .NET 允许您从自己的应用程序中读取和创建 Microsoft Visio 图表,无需 Microsoft Office 自动化。创建新文档的第一步是创建一个 diagram。然后添加形状和连接器构建 diagram。使用默认构造函数Diagram类创建一个新的 diagram。
编程范例
流程图样式的布局形状
对于某些类型的连接图,例如流程图和网络图,您可以使用布局形状自动定位形状的功能。自动定位比手动将每个形状拖动到新位置更快。
例如,如果您正在更新一个大型流程图以包含一个新流程,您可以添加并连接构成该流程的形状,然后使用布局功能自动对更新后的绘图进行布局。
Layout 方法,由Diagram class 在所有 diagram 的页面上布局形状和/或重新路由连接器。这个方法接受一个布局选项对象作为参数。使用 LayoutOptions 类公开的不同属性来自动布局形状。
下图显示了在应用自动布局之前,本文中的代码片段加载的 diagram。代码片段展示了如何应用流程图布局和紧凑的树布局.
来源 diagram。
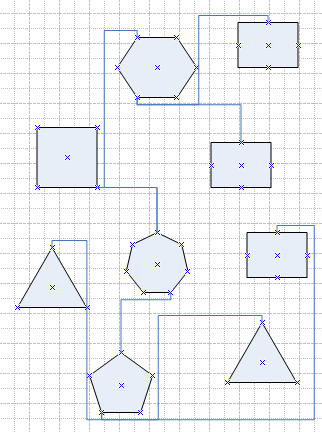
本文中的代码片段采用源代码 diagram 并对其应用多种类型的自动布局,将每种类型保存在单独的文件中。
从下到上布局形状
|
从上到下布局形状
|
|---|---|
从左到右布局形状
|
从右到左布局形状
|
| 以流程图样式布局形状: |
- 创建 Diagram 类的实例。
- 创建 LayoutOptions 类的实例并设置 Flowchart 样式相关的属性。
- 通过传递 LayoutOptions 调用 Diagram 类的 Layout 方法。
- 调用Diagram类的Save方法写入Visio图。
流程图式编程示例
以紧凑树样式布置形状
紧凑的树形布局风格试图构建一个树形结构。它使用与上面的例子并保存为几种不同的紧凑树样式。
紧凑的树形布局 - 向下和向右
|
|---|
紧凑的树形布局 - 左下
|
紧凑的树形布局 - 右下
|
紧凑的树形布局 - 左下
|
|---|---|
| 以紧凑的树形布局形状: |
- 创建一个实例Diagram班级。
- 创建 LayoutOptions 类的实例并设置紧凑树样式属性。
- 通过传递 LayoutOptions 调用 Diagram 类的 Layout 方法。
- 调用Diagram类的Save方法写入Visio文件。
紧凑型树式编程示例
自动适配 Visio Diagram
Aspose.Diagram API 支持自动适配Visio图。此功能操作有助于将外部形状带入 Visio 页面边界内。 Aspose.Diagram for .NET API 有Diagram表示 Visio 绘图的类。这图保存选项类公开 AutoFitPageToDrawingContent 属性以自动适应 Visio 绘图。
这个例子的工作原理如下:
- 创建 Diagram 类的对象。
- 创建 DiagramSaveOptions 类的对象并传递生成的文件格式。
- 设置 DiagramSaveOptions 对象的 AutoFitPageToDrawingContent 属性。
- 调用 Diagram 类对象的 Save 方法,并传递完整的文件路径和 DiagramSaveOptions 对象。
自动调整编程示例
下面的示例代码显示了如何自动调整 Visio diagram 中的形状。
使用 VBA 项目
Visio Diagram 修改VBA模块代码
本文演示如何使用Aspose.Diagram for .NET自动修改一个VBA模块代码。我们添加了Vba模块, Vba模块集合, Vba项目, Vba项目参考和VbaProjectReferenceCollection类。这些类有助于控制 VBA 项目。开发人员可以提取和修改 VBA 模块代码。
修改VBA模块代码编程范例
请检查此代码示例:
从 Visio Diagram 中删除所有宏
Aspose.Diagram for .NET 允许开发人员从 Visio diagram 中删除所有宏。VbProjectData 属性,由Diagram类,允许您从 Visio 绘图中删除所有宏。
删除所有宏编程示例
使用 VSTO 创建一个新的 Diagram
Aspose.Diagram for .NET允许开发人员创建和使用 Microsoft Office Visio 图表并将功能合并到他们的软件应用程序中。还有其他处理 Visio 文件的方法,最常见的是 Microsoft 自动化。不幸的是,这有一些局限性。 Aspose.Diagram功能强大,速度快,独立运行,无需Microsoft Office安装。
这篇迁移文章首先展示了如何使用VSTO接着Aspose.Diagram for .NET创建一个新的 diagram 并向其添加一些形状。你会注意到 Aspose.Diagram 代码比 VSTO 代码短。随意使用代码作为您自己开发的基础,并对其进行增强以满足您的需求。 VSTO 允许您使用 Microsoft Visio 文件进行编程。创建一个新的 diagram:
- 创建一个 Visio 应用程序对象。
- 使应用程序对象不可见。
- 创建一个空的 diagram。
- 添加来自 Visio 母版(模板)的形状。
- 将文件另存为 VDX。
使用 VSTO 编程示例创建新的 Diagram
例子:
用 Aspose.Diagram for .NET 创建一个新的 Diagram
使用Aspose.Diagram API,开发者不需要在机器上安装Microsoft Office Visio,可以独立于Microsoft Office自动化工作。
创建一个新的 diagram:
- 创建一个空的 diagram。
- 添加来自 Visio 母版(模板)的形状。
- 将文件另存为 VDX。
新的 Diagram 和 Aspose.Diagram for .NET 编程示例
例子:
更新形状属性
使用 Microsoft Visio 图表时,用户可以更新形状属性,包括文本、样式、位置、高度和宽度。作为使用 Visio 文件的软件开发人员,您将被要求以编程方式执行此操作。好消息是,有可能使用 Microsoft 提供的 Visio 文件编程机制、VSTO,或使用Aspose.Diagram for .NET.
下面的主题显示了如何使用VSTO和Aspose.Diagram更新形状属性。下面的代码片段显示了如何更新 VSTO 和 Aspose.Diagram for .NET 的形状属性。请随意使用代码并将其应用于您的特定情况。
使用 VSTO 更新形状属性
VSTO 允许您使用 Microsoft Visio 文件进行编程。要更新形状属性:
- 创建一个 Visio 应用程序对象。
- 使应用程序对象不可见。
- 打开现有的 Visio VSD 文件。
- 找到所需的形状。
- 更新形状属性(文本、文本样式、位置和大小)。
- 将文件另存为 VDX。
使用 VSTO 编程示例更新形状属性
例子:
使用 Aspose.Diagram for .NET 更新形状属性
使用Aspose.Diagram API,开发者不需要在机器上使用Microsoft Office Visio,可以独立于Microsoft Office自动化工作。
要使用 Aspose.Diagram for .NET 更新形状属性:
- 打开现有的 Visio VSD 文件。
- 找到所需的形状。
- 更新形状属性(文本、文本样式、位置和大小)。
- 将文件另存为 VDX。
使用 Aspose.Diagram for .NET 编程示例更新形状属性
例子: