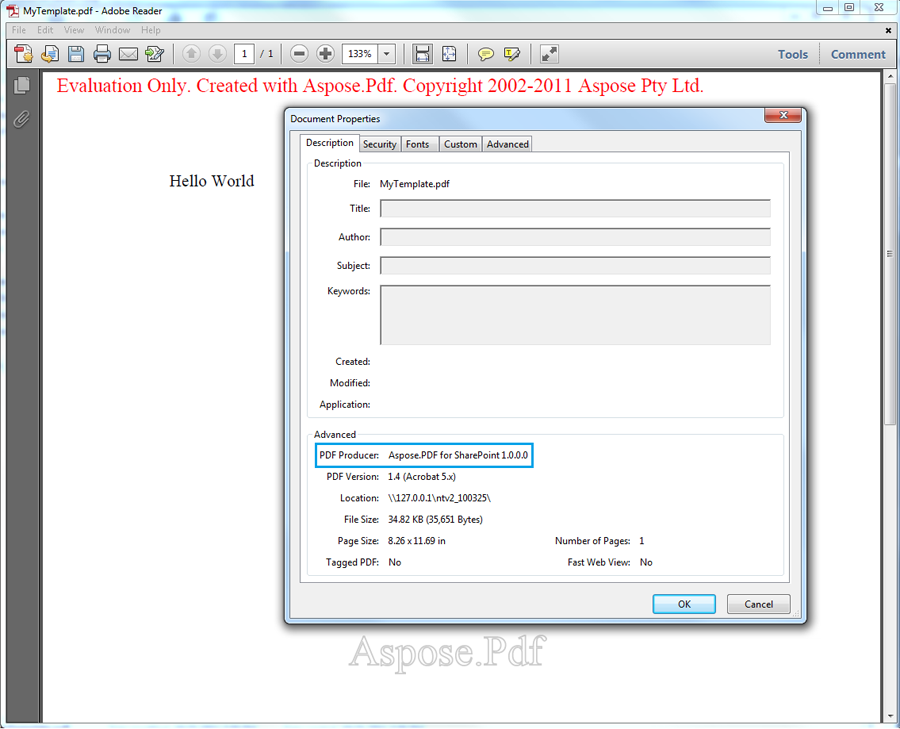كيفية إنشاء وتحويل ملف XML إلى PDF
إنشاء ملف XML وتحويله إلى PDF
خطوة بخطوة، يأخذك هذا المقال خلال عملية إنشاء ملف XML وتحويله إلى PDF:
- إنشاء ملف XML.
- إنشاء قالب PDF.
- تحميل قالب XML.
- تحديد المسار إلى الملف المصدر.
- تحديد خصائص الملف.
- تصدير الملف إلى PDF.
- حفظ ملف PDF.
الخطوة 1: إنشاء ملف XML
أولاً، قم بإنشاء ملف XML بناءً على نموذج كائن المستند Aspose.PDF لـ .NET.
وفقاً لنموذج Aspose.PDF لـ .NET، يحتوي مستند PDF على مجموعة من كائنات Section، وتحتوي Section على عنصر فقرة واحد أو أكثر. Text هو كائن على مستوى الفقرة وقد يحتوي على مقطع واحد أو أكثر. أدناه، يتم إضافة سلسلة نصية كمثال إلى كائن Segment ويتم إضافتها إلى كائن Text. أخيرًا، يتم إضافة عنصر Text إلى مجموعة الفقرات في كائن Section.
XML
<?xml version="1.0" encoding="utf-8" ?>
<Pdf xmlns="Aspose.PDF">
<Section>
<Text>
<Segment>مرحبا بالعالم</Segment>
</Text>
</Section>
</Pdf>- قم بتسجيل الدخول إلى موقع SharePoint.
- حدد إجراء الموقع و جميع العناصر.
- حدد خيار إنشاء واختر قالب PDF من القائمة.
- أدخل اسمًا للقالب.
- انقر فوق إنشاء.
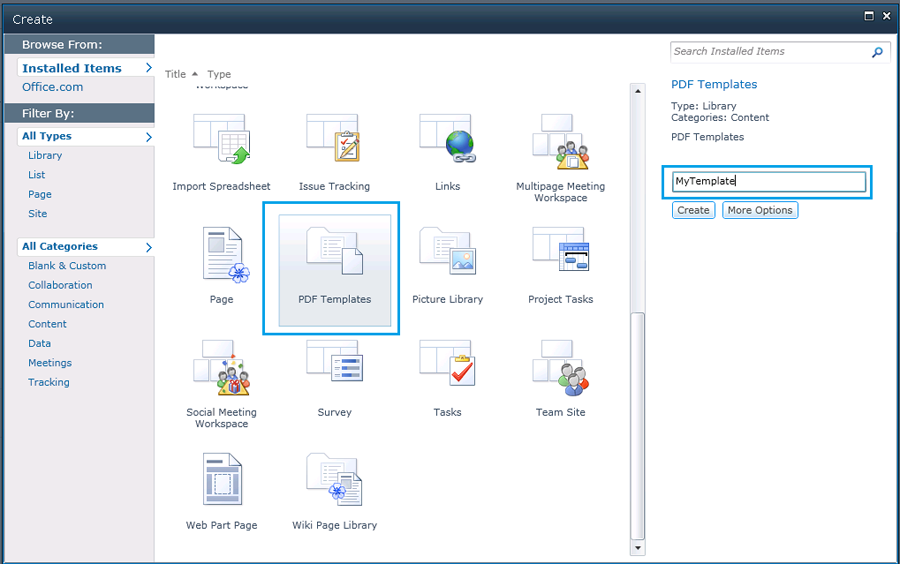
الخطوة 3: تحميل قالب XML
بمجرد إنشاء القالب، قم بتحميل ملف XML:
- في صفحة قالب PDF، اختر إضافة عنصر جديد.
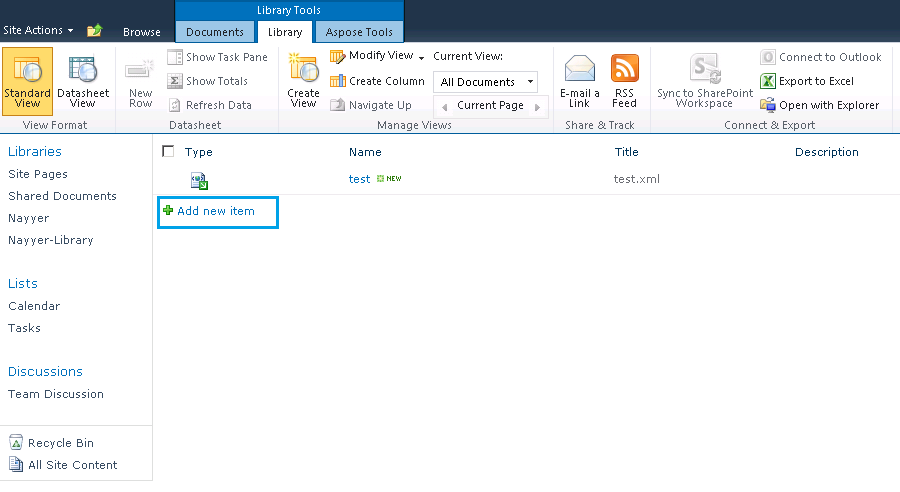
الخطوة 4: تحديد مسار الملف المصدر
في مربع حوار تحميل المستند:
- انقر على تصفح وحدد موقع ملف XML على نظامك. يمكنك تمكين مربع الاختيار لكتابة الملف الحالي.
- اضغط على زر موافق.

الخطوة 5: تحديد خصائص الملف
عند تحميل الملف، أضف المعلومات إلى الحقول الإلزامية (المعلمة بنجمة حمراء: *).
في هذا المثال، تمت إضافة وصف نموذجي وتم استكمال الحقول التالية:
- وصف موجز للمستند.
- أدخل AllListTypes لحقل قوائم الأنواع المعينة.
- اختر قائمة من قائمة النوع. تأكد من أن الحالة تبقى نشط.
- انقر حفظ لحفظ الخصائص.
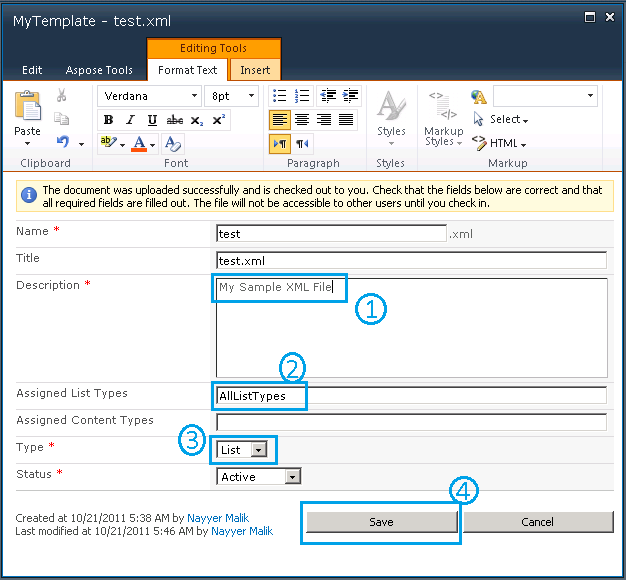
الخطوة 6: التصدير إلى PDF
عند إضافة ملف XML إلى قالب PDF: إما:
- انقر بزر الماوس الأيمن على ملف test.xml.
- اختر تصدير إلى PDF من القائمة.
أو:
- اختر أدوات Aspose من أدوات المكتبة.
- انقر على تصدير.
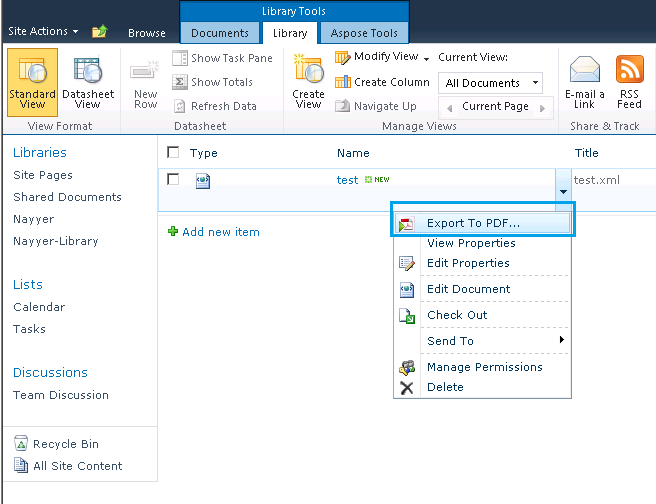
الخطوة 7: احفظ مستند PDF
- في مربع الحوار “تصدير إلى PDF”، حدد تخزين القالب (الموقع الذي تم فيه تخزين الملف المصدر).
- اختر الملف لتصديره من قائمة اسم القالب.
- انقر على تصدير إلى PDF لحفظ مستند PDF النهائي.
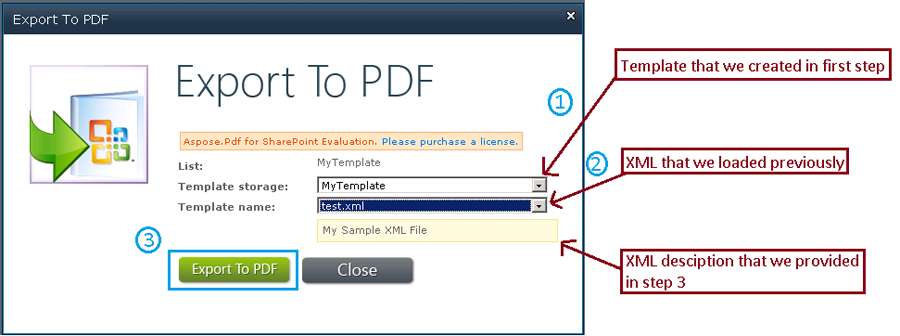
افتح الـ PDF
تم حفظ مستند الـ PDF ويمكن فتحه. في الصورة أدناه، لاحظ العبارة “Hello World” التي كانت في وسم {segment] في الـ XML. لاحظ أيضًا أن منتج الـ PDF هو Aspose.PDF for SharePoint.