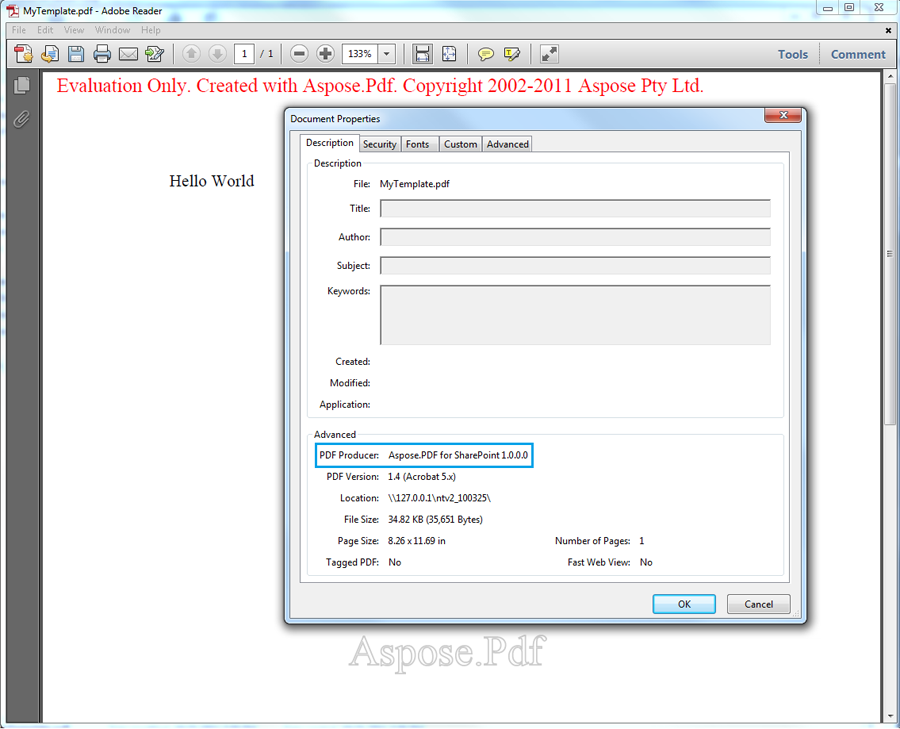Comment créer et convertir un fichier XML en PDF
Création d’un fichier XML et conversion en PDF
Étape par étape, cet article vous guide à travers le processus de création d’un fichier XML et sa conversion en PDF :
- Créer un fichier XML.
- Créer un modèle PDF.
- Charger le modèle XML.
- Spécifiez le chemin vers le chemin source.
- Spécifiez les propriétés du fichier.
- Exporter le fichier en PDF.
- Enregistrer le fichier PDF.
Étape 1 : Créer un fichier XML
Créez d’abord un fichier XML basé sur le modèle d’objet de document Aspose.PDF pour .NET.
Selon le DOM d’Aspose.PDF pour .NET, un document PDF contient une collection d’objets Section, et une Section contient un ou plusieurs éléments Paragraph. Text est un objet de niveau paragraphe et peut contenir un ou plusieurs segments. Ci-dessous, une chaîne de texte exemple est ajoutée à un objet Segment et ajoutée à un objet Text. Enfin, l’élément Text est ajouté à la collection de paragraphes de l’objet Section.
XML
<?xml version="1.0" encoding="utf-8" ?>
<Pdf xmlns="Aspose.PDF">
<Section>
<Text>
<Segment>Bonjour le monde</Segment>
</Text>
</Section>
</Pdf>- Connectez-vous au site SharePoint.
- Sélectionnez Action du site et Tous les éléments.
- Sélectionnez l’option Créer et sélectionnez Modèle PDF dans la liste.
- Entrez un nom de modèle.
- Cliquez sur Créer.
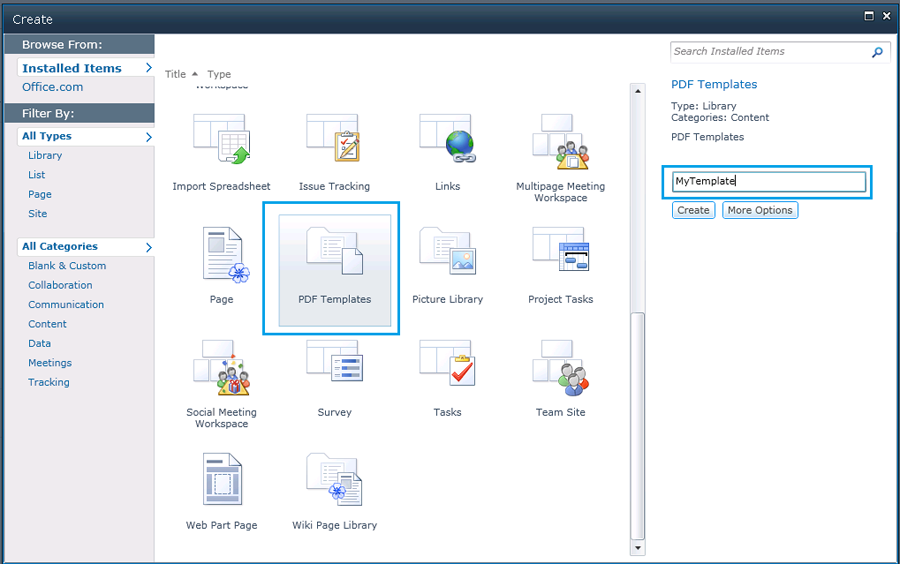
Étape 3 : Charger le modèle XML
Une fois le modèle créé, chargez le fichier XML:
- Sur la page de modèle PDF, sélectionnez Ajouter un nouvel élément.
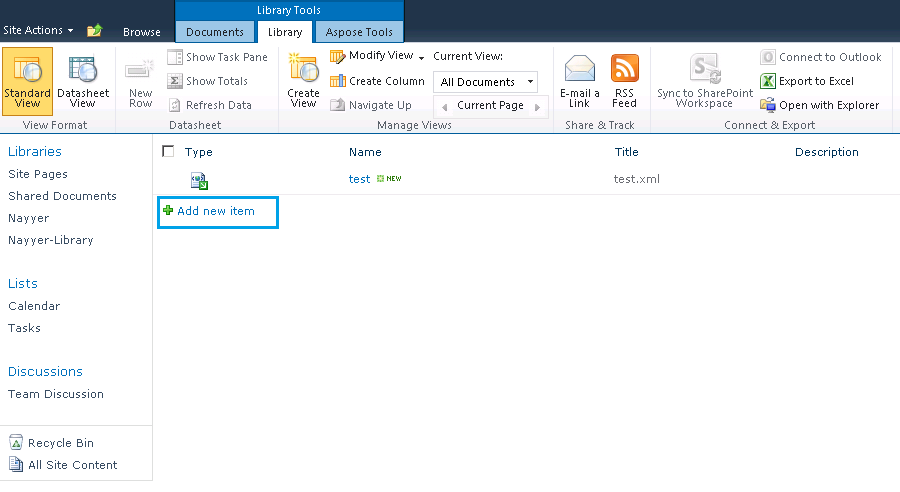
Étape 4 : Spécifier le chemin du fichier source
Dans la boîte de dialogue de téléchargement du document :
- Cliquez sur Parcourir et localisez le fichier XML sur votre système. Vous pouvez activer la case à cocher pour l’option d’écrasement du fichier existant.
- Appuyez sur le bouton OK.

Étape 5 : Spécifier les propriétés du fichier
Lorsque le fichier est chargé, ajoutez des informations dans les champs obligatoires (marqués d’un astérisque rouge : *).
Pour cet exemple, une description d’échantillon a été ajoutée et les champs suivants complétés :
- Une brève description du document.
- Entrez AllListTypes pour le champ Types de liste assignés.
- Sélectionnez Liste dans le menu Type. Assurez-vous que le statut reste Actif.
- Cliquez sur Enregistrer pour sauvegarder les propriétés.
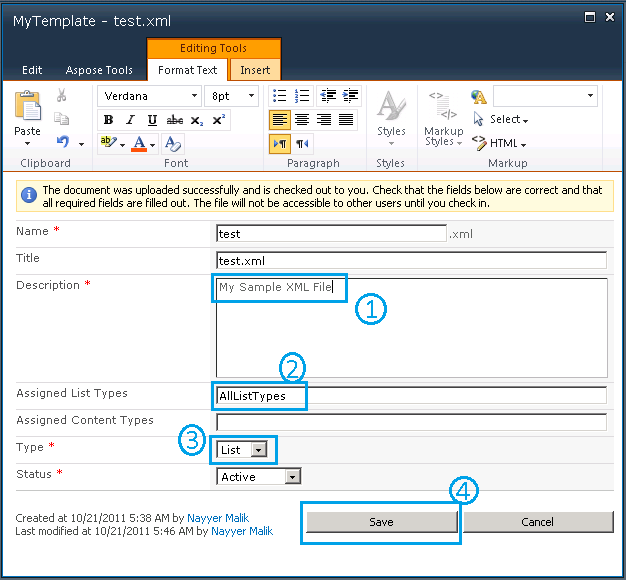
Étape 6 : Exporter en PDF
Lorsque le fichier XML a été ajouté au modèle PDF : Soit :
- Faites un clic droit sur le fichier test.xml.
- Sélectionnez Exporter en PDF dans le menu.
Ou :
- Sélectionnez Outils Aspose dans les Outils de la bibliothèque.
- Cliquez sur Exporter.
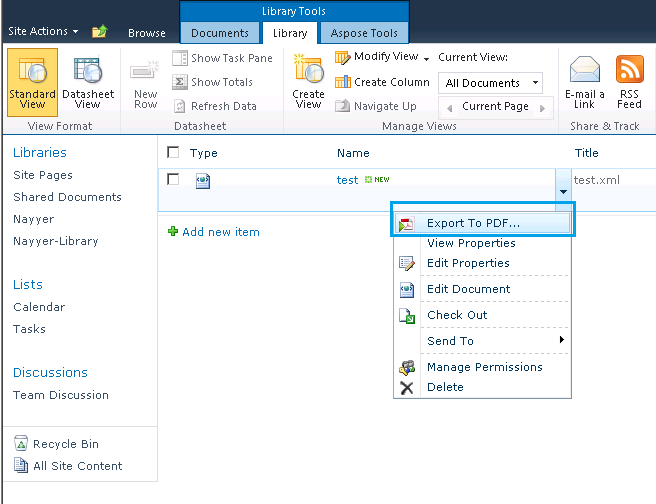
Étape 7 : Enregistrer le document PDF
- Dans la boîte de dialogue Exporter en PDF, sélectionnez Stockage des modèles (l’emplacement où le fichier source est stocké).
- Sélectionnez le fichier à exporter dans le menu Nom du modèle.
- Cliquez sur Exporter en PDF pour enregistrer le document PDF final.
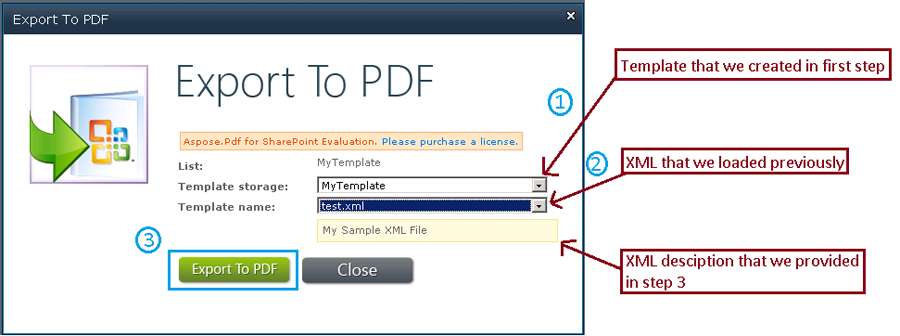
Ouvrir le PDF
Le document PDF a été enregistré et peut être ouvert. Dans l’image ci-dessous, notez la phrase “Hello World” qui était dans la balise {segment] dans le XML. Notez également que le producteur de PDF est Aspose.PDF pour SharePoint.