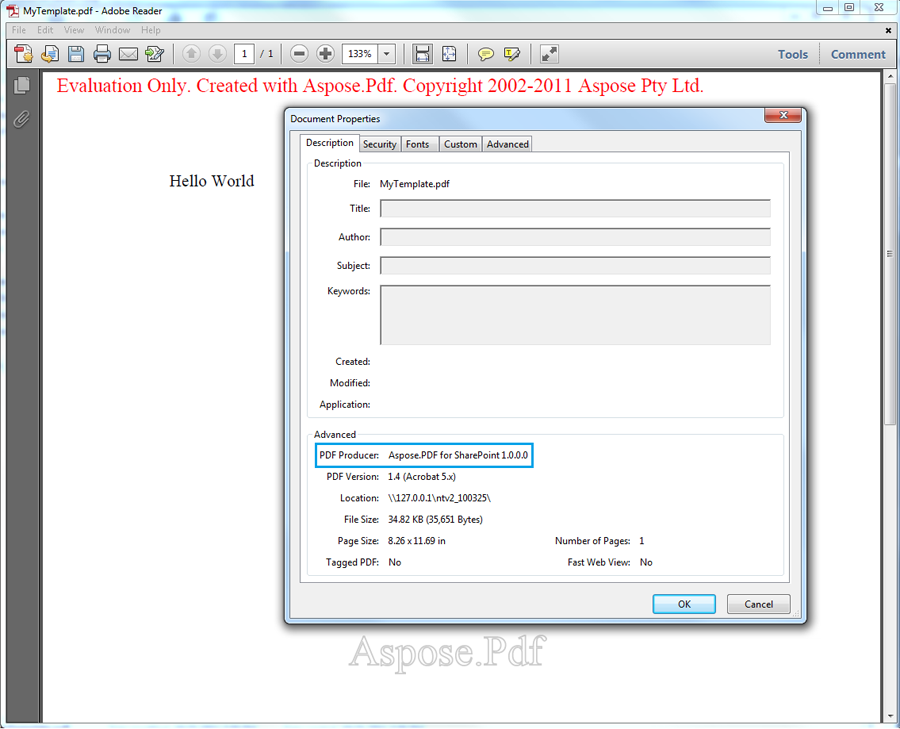Cara Membuat dan Mengonversi File XML ke PDF
Membuat File XML dan Mengonversinya ke PDF
Langkah demi langkah, artikel ini memandu Anda melalui proses pembuatan file XML dan mengonversinya ke PDF:
- Buat file XML.
- Buat template PDF.
- Muat template XML.
- Tentukan jalur ke jalur sumber.
- Tentukan properti file.
- Ekspor file ke PDF.
- Simpan file PDF.
Langkah 1: Buat File XML
Pertama buat file XML berdasarkan Aspose.PDF untuk .NET Document Object Model.
Menurut Aspose.PDF untuk .NET DOM, dokumen PDF berisi kumpulan objek Section, dan Section berisi satu atau lebih elemen Paragraph. Teks adalah objek tingkat Paragraf dan dapat berisi satu atau lebih segmen. Di bawah ini, sebuah string teks contoh ditambahkan ke objek Segmen dan ditambahkan ke objek Teks. Akhirnya, elemen Teks ditambahkan ke koleksi paragraf objek Section.
XML
<?xml version="1.0" encoding="utf-8" ?>
<Pdf xmlns="Aspose.PDF">
<Section>
<Text>
<Segment>Hello World</Segment>
</Text>
</Section>
</Pdf>- Masuk ke situs SharePoint.
- Pilih Site Action dan All Items.
- Pilih opsi Create dan pilih PDF Template dari daftar.
- Masukkan nama template.
- Klik Create.
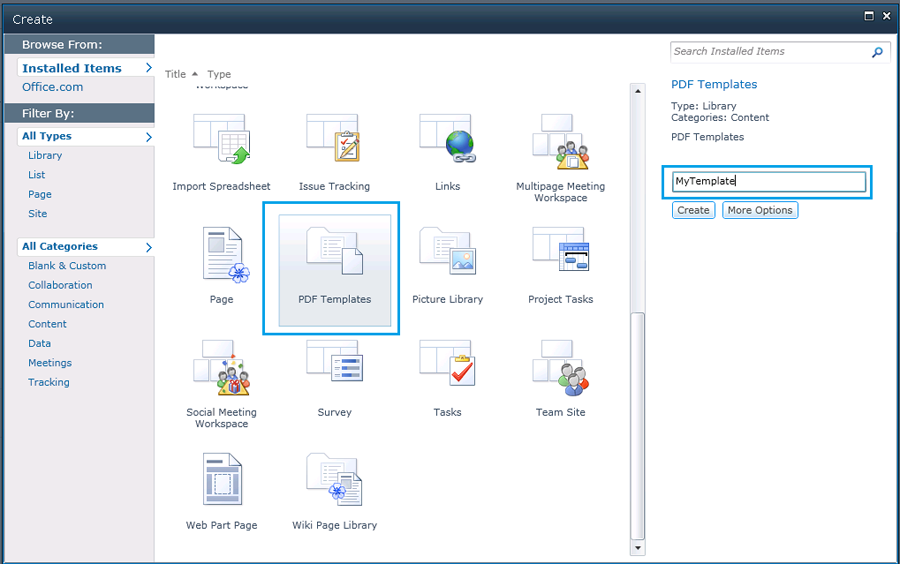
Langkah 3: Muat Template XML
Setelah template dibuat, muat file XML tersebut:
- Pada halaman template PDF, pilih Tambah item baru.
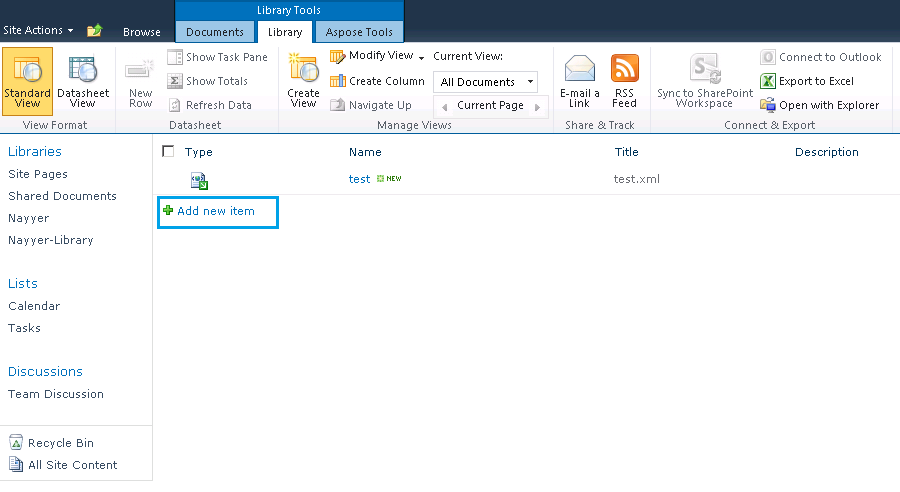
Langkah 4: Tentukan Jalur File Sumber
Dalam dialog unggah dokumen:
- Klik Browse dan temukan file XML di sistem Anda. Anda dapat mengaktifkan kotak centang untuk opsi menimpa file yang ada.
- Tekan tombol OK.

Langkah 5: Tentukan Properti File
Ketika file dimuat, tambahkan informasi ke dalam kolom wajib (ditandai dengan tanda bintang merah: *).
Untuk contoh ini, deskripsi sampel telah ditambahkan dan kolom berikut diselesaikan:
- Deskripsi singkat dari dokumen.
- Masukkan AllListTypes untuk kolom Assigned List Types.
- Pilih List dari menu Type. Pastikan status tetap Active.
- Klik Save untuk menyimpan properti.
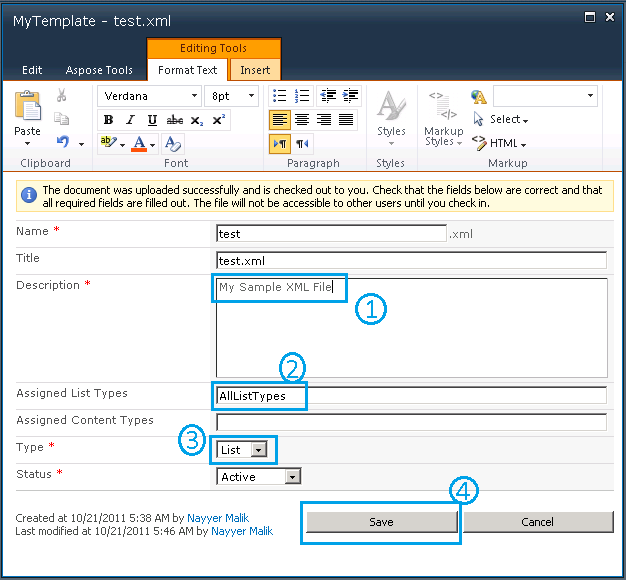
Langkah 6: Ekspor ke PDF
Ketika file XML telah ditambahkan ke template PDF: Either:
- Klik kanan pada file test.xml.
- Pilih Ekspor ke PDF dari menu.
Atau:
- Pilih Aspose Tools dari Library Tools.
- Klik Ekspor.
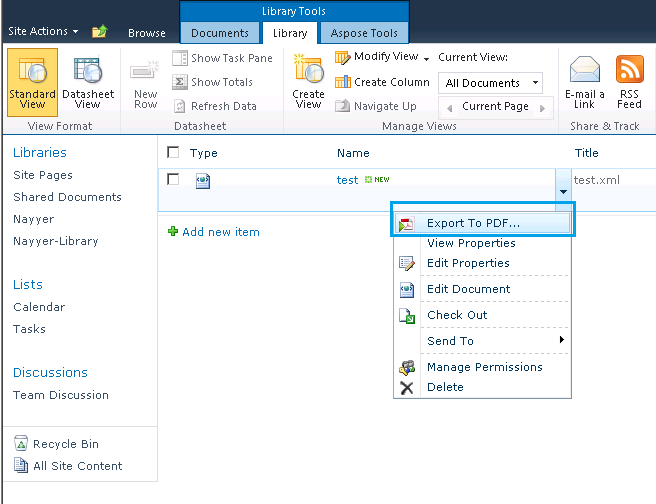
Langkah 7: Simpan Dokumen PDF
- Dalam dialog Ekspor ke PDF, pilih Penyimpanan Template (lokasi tempat file sumber disimpan).
- Pilih file untuk diekspor dari menu Nama Template.
- Klik Ekspor ke PDF untuk menyimpan dokumen PDF akhir.
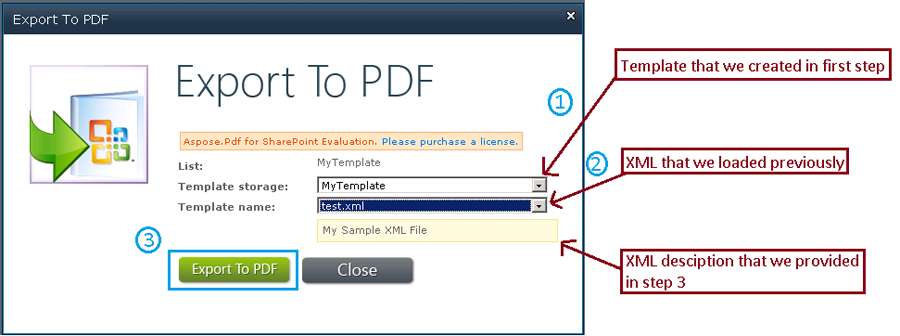
Buka PDF
Dokumen PDF telah disimpan dan dapat dibuka. Pada gambar di bawah, perhatikan frasa “Hello World” yang ada dalam tag {segment] di XML. Juga perhatikan bahwa Produser PDF adalah Aspose.PDF untuk SharePoint.