Analyzing your prompt, please hold on...
An error occurred while retrieving the results. Please refresh the page and try again.
PDF 문서 작업 시 테이블은 중요합니다. 테이블은 정보를 체계적으로 표시하는 데 훌륭한 기능을 제공합니다. Aspose.PDF 네임스페이스에는 PDF 문서를 처음부터 생성할 때 테이블을 생성하는 기능을 제공하는 Table, Cell, Row라는 클래스가 포함되어 있습니다.
다음 코드 스니펫은 Aspose.PDF.Drawing 라이브러리와 함께 작동합니다.
Table 클래스의 객체를 생성하여 테이블을 만들 수 있습니다.
Aspose.Pdf.Table table = new Aspose.Pdf.Table();
Aspose.PDF for .NET을 사용하여 기존 PDF 파일에 테이블을 추가하려면 다음 단계를 따르세요:
다음 코드 스니펫은 기존 PDF 파일에 텍스트를 추가하는 방법을 보여줍니다.
// For complete examples and data files, visit https://github.com/aspose-pdf/Aspose.PDF-for-.NET
private static void AddTable()
{
// The path to the documents directory
var dataDir = RunExamples.GetDataDir_AsposePdf_Tables();
// Open PDF document
using (var document = new Aspose.Pdf.Document(dataDir + "AddTable.pdf"))
{
// Initializes a new instance of the Table
Aspose.Pdf.Table table = new Aspose.Pdf.Table();
// Set the table border color as LightGray
table.Border = new Aspose.Pdf.BorderInfo(Aspose.Pdf.BorderSide.All, .5f, Aspose.Pdf.Color.FromRgb(System.Drawing.Color.LightGray));
// Set the border for table cells
table.DefaultCellBorder = new Aspose.Pdf.BorderInfo(Aspose.Pdf.BorderSide.All, .5f, Aspose.Pdf.Color.FromRgb(System.Drawing.Color.LightGray));
// Create a loop to add 10 rows
for (int row_count = 1; row_count < 10; row_count++)
{
// Add row to table
Aspose.Pdf.Row row = table.Rows.Add();
// Add table cells
row.Cells.Add("Column (" + row_count + ", 1)");
row.Cells.Add("Column (" + row_count + ", 2)");
row.Cells.Add("Column (" + row_count + ", 3)");
}
// Add table object to first page of input document
document.Pages[1].Paragraphs.Add(table);
// Save PDF document
document.Save(dataDir + "AddTable_out.pdf");
}
}
Aspose.PDF for .NET은 테이블에서 열을 병합하기 위한 ColSpan 속성과 행을 병합하기 위한 RowSpan 속성을 제공합니다.
우리는 테이블 셀을 생성하는 Cell 객체에서 ColSpan 또는 RowSpan 속성을 사용합니다. 필요한 속성을 적용한 후 생성된 셀을 테이블에 추가할 수 있습니다.
// For complete examples and data files, visit https://github.com/aspose-pdf/Aspose.PDF-for-.NET
private static void AddTableRowColSpan()
{
// The path to the documents directory
var dataDir = RunExamples.GetDataDir_AsposePdf_Tables();
// Create PDF document
using (var document = new Aspose.Pdf.Document())
{
// Add page
var page = document.Pages.Add();
// Initializes a new instance of the Table
Aspose.Pdf.Table table = new Aspose.Pdf.Table
{
// Set the table border color as LightGray
Border = new Aspose.Pdf.BorderInfo(Aspose.Pdf.BorderSide.All, .5f, Color.Black),
// Set the border for table cells
DefaultCellBorder = new Aspose.Pdf.BorderInfo(Aspose.Pdf.BorderSide.All, .5f, Color.Black)
};
// Add 1st row to table
Aspose.Pdf.Row row1 = table.Rows.Add();
for (int cellCount = 1; cellCount <5; cellCount++)
{
// Add table cells
row1.Cells.Add($"Test 1 {cellCount}");
}
// Add 2nd row to table
Aspose.Pdf.Row row2 = table.Rows.Add();
row2.Cells.Add($"Test 2 1");
var cell = row2.Cells.Add($"Test 2 2");
cell.ColSpan = 2;
row2.Cells.Add($"Test 2 4");
// Add 3rd row to table
Aspose.Pdf.Row row3 = table.Rows.Add();
row4.Cells.Add("Test 3 1");
row4.Cells.Add("Test 3 2");
row4.Cells.Add("Test 3 3");
row4.Cells.Add("Test 3 4");
// Add 4th row to table
Aspose.Pdf.Row row4 = table.Rows.Add();
row3.Cells.Add("Test 4 1");
cell = row3.Cells.Add("Test 4 2");
cell.RowSpan = 2;
row3.Cells.Add("Test 4 3");
row3.Cells.Add("Test 4 4");
// Add 5th row to table
row4 = table.Rows.Add();
row4.Cells.Add("Test 5 1");
row4.Cells.Add("Test 5 3");
row4.Cells.Add("Test 5 4");
// Add table object to first page of input document
page.Paragraphs.Add(table);
// Save PDF document
document.Save(dataDir + "AddTableRowColSpan_out.pdf");
}
}
아래 실행 코드의 결과는 다음 이미지에 묘사된 테이블입니다:

테이블에 대한 테두리 스타일, 여백 및 셀 패딩을 설정하는 기능도 지원합니다. 더 기술적인 세부 사항으로 들어가기 전에, 아래 다이어그램에 제시된 테두리, 여백 및 패딩의 개념을 이해하는 것이 중요합니다:
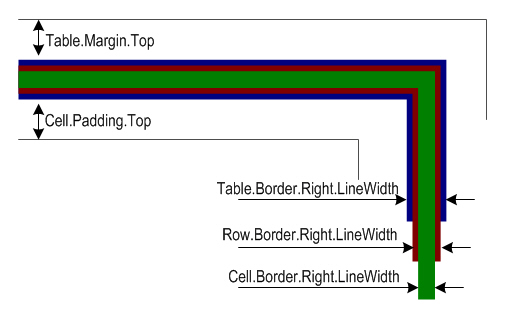
위 그림에서 테이블, 행 및 셀의 테두리가 겹치는 것을 볼 수 있습니다. Aspose.PDF를 사용하면 테이블에 여백이 있을 수 있고 셀에 패딩이 있을 수 있습니다. 셀 여백을 설정하려면 셀 패딩을 설정해야 합니다.
테이블, Row 및 Cell 객체의 테두리를 설정하려면 Table.Border, Row.Border 및 Cell.Border 속성을 사용합니다. 셀 테두리는 Table 또는 Row 클래스의 DefaultCellBorder 속성을 사용하여 설정할 수도 있습니다. 위에서 논의된 모든 테두리 관련 속성은 Row 클래스의 인스턴스에 할당되며, 이는 생성자를 호출하여 생성됩니다. Row 클래스에는 테두리를 사용자 정의하는 데 필요한 거의 모든 매개변수를 사용하는 여러 오버로드가 있습니다.
셀 패딩은 Table 클래스의 DefaultCellPadding 속성을 사용하여 관리할 수 있습니다. 모든 패딩 관련 속성은 Left, Right, Top 및 Bottom 매개변수에 대한 정보를 가져와 사용자 정의 여백을 생성하는 MarginInfo 클래스의 인스턴스에 할당됩니다.
다음 예제에서는 셀 테두리의 너비를 0.1 포인트로 설정하고, 테이블 테두리의 너비를 1 포인트로 설정하며, 셀 패딩을 5 포인트로 설정합니다.
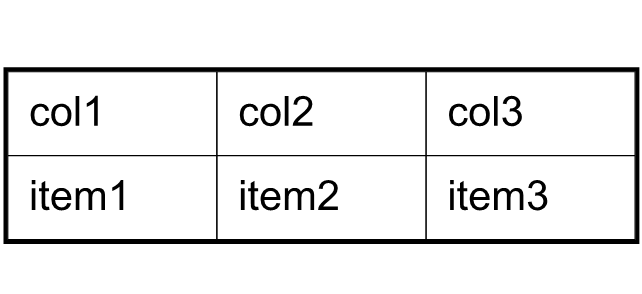
// For complete examples and data files, visit https://github.com/aspose-pdf/Aspose.PDF-for-.NET
private static void AddMarginsOrPadding()
{
// The path to the documents directory
var dataDir = RunExamples.GetDataDir_AsposePdf_Tables();
// Create PDF document
using (var document = new Aspose.Pdf.Document())
{
// Add page
Aspose.Pdf.Page page = document.Pages.Add();
// Instantiate a table object
Aspose.Pdf.Table tab1 = new Aspose.Pdf.Table();
// Add the table in paragraphs collection of the desired section
page.Paragraphs.Add(tab1);
// Set with column widths of the table
tab1.ColumnWidths = "50 50 50";
// Set default cell border using BorderInfo object
tab1.DefaultCellBorder = new Aspose.Pdf.BorderInfo(Aspose.Pdf.BorderSide.All, 0.1F);
// Set table border using another customized BorderInfo object
tab1.Border = new Aspose.Pdf.BorderInfo(Aspose.Pdf.BorderSide.All, 1F);
// Create MarginInfo object and set its left, bottom, right and top margins
Aspose.Pdf.MarginInfo margin = new Aspose.Pdf.MarginInfo();
margin.Top = 5f;
margin.Left = 5f;
margin.Right = 5f;
margin.Bottom = 5f;
// Set the default cell padding to the MarginInfo object
tab1.DefaultCellPadding = margin;
// Create rows in the table and then cells in the rows
Aspose.Pdf.Row row1 = tab1.Rows.Add();
row1.Cells.Add("col1");
row1.Cells.Add("col2");
row1.Cells.Add();
Aspose.Pdf.Text.TextFragment mytext = new Aspose.Pdf.Text.TextFragment("col3 with large text string");
// Row1.Cells.Add("col3 with large text string to be placed inside cell");
row1.Cells[2].Paragraphs.Add(mytext);
row1.Cells[2].IsWordWrapped = false;
// Row1.Cells[2].Paragraphs[0].FixedWidth= 80;
Aspose.Pdf.Row row2 = tab1.Rows.Add();
row2.Cells.Add("item1");
row2.Cells.Add("item2");
row2.Cells.Add("item3");
// Save PDF document
document.Save(dataDir + "MarginsOrPadding_out.pdf");
}
}
모서리가 둥근 테이블을 만들려면 BorderInfo 클래스의 RoundedBorderRadius 값을 사용하고 테이블 모서리 스타일을 둥글게 설정합니다.
// For complete examples and data files, visit https://github.com/aspose-pdf/Aspose.PDF-for-.NET
private static void CreateTableWithRoundCorner()
{
Aspose.Pdf.Table tab1 = new Aspose.Pdf.Table();
Aspose.Pdf.GraphInfo graph = new Aspose.Pdf.GraphInfo();
graph.Color = Aspose.Pdf.Color.Red;
// Create a blank BorderInfo object
Aspose.Pdf.BorderInfo bInfo = new Aspose.Pdf.BorderInfo(BorderSide.All, graph);
// Set the border a rounder border where radius of round is 15
bInfo.RoundedBorderRadius = 15;
// Set the table Corner style as Round.
tab1.CornerStyle = Aspose.Pdf.BorderCornerStyle.Round;
// Set the table border information
tab1.Border = bInfo;
}
Microsoft Word와 같은 시각적 에이전트를 사용하여 테이블을 만들 때, 테이블을 원하는 너비에 자동으로 크기를 조정하기 위해 자동 맞춤 옵션 중 하나를 사용하는 경우가 많습니다. 예를 들어, AutoFit to Window 옵션을 사용하여 테이블을 페이지의 너비에 맞추고, AutoFit to Contents 옵션을 사용하여 각 셀이 내용을 수용하기 위해 성장하거나 축소되도록 할 수 있습니다.
기본적으로 Aspose.PDF는 Customized 값으로 ColumnAdjustment를 사용하여 새 테이블을 삽입합니다. 테이블은 페이지에서 사용 가능한 너비에 맞춰 크기가 조정됩니다. 이러한 테이블이나 기존 테이블의 크기 조정 동작을 변경하려면 Table.autoFit(int) 메서드를 호출할 수 있습니다. 이 메서드는 테이블에 적용되는 자동 맞춤 유형을 정의하는 AutoFitBehavior 열거형을 수락합니다.
Microsoft Word와 마찬가지로 자동 맞춤 메서드는 실제로 테이블에 여러 속성을 한 번에 적용하는 단축키입니다. 이러한 속성은 실제로 테이블에 관찰된 동작을 부여합니다. 각 자동 맞춤 옵션에 대한 이러한 속성에 대해 논의할 것입니다. 다음 테이블을 사용하고 다양한 자동 맞춤 설정을 적용하여 시연하겠습니다:
// For complete examples and data files, visit https://github.com/aspose-pdf/Aspose.PDF-for-.NET
private static void AddAutoFitToWindow()
{
// The path to the documents directory
var dataDir = RunExamples.GetDataDir_AsposePdf_Tables();
// Create PDF document
using (var document = new Aspose.Pdf.Document())
{
// Add page
Aspose.Pdf.Page sec1 = document.Pages.Add();
// Instantiate a table object
Aspose.Pdf.Table tab1 = new Aspose.Pdf.Table();
// Add the table in paragraphs collection of the desired section
sec1.Paragraphs.Add(tab1);
// Set with column widths of the table
tab1.ColumnWidths = "50 50 50";
tab1.ColumnAdjustment = ColumnAdjustment.AutoFitToWindow;
// Set default cell border using BorderInfo object
tab1.DefaultCellBorder = new Aspose.Pdf.BorderInfo(Aspose.Pdf.BorderSide.All, 0.1F);
// Set table border using another customized BorderInfo object
tab1.Border = new Aspose.Pdf.BorderInfo(Aspose.Pdf.BorderSide.All, 1F);
// Create MarginInfo object and set its left, bottom, right and top margins
Aspose.Pdf.MarginInfo margin = new Aspose.Pdf.MarginInfo();
margin.Top = 5f;
margin.Left = 5f;
margin.Right = 5f;
margin.Bottom = 5f;
// Set the default cell padding to the MarginInfo object
tab1.DefaultCellPadding = margin;
// Create rows in the table and then cells in the rows
Aspose.Pdf.Row row1 = tab1.Rows.Add();
row1.Cells.Add("col1");
row1.Cells.Add("col2");
row1.Cells.Add("col3");
Aspose.Pdf.Row row2 = tab1.Rows.Add();
row2.Cells.Add("item1");
row2.Cells.Add("item2");
row2.Cells.Add("item3");
// Save PDF document
document.Save(dataDir + "AutoFitToWindow_out.pdf");
}
}
때때로 테이블 너비를 동적으로 가져와야 할 필요가 있습니다. Aspose.PDF.Table 클래스에는 이를 위한 GetWidth 메서드가 있습니다. 예를 들어, 테이블 열 너비를 명시적으로 설정하지 않고 ColumnAdjustment를 AutoFitToContent로 설정한 경우, 다음과 같이 테이블 너비를 가져올 수 있습니다.
// For complete examples and data files, visit https://github.com/aspose-pdf/Aspose.PDF-for-.NET
private static void GetTableWidth()
{
// Create PDF document
using (var document = new Aspose.Pdf.Document())
{
// Add page
Aspose.Pdf.Page page = document.Pages.Add();
// Initialize new table
Aspose.Pdf.Table table = new Aspose.Pdf.Table
{
ColumnAdjustment = ColumnAdjustment.AutoFitToContent
};
// Add row in table
Aspose.Pdf.Row row = table.Rows.Add();
// Add cell in table
Aspose.Pdf.Cell cell = row.Cells.Add("Cell 1 text");
cell = row.Cells.Add("Cell 2 text");
// Get table width
Console.WriteLine(table.GetWidth());
}
}
Aspose.PDF for .NET은 PDF 파일에 테이블 셀을 추가하는 기능을 지원합니다. 테이블을 생성할 때 셀에 텍스트나 이미지를 추가할 수 있습니다. 또한 API는 SVG 파일을 PDF 형식으로 변환하는 기능도 제공합니다. 이러한 기능의 조합을 사용하여 SVG 이미지를 로드하고 테이블 셀에 추가할 수 있습니다.
다음 코드 스니펫은 테이블 인스턴스를 생성하고 테이블 셀 안에 SVG 이미지를 추가하는 단계를 보여줍니다.
// For complete examples and data files, visit https://github.com/aspose-pdf/Aspose.PDF-for-.NET
private static void AddSvgObjectToTable()
{
// The path to the documents directory
var dataDir = RunExamples.GetDataDir_AsposePdf_Tables();
// Create PDF document
using (var document = new Aspose.Pdf.Document())
{
// Create an image instance
Aspose.Pdf.Image img = new Aspose.Pdf.Image();
// Set image type as SVG
img.FileType = Aspose.Pdf.ImageFileType.Svg;
// Path for source file
img.File = dataDir + "SVGToPDF.svg";
// Set width for image instance
img.FixWidth = 50;
// Set height for image instance
img.FixHeight = 50;
// Create table instance
Aspose.Pdf.Table table = new Aspose.Pdf.Table();
// Set width for table cells
table.ColumnWidths = "100 100";
// Create row object and add it to table instance
Aspose.Pdf.Row row = table.Rows.Add();
// Create cell object and add it to row instance
Aspose.Pdf.Cell cell = row.Cells.Add();
// Add textfragment to paragraphs collection of cell object
cell.Paragraphs.Add(new Aspose.Pdf.Text.TextFragment("First cell"));
// Add another cell to row object
cell = row.Cells.Add();
// Add SVG image to paragraphs collection of recently added cell instance
cell.Paragraphs.Add(img);
// Create page object and add it to pages collection of document instance
Aspose.Pdf.Page page = document.Pages.Add();
// Add table to paragraphs collection of page object
page.Paragraphs.Add(table);
// Save PDF document
document.Save(dataDir + "AddSVGObjectToTable_out.pdf");
}
}
때때로 HTML 태그가 포함된 데이터베이스 내용을 가져와서 Table 객체에 내용을 가져와야 할 필요가 있습니다. 내용을 가져올 때, PDF 문서 내에서 HTML 태그가 적절하게 렌더링되어야 합니다. 이러한 요구 사항을 달성하기 위해 ImprotDataTable() 메서드를 개선했습니다:
// For complete examples and data files, visit https://github.com/aspose-pdf/Aspose.PDF-for-.NET
private static void AddHtmlInsideTableCell()
{
// The path to the documents directory
var dataDir = RunExamples.GetDataDir_AsposePdf_Tables();
DataTable dt = new DataTable("Employee");
dt.Columns.Add("data", System.Type.GetType("System.String"));
DataRow dr = dt.NewRow();
dr[0] = "<li>Department of Emergency Medicine: 3400 Spruce Street Ground Silverstein Bldg Philadelphia PA 19104-4206</li>";
dt.Rows.Add(dr);
dr = dt.NewRow();
dr[0] = "<li>Penn Observation Medicine Service: 3400 Spruce Street Ground Floor Donner Philadelphia PA 19104-4206</li>";
dt.Rows.Add(dr);
dr = dt.NewRow();
dr[0] = "<li>UPHS/Presbyterian - Dept. of Emergency Medicine: 51 N. 39th Street . Philadelphia PA 19104-2640</li>";
dt.Rows.Add(dr);
// Create PDF document
using (var document = new Aspose.Pdf.Document())
{
// Add page
var page = document.Pages.Add();
// Initializes a new instance of the Table
Aspose.Pdf.Table tableProvider = new Aspose.Pdf.Table();
//Set column widths of the table
tableProvider.ColumnWidths = "400 50 ";
// Set the table border color as LightGray
tableProvider.Border = new Aspose.Pdf.BorderInfo(Aspose.Pdf.BorderSide.All, 0.5F, Aspose.Pdf.Color.FromRgb(System.Drawing.Color.LightGray));
// Set the border for table cells
tableProvider.DefaultCellBorder = new Aspose.Pdf.BorderInfo(Aspose.Pdf.BorderSide.All, 0.5F, Aspose.Pdf.Color.FromRgb(System.Drawing.Color.LightGray));
Aspose.Pdf.MarginInfo margin = new Aspose.Pdf.MarginInfo();
margin.Top = 2.5F;
margin.Left = 2.5F;
margin.Bottom = 1.0F;
tableProvider.DefaultCellPadding = margin;
tableProvider.ImportDataTable(dt, false, 0, 0, 3, 1, true);
page.Paragraphs.Add(tableProvider);
// Save PDF document
document.Save(dataDir + "HTMLInsideTableCell_out.pdf");
}
}
기본 동작으로, PDF 파일 내에서 테이블을 생성할 때, 테이블이 하단 여백에 도달하면 테이블이 다음 페이지로 흐릅니다. 그러나 특정 수의 행이 테이블에 추가될 때 강제로 페이지 나누기를 삽입해야 할 필요가 있을 수 있습니다. 다음 코드 스니펫은 테이블에 10개의 행이 추가될 때 페이지 나누기를 삽입하는 단계를 보여줍니다.
// For complete examples and data files, visit https://github.com/aspose-pdf/Aspose.PDF-for-.NET
private static void InsertPageBreak()
{
// The path to the documents directory
var dataDir = RunExamples.GetDataDir_AsposePdf_Tables();
// Create PDF document
using (var document = new Aspose.Pdf.Document())
{
// Add page
var page = document.Pages.Add();
// Create table instance
Aspose.Pdf.Table tab = new Aspose.Pdf.Table();
// Set border style for table
tab.Border = new Aspose.Pdf.BorderInfo(Aspose.Pdf.BorderSide.All, Aspose.Pdf.Color.Red);
// Set default border style for table with border color as Red
tab.DefaultCellBorder = new Aspose.Pdf.BorderInfo(Aspose.Pdf.BorderSide.All, Aspose.Pdf.Color.Red);
// Specify table columsn widht
tab.ColumnWidths = "100 100";
// Create a loop to add 200 rows for table
for (int counter = 0; counter <= 200; counter++)
{
Aspose.Pdf.Row row = new Aspose.Pdf.Row();
tab.Rows.Add(row);
Aspose.Pdf.Cell cell1 = new Aspose.Pdf.Cell();
cell1.Paragraphs.Add(new Aspose.Pdf.Text.TextFragment("Cell " + counter + ", 0"));
row.Cells.Add(cell1); Aspose.Pdf.Cell cell2 = new Aspose.Pdf.Cell();
cell2.Paragraphs.Add(new Aspose.Pdf.Text.TextFragment("Cell " + counter + ", 1"));
row.Cells.Add(cell2);
// When 10 rows are added, render new row in new page
if (counter % 10 == 0 && counter != 0)
{
row.IsInNewPage = true;
}
}
// Add table to paragraphs collection of PDF file
page.Paragraphs.Add(tab);
// Save PDF document
document.Save(dataDir + "InsertPageBreak_out.pdf");
}
}
기본적으로 단락은 페이지 객체의 단락 컬렉션에 추가됩니다. 그러나 이전에 추가된 단락 수준 객체 바로 뒤가 아니라 새 페이지에 테이블을 렌더링할 수 있습니다.
새 페이지에 테이블을 렌더링하려면 BaseParagraph 클래스의 IsInNewPage 속성을 사용합니다. 다음 코드 스니펫은 그 방법을 보여줍니다.
// For complete examples and data files, visit https://github.com/aspose-pdf/Aspose.PDF-for-.NET
private static void AddTableOnNewPage()
{
// The path to the documents directory
var dataDir = RunExamples.GetDataDir_AsposePdf_Tables();
// Create PDF document
using (var document = new Aspose.Pdf.Document())
{
Aspose.Pdf.PageInfo pageInfo = document.PageInfo;
Aspose.Pdf.MarginInfo marginInfo = pageInfo.Margin;
marginInfo.Left = 37;
marginInfo.Right = 37;
marginInfo.Top = 37;
marginInfo.Bottom = 37;
pageInfo.IsLandscape = true;
Aspose.Pdf.Table table = new Aspose.Pdf.Table();
table.ColumnWidths = "50 100";
// Add page
Page curPage = document.Pages.Add();
for (int i = 1; i <= 120; i++)
{
Aspose.Pdf.Row row = table.Rows.Add();
row.FixedRowHeight = 15;
Aspose.Pdf.Cell cell1 = row.Cells.Add();
cell1.Paragraphs.Add(new Aspose.Pdf.Text.TextFragment("Content 1"));
Aspose.Pdf.Cell cell2 = row.Cells.Add();
cell2.Paragraphs.Add(new Aspose.Pdf.Text.TextFragment("HHHHH"));
}
Aspose.Pdf.Paragraphs paragraphs = curPage.Paragraphs;
paragraphs.Add(table);
Aspose.Pdf.Table table1 = new Aspose.Pdf.Table();
table.ColumnWidths = "100 100";
for (int i = 1; i <= 10; i++)
{
Aspose.Pdf.Row row = table1.Rows.Add();
Aspose.Pdf.Cell cell1 = row.Cells.Add();
cell1.Paragraphs.Add(new Aspose.Pdf.Text.TextFragment("LAAAAAAA"));
Aspose.Pdf.Cell cell2 = row.Cells.Add();
cell2.Paragraphs.Add(new Aspose.Pdf.Text.TextFragment("LAAGGGGGG"));
}
table1.IsInNewPage = true;
// Keep table 1 to next page
paragraphs.Add(table1);
// Save PDF document
document.Save(dataDir + "AddTableOnNewPage_out.pdf");
}
}
Analyzing your prompt, please hold on...
An error occurred while retrieving the results. Please refresh the page and try again.