Password Protected Presentation
About Password Protection
How does password protection for presentation work?
When you password protect a presentation, it means you are setting a password that enforces certain restrictions on the presentation. To remove the restrictions, the password has to be entered. A password-protected presentation is considered a locked presentation.
Typically, you can set a password to enforce these restrictions on a presentation:
-
Modification
If you want only certain users to modify your presentation, you can set a modification restriction. The restriction here prevents people from modifying, changing, or copying things in your presentation (unless they provide the password).
However, in this case, even without the password, a user will be able to access your document and open it. In this read-only mode, the user can view the contents or things—hyperlinks, animations, effects, and others—inside your presentation, but they cannot copy items or save the presentation.
-
Opening
If you want only certain users to open your presentation, you can set an opening restriction. The restriction here prevents people from even viewing the contents of your presentation (unless they provide the password).
Technically, the opening restriction also prevents users from modifying your presentations: When people cannot open a presentation, they cannot make modify or make changes to it.
Note that when you password protect a presentation to prevent opening, the presentation file becomes encrypted.
How to Password Protect a Presentation Online
-
Go to our Aspose.Slides Lock page.
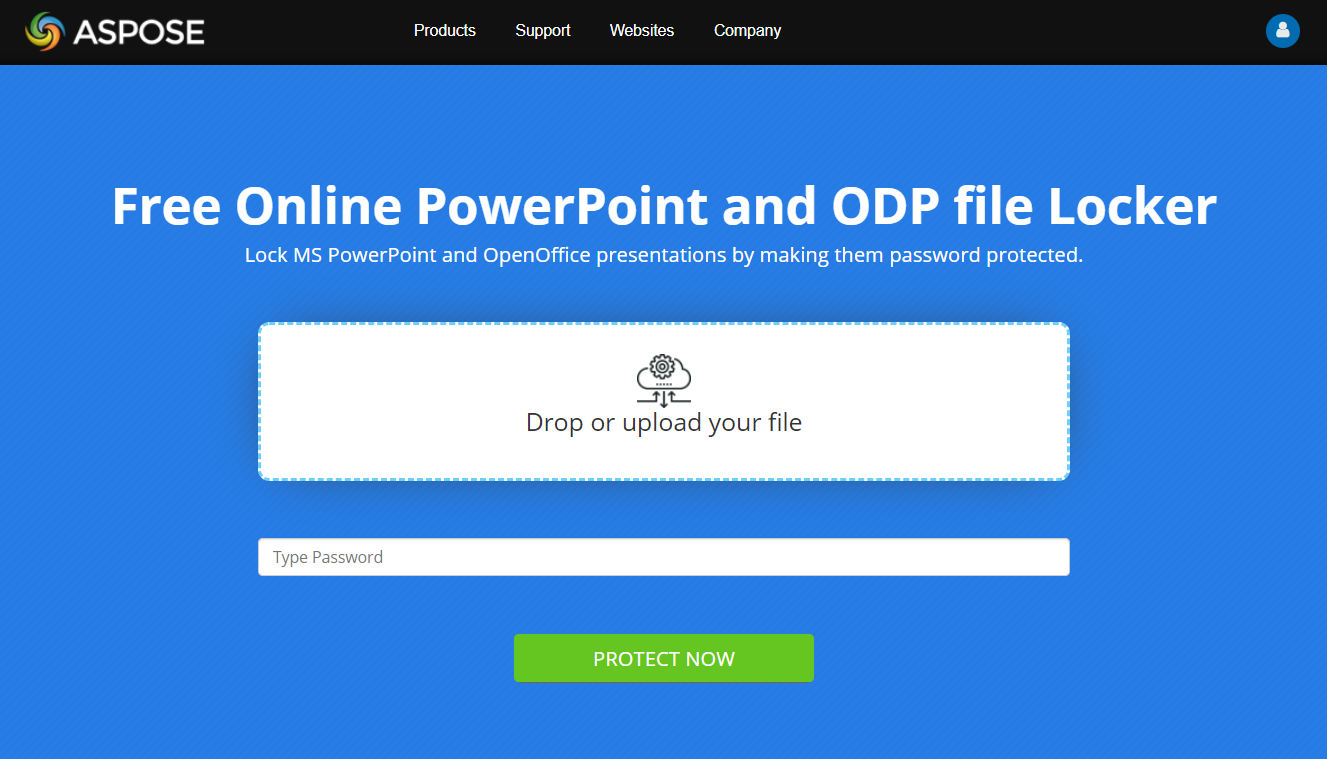
-
Click Drop or upload your files.
-
Select the file you want to password protect on your computer.
-
Input your preferred password for edit protection; Input your preferred password for view protection.
-
If you want users to see your presentation as the final copy, tick the Mark as final checkbox.
-
Click PROTECT NOW.
-
Click DOWNLOAD NOW.
Password Protection for Presentations in Aspose.Slides
Supported formats
Aspose.Slides supports password protection, encryption, and similar operations for presentations in these formats:
- PPTX and PPT - Microsoft PowerPoint Presentation
- ODP - OpenDocument Presentation
- OTP - OpenDocument Presentation Template
Supported operations
Aspose.Slides allows you to use password protection on presentations to prevent modifications in these ways:
- Encrypting a presentation
- Setting a write protection to a presentation
Other operations
Aspose.Slides allows you to perform other tasks involving password protection and encryption in these ways:
- Decrypting a presentation; opening an encrypted presentation
- Removing encryption; disabling password protection
- Removing write protection from a presentation
- Getting the properties of an encrypted presentation
- Checking whether a presentation is encrypted
- Checking whether a presentation is password protected.
Encrypting a Presentation
You can encrypt a presentation by setting a password. Then, to modify the locked presentation, a user has to provide the password.
To encrypt or password protect a presentation, you have to use the encrypt method (from IProtectionManager) to set a password for the presentation. You pass the password to the encrypt method and use the save method to save the now encrypted presentation.
This sample code shows you how to encrypt a presentation:
Presentation presentation = new Presentation("pres.pptx");
try {
presentation.getProtectionManager().encrypt("123123");
presentation.save("encrypted-pres.pptx", SaveFormat.Pptx);
} finally {
if (presentation != null) presentation.dispose();
}
Setting Write Protection to a Presentation
You can add a mark stating “Do not modify” to a presentation. This way, you get to tell users that you do not want them to make changes to the presentation.
Note that the write protection process does not encrypt the presentation. Therefore, users—if they actually want to—can modify the presentation, but to save the changes, they will have to create a presentation with a different name.
To set a write protection, you have to use the setWriteProtection method. This sample code shows you how to set a write protection to a presentation:
Presentation presentation = new Presentation("pres.pptx");
try {
presentation.getProtectionManager().setWriteProtection("123123");
presentation.save("write-protected-pres.pptx", SaveFormat.Pptx);
} finally {
if (presentation != null) presentation.dispose();
}
Decrypting a Presentation; Opening an Encrypted Presentation
Aspose.Slides allow you to load an encrypted file by passing its password. To decrypt a presentation, you have to call the removeEncryption method with no parameters. You will then have to enter the correct password to load the presentation.
This sample code shows you how to decrypt a presentation:
LoadOptions loadOptions = new LoadOptions();
loadOptions.setPassword("123123");
Presentation presentation = new Presentation("pres.pptx", loadOptions);
try {
// work with decrypted presentation
} finally {
if (presentation != null) presentation.dispose();
}
}
Removing Encryption; Disabling Password Protection
You can remove the encryption or password protection on a presentation. This way, users become able to access or modify the presentation without restrictions.
To remove encryption or password protection, you have to call the removeEncryption method. This sample code shows you to remove encryption from a presentation:
LoadOptions loadOptions = new LoadOptions();
loadOptions.setPassword("123123");
Presentation presentation = new Presentation("pres.pptx", loadOptions);
try {
presentation.getProtectionManager().removeEncryption();
presentation.save("encryption-removed.pptx", SaveFormat.Pptx);
} finally {
if (presentation != null) presentation.dispose();
}
Removing Write Protection from a Presentation
You can use Aspose.Slides to remove the write protection used on a presentation file. This way, users get to modify as they like—and they get no warnings when they perform such tasks.
You can remove the write protection from a presentation by using the removeWriteProtection method. This sample code shows you to remove the write protection from a presentation:
Presentation presentation = new Presentation("pres.pptx");
try {
presentation.getProtectionManager().removeWriteProtection();
presentation.save("write-protection-removed.pptx", SaveFormat.Pptx);
} finally {
if (presentation != null) presentation.dispose();
}
Getting the Properties of an Encrypted Presentation
Typically, users struggle to get the document properties of an encrypted or password-protected presentation. Aspose.Slides, however, offers a mechanism that allows you to password protect a presentation while retaining the means for users to access the properties of that presentation.
Note that when Aspose.Slides encrypts a presentation, the presentation’s document properties get password protected too by default. But if you need to make the presentation’s properties accessible (even after the presentation gets encrypted), Aspose.Slides allows you to do precisely that.
If you want users to retain the ability to access the properties of a presentation you encrypted, you can set the encryptDocumentProperties property to true. This sample code shows you how to encrypt a presentation while providing the means for users to access its document properties:
Presentation presentation = new Presentation("pres.pptx");
try {
presentation.getProtectionManager().setEncryptDocumentProperties(true);
presentation.getProtectionManager().encrypt("123123");
} finally {
if (presentation != null) presentation.dispose();
}
Checking whether a Presentation is Password Protected Before Loading it
Before you load a presentation, you might want to check and confirm that the presentation has not been protected with a password. This way, you get to avoid errors and similar issues, which come up when a password protected presentation is loaded without its password.
This Java code shows you how to examine a presentation to see if it is password protected (without loading the presentation itself):
IPresentationInfo presentationInfo = PresentationFactory.getInstance().getPresentationInfo("example.pptx");
System.out.println("The presentation is password protected: " + presentationInfo.isPasswordProtected());
Checking whether a Presentation is Encrypted
Aspose.Slides allows you to check whether a presentation is encrypted. To perform this task, you can use the isEncrypted property, which returns true if the presentation is encrypted or false if the presentation isn’t encrypted.
This sample code shows you how to check whether a presentation is encrypted:
Presentation presentation = new Presentation("pres.pptx");
try {
boolean isEncrypted = presentation.getProtectionManager().isEncrypted();
} finally {
if (presentation != null) presentation.dispose();
}
Checking whether a Presentation is Write Protected
Aspose.Slides allows you to check whether a presentation is write-protected. To perform this task, you can use the isWriteProtected property, which returns true if the presentation is encrypted or false if the presentation isn’t encrypted.
This sample code shows you how to check whether a presentation is write-protected:
Presentation presentation = new Presentation("pres.pptx");
try {
boolean isEncrypted = presentation.getProtectionManager().isWriteProtected();
} finally {
if (presentation != null) presentation.dispose();
}
Validating or Confirming that a Specific Password has been used to Protect a Presentation
You may want to check and confirm that a specific password has been used to protect a presentation document. Aspose.Slides provides the means for you to validate a password.
This sample code shows you how to validate a password:
Presentation presentation = new Presentation("pres.pptx");
try {
// check if "pass" is matched with
boolean isWriteProtected = presentation.getProtectionManager().checkWriteProtection("my_password");
} finally {
if (presentation != null) presentation.dispose();
}
It returns true if the presentation has been encrypted with the specified password. Otherwise, it returns false.