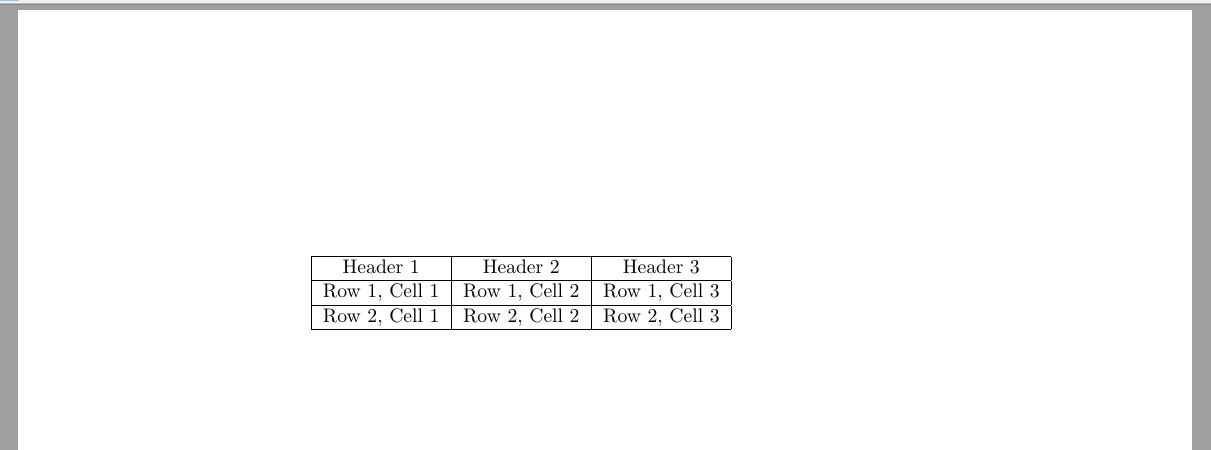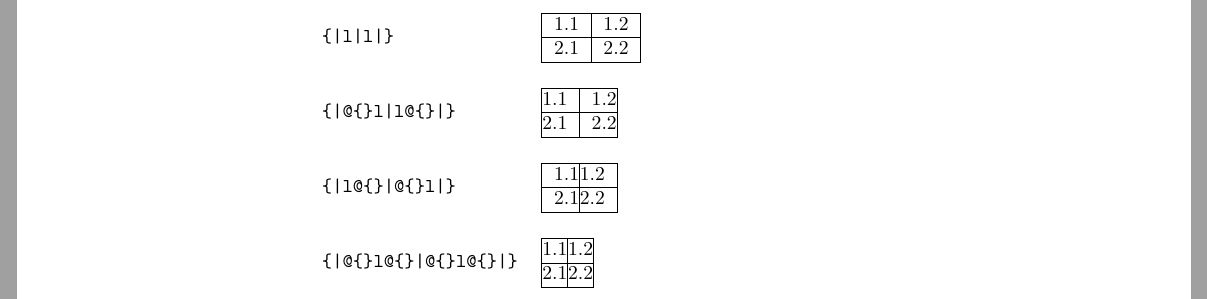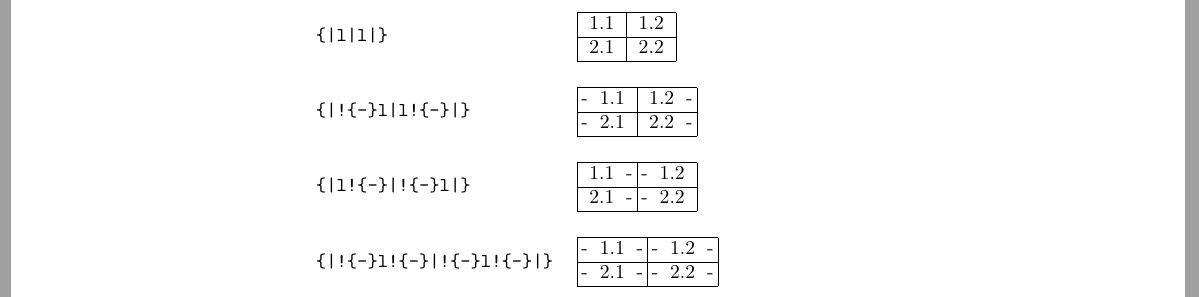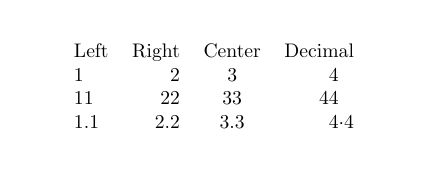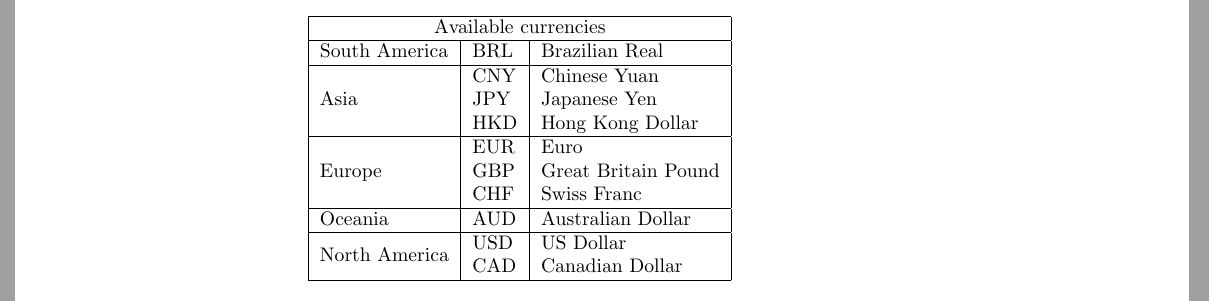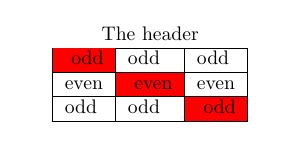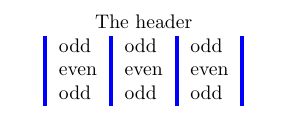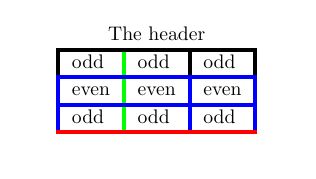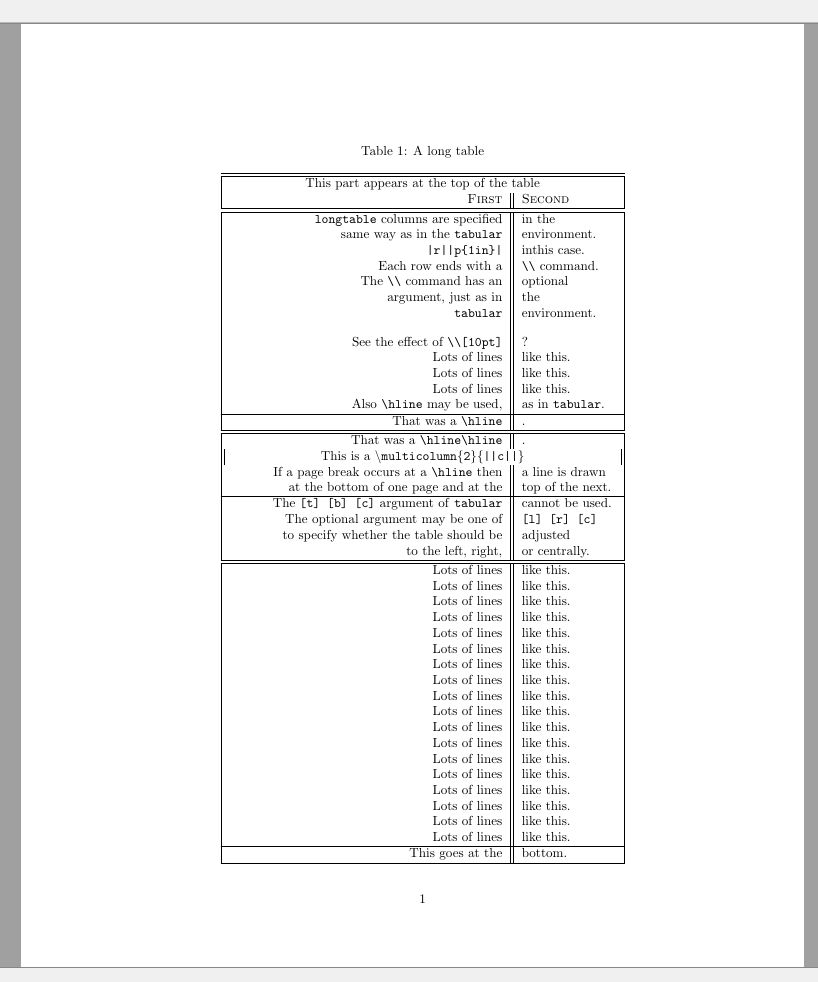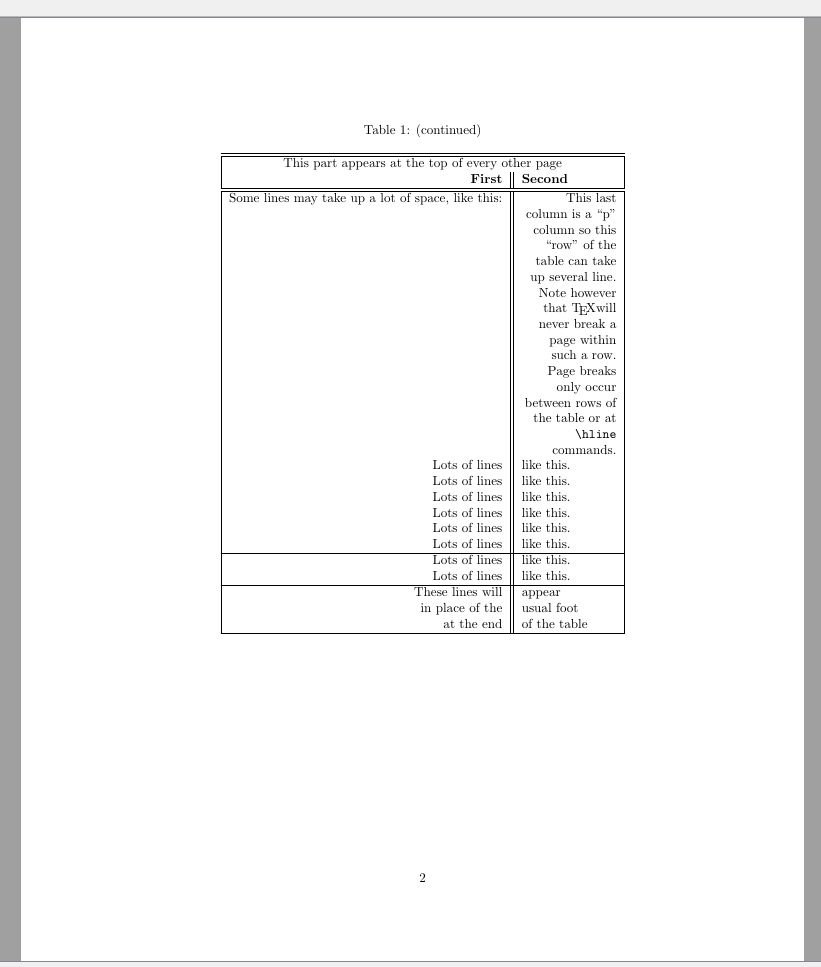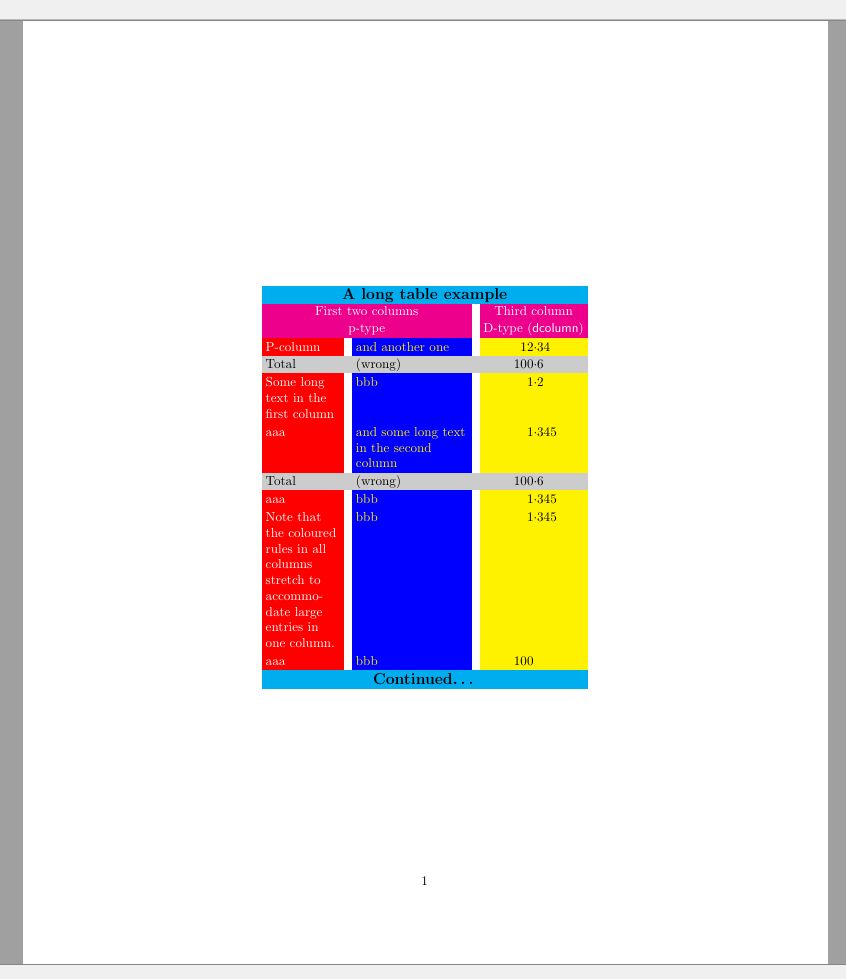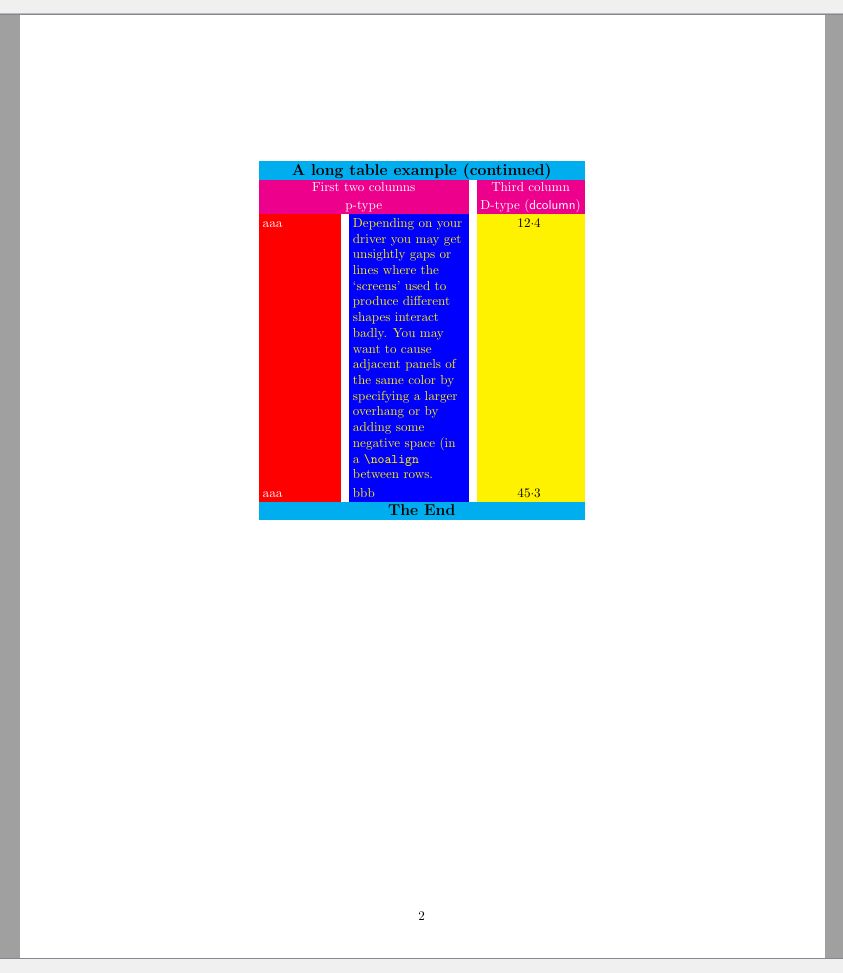Tableaux LaTeX
1. Introduction
Les tableaux jouent un rôle important dans l’amélioration de la clarté, de l’organisation et de l’attrait visuel des documents académiques et professionnels. Ils constituent un moyen puissant de présenter des données, des comparaisons et des relations complexes dans un format structuré et facilement digestible. Voici un bref aperçu de leur importance :
Résumé des données : les tableaux fournissent une représentation condensée d’informations qui pourraient autrement nécessiter plusieurs paragraphes pour être expliquées. Ils permettent aux auteurs de présenter de grandes quantités de données de manière concise, facilitant ainsi la compréhension des points clés par les lecteurs.
Visualisation claire : des données complexes, telles que des chiffres statistiques, des résultats d’enquête et des résultats expérimentaux, peuvent être présentées plus efficacement à l’aide de tableaux. Le format tabulaire aide les lecteurs à identifier beaucoup plus facilement les tendances, les modèles et les valeurs aberrantes.
Analyse comparative : les tableaux permettent des comparaisons côte à côte de différents ensembles de données. Qu’il s’agisse de comparer les spécifications d’un produit, les performances financières ou les variables de recherche, les tableaux aident les lecteurs à tirer des conclusions significatives en un coup d’œil.
Organisation logique : les tableaux fournissent une structure logique qui sépare les données en lignes et colonnes. Cette organisation facilite la présentation de données comportant des catégories distinctes, permettant aux lecteurs de naviguer et de trouver facilement des informations spécifiques.
Intégrité des données : Dans les contextes universitaires et professionnels, l’exactitude des données est primordiale. Les tableaux permettent aux auteurs de présenter des données brutes, éliminant ainsi le risque d’interprétation erronée pouvant survenir lorsque les données sont transmises sous forme narrative.
Références et citations : lorsque les tableaux sont bien étiquetés et correctement référencés, ils deviennent des points de référence précieux dans un document. Les auteurs peuvent se référer à des tableaux spécifiques lorsqu’ils discutent des résultats, ce qui permet aux lecteurs de suivre plus facilement l’argumentation.
Engagement visuel : des tableaux bien conçus brisent la monotonie du contenu textuel, engagent visuellement les lecteurs et contribuent à maintenir leur intérêt. Ils contribuent à l’esthétique globale et au professionnalisme d’un document.
Efficacité de la communication : Les professionnels et les chercheurs occupés ont souvent besoin d’extraire des informations rapidement. Les tableaux leur permettent de visualiser des données et de trouver des détails spécifiques sans avoir à lire des paragraphes de texte.
Standardisation : Dans la recherche universitaire, les tableaux standardisés sont fréquemment utilisés pour présenter des méthodologies expérimentales, des résultats et des analyses statistiques. Cela garantit la cohérence entre les publications et contribue à la reproductibilité de la recherche.
Essentiellement, les tableaux servent de centres d’informations, présentant efficacement des informations basées sur les données tout en conservant un format structuré et convivial. Leur rôle dans la transmission de détails complexes tout en garantissant la clarté et l’accessibilité en fait un outil indispensable dans la communication académique et professionnelle.
Tournons-nous maintenant vers LaTeX en tant que système de composition puissant qui permet aux auteurs de transformer leurs idées en documents magnifiquement conçus. LaTeX transcende les limites des traitements de texte traditionnels, offrant un domaine de précision, d’élégance et de polyvalence très visible lors du traitement de structures tabulaires. À la base, LaTeX est plus qu’un simple outil de préparation de documents ; c’est une forme d’art qui combine la typographie et la technologie. Que vous créiez des articles académiques, des rapports, des présentations ou même des livres, LaTeX excelle dans la production de documents non seulement esthétiques, mais qui transmettent également des informations avec la plus grande clarté. Sa maîtrise réside, entre autres, dans son intégration transparente de structures tabulaires complexes, qui constituent l’épine dorsale de la représentation des données dans divers domaines.
Avec LaTeX, la disposition des informations dans les tableaux va au-delà d’une simple grille de lignes et de colonnes. Il s’agit plutôt d’une symphonie soigneusement orchestrée où l’alignement, l’espacement et le style s’harmonisent pour fournir une présentation raffinée des données. Les structures tabulaires dans LaTeX deviennent des récits visuels, véhiculant des ensembles de données, des relations et des comparaisons complexes avec élégance et précision.
En proposant de nombreux outils et packages adaptés à la conception tabulaire, LaTeX transforme les données en narration visuelle. Du contrôle de la largeur des colonnes à l’ajustement des bordures et de l’ombrage des cellules, le niveau de personnalisation de LaTeX garantit que chaque tableau s’aligne parfaitement avec l’objectif de votre document. Pour ceux qui travaillent avec du contenu mathématique, technique ou scientifique, l’inclusion transparente d’équations et de symboles dans les cellules du tableau par LaTeX améliore la communication d’idées complexes.
Néanmoins, la puissance de LaTeX s’étend au-delà de la simple esthétique. Il introduit l’efficacité grâce à des mécanismes de références croisées, créant ainsi des repères de navigation dans les tableaux au sein de votre document. De plus, les packages LaTeX permettent la création de mises en page complexes s’étendant sur plusieurs lignes ou colonnes, s’adaptant aux présentations de données les plus exigeantes.
Plus vous plongez dans le monde de LaTeX, plus vous explorez des fonctionnalités nuancées ; les fonctionnalités qui font de LaTeX un outil indispensable pour les scientifiques, les professionnels et les chercheurs. Vous plongez dans l’art de concevoir des tableaux qui captent l’attention, présentent les informations de manière convaincante et contribuent à l’impact global de votre document.
2. Bases des tableaux dans LaTeX
Le concept fondamental des tableaux dans LaTeX tourne autour de l’environnement « tabulaire », dans lequel vous définissez des colonnes, des lignes et leur contenu pour organiser et présenter les données dans un format structuré et visuellement agréable.
La structure de base d’une table dans LaTeX implique les composants suivants :
Démarrez l’environnement « tabulaire » : Pour créer un tableau, vous enfermez le contenu du tableau dans un environnement « tabulaire ». Cet environnement spécifie la disposition et la structure de la table.
Spécification des colonnes : dans l’environnement « tabulaire », vous définissez le nombre de colonnes et leur alignement à l’aide de spécificateurs de colonnes. Les spécificateurs courants incluent « l » pour les colonnes alignées à gauche, « c » pour les colonnes centrées et « r » pour les colonnes alignées à droite. Vous pouvez également spécifier quelles colonnes LaTeX doit séparer par des lignes verticales et quelles bordures extérieures verticales doivent être dessinées.
Contenu de la ligne : chaque ligne du tableau est créée en spécifiant le contenu de chaque cellule de la ligne. Les cellules sont séparées par le symbole
&et chaque ligne se termine par la commande\\.Lignes horizontales : Vous pouvez ajouter des lignes horizontales pour séparer les lignes, ainsi que des bordures extérieures horizontales, à l’aide de la commande
\hline. Cela améliore la structure visuelle de la table.
Exemples simples
Voici un exemple simple de table LaTeX :
1\begin{tabular}{|c|c|c|} \hline
2 Header 1 & Header 2 & Header 3 \\ \hline
3 Row 1, Cell 1 & Row 1, Cell 2 & Row 1, Cell 3 \\ \hline
4 Row 2, Cell 1 & Row 2, Cell 2 & Row 2, Cell 3 \\ \hline
5\end{tabular}Dans cet exemple, l’environnement tabular est utilisé pour créer un tableau avec trois colonnes, chacune centrée (c). Le résultat de la composition est présenté ci-dessous :
L’exemple suivant montre comment créer un tableau avec des colonnes alignées à gauche et à droite.
1\begin{tabular}{|l r||}
2 \hline
3 Company & Income \\ \hline \hline
4 Pinapple Computer & \$150M \\
5 Megasoft & \$210M \\
6 General Waters Ltd. & \$98M \\
7 Alphamet & \$2117M \\ \hline
8\end{tabular}La bordure extérieure droite est double, l’en-tête est également séparé du tableau par une double ligne, il n’y a pas de ligne verticale séparant les colonnes.
Vous pouvez également tracer des lignes horizontales qui ne couvrent pas tout le tableau de gauche à droite.
1\begin{tabular}{|r|l|} \hline
2 9D5 & hexadecimal \\
3 4725 & octal \\ \cline{2-2}
4 1001 1101 0101 & binary \\ \hline \hline
5 2517 & decimal \\ \hline
6\end{tabular}Ici, la commande \cline{i-j} indique à LaTeX de tracer une ligne de la ième colonne à la jème colonne.
Les colonnes d’un tableau peuvent avoir une largeur fixe, auquel cas elles sont appelées colonnes paragraphe. Pour créer de telles colonnes, vous utilisez le spécificateur p suivi de la largeur de la colonne entre accolades. Prenons l’exemple suivant :
1\begin{tabular}{|p{3cm}|p{2cm}|} \hline
2 A short text. & A very very long text. \\ \hline
3 A very very long text. \newline And some more text in a new line. & A short text. \\ \hline
4\end{tabular}Notez l’utilisation de la commande \newline.
Avec le package array inclus, deux options supplémentaires sont disponibles pour les colonnes à largeur fixe : m{width} - identique à p{width}, mais aligne verticalement le contenu de la cellule au milieu ;
b{width} - identique à p{width}, mais aligne verticalement le contenu de la cellule en bas.
Dans les rares cas où un tableau doit être inclus dans le texte d’un paragraphe, vous pouvez spécifier la position du tableau par rapport à la ligne de base de la ligne de texte qui l’entoure. À cette fin, vous utilisez l’option t, c (par défaut) ou b pour aligner la ligne de base en haut, au centre ou en bas du tableau. Par exemple,
1This is the text of the paragraph
2\begin{tabular}[t]{|r|l|} \hline
3 9D5 & hexadecimal \\
4 4725 & octal \\ \cline{2-2}
5 1001 1101 0101 & binary \\ \hline \hline
6 2517 & decimal \\ \hline
7\end{tabular}
8that include a table.Ici, nous disons à LaTeX que la ligne de base doit s’aligner sur le bas du tableau.
Définir plusieurs colonnes
Lorsque votre tableau contient des colonnes alignées de manière identique, vous pouvez les définir toutes une seule en utilisant la syntaxe *{num}{format}. Ceci est particulièrement utile lorsque votre tableau comporte de nombreuses colonnes.
1\begin{tabular}{l*{7}{c}r}
2 Employee & Sun & Mon & Tue & Wed & Thu & Fri & Sat & Total \\ \hline
3 John Doe & & x & & & & x & & 2 \\
4 Dean Jones & x & & x & & x & & & 3 \\
5 Chris Cross& & & & x & & & & 1 \\
6 Pete Brad & & & & & & & x & 1
7\end{tabular}Spécification de colonne à l’aide de >{\command} et <{\command}
Une autre façon de spécifier des colonnes consiste à utiliser >{\command} pour les commandes exécutées juste avant chaque élément de colonne et <{\command} pour les commandes exécutées juste après chaque élément de colonne. Ceci est disponible lorsque le package array est inclus dans le préambule du document. Dans l’exemple suivant, nous utilisons cette syntaxe pour centrer chacune des deux colonnes et pour saisir la première en gras.
1\begin{tabular}{>{\centering\textbf\bgroup}p{3.5cm}<{\egroup}>|{\centering}p{3.5cm} }
2 History & Geometry
3 \tabularnewline \hline
4 Ancient & Elementary
5 \tabularnewline
6 Medieval & Affine
7 \tabularnewline
8 Modern & Analytic
9\end{tabular}3. Personnalisation de la disposition du tableau
Dans les tableaux LaTeX, l’ajustement de l’espacement est crucial pour garantir que le tableau apparaît bien structuré et visuellement attrayant. Un espacement approprié améliore la lisibilité et évite l’encombrement du contenu. Voici quelques aspects clés de l’ajustement de l’espacement dans les tableaux LaTeX :
Espacement inter-colonnes
LaTeX ajoute automatiquement de l’espace entre les colonnes. Pour ajuster l’espace inter-colonnes, vous pouvez utiliser la commande \setlength{\tabcolsep}{value} avant l’environnement tabulaire. L’augmentation de la valeur augmente l’espace entre les colonnes. La valeur par défaut est « 6pt ».
Espacement inter-rangs
Pour augmenter l’espace entre les lignes, vous pouvez utiliser la commande \renewcommand{\arraystretch}{value} avant l’environnement tabulaire. L’augmentation de la valeur étend les lignes, améliorant ainsi l’espacement vertical du tableau. La valeur par défaut est « 1.0 ».
Vous pouvez également spécifier explicitement le saut après une ligne en utilisant de la colle après le terminateur de ligne.
1\begin{tabular}{cl} \hline
2 Level & Complexity \\ [1cm]
3 1 & Simple \\
4 2 & Intermediate \\
5 3 & Complex \\ \hline
6\end{tabular}Utiliser les expressions @ et !
Ayant le package array inclus dans le préambule du document, vous pouvez spécifier des séparateurs de colonnes avec les constructions @{...} ou !{...}.
Ils prennent généralement du texte comme argument et, lorsqu’ils sont ajoutés à une colonne, ils insèrent automatiquement ce texte dans chaque cellule de cette colonne avant et/ou après les données réelles de cette cellule. La commande @{...} remplace l’espace inter-colonnes par le contenu spécifié en argument. En laissant l’argument vide, vous pouvez supprimer les espaces inter-colonnes.
Prenons une table de base spécifiée par le code suivant :
1\begin{tabular}{|l|l|}
2 \hline
3 1.1 & 1.2 \\ \hline
4 2.1 & 2.2 \\
5 \hline
6\end{tabular}En variant la description de la colonne, nous obtenons les résultats suivants :
Pour conserver l’espacement initial, vous pouvez utiliser !{...}.
Et voici un exemple de colonne de nombres à virgule flottante alignés sur la virgule décimale :
1\begin{tabular}{r@{.}l}
2 3 & 14159 \\
3 16 & 2 \\
4 123 & 456 \\
5\end{tabular}Utilisation du package dcolumn
Il est possible de centrer une colonne sur le séparateur décimal en utilisant le package « dcolumn », qui fournit un nouveau spécificateur de colonne pour les nombres à virgule flottante. La manière simple d’utiliser ce package est démontrée dans l’exemple suivant :
1\usepackage{dcolumn}
2................................................
3\newcolumntype{d}[1]{D{.}{\cdot}{#1} } %the argument for d specifies the maximum number of decimal places
4\begin{tabular}{l r c d{1} }
5 Left&Right&Center&\mathrm{Decimal}\\
6 1&2&3&4\\
7 11&22&33&44\\
8 1.1&2.2&3.3&4.4\\
9\end{tabular}Notez qu’une colonne alignée sur la décimale est composée en mode mathématique, d’où l’utilisation de \mathrm pour l’en-tête de colonne dans l’exemple ci-dessus. De plus, le texte d’une colonne alignée sur la décimale (par exemple, l’en-tête) sera aligné à droite avant le séparateur décimal (en supposant qu’il n’y ait pas de séparateur décimal dans le texte). Bien que cela puisse convenir pour du texte très court ou des en-têtes de colonnes numériques, cela semble fastidieux dans l’exemple ci-dessus. Une solution à cela consiste à utiliser la commande \multicolumn décrite ci-dessous, spécifiant une seule colonne et son alignement. Par exemple, pour centrer l’en-tête Decimal sur sa colonne dans l’exemple ci-dessus, la première ligne du tableau lui-même serait Left&Right&Center&\multicolumn{1}{c}{Decimal}\\.
4. Fusionner des cellules
Un tableau légèrement plus complexe peut être obtenu en fusionnant des cellules horizontalement et/ou verticalement.
Cellules réparties sur plusieurs colonnes
La forme générale de la commande qui fait qu’une cellule s’étend sur plusieurs colonnes est : \multicolumn{num_cols}{alignment}{contents}. Ici, « num_cols » est le nombre de colonnes à fusionner ; alignment est soit l, c, r ou, pour avoir un retour à la ligne du texte, p{width}. Et « contenu » sont les données que vous souhaitez mettre dans cette cellule.
Voici l’exemple simple :
1\begin{tabular}{|l|l|}
2 \hline
3 \multicolumn{2}{|c|}{Available currencies} \\
4 \hline
5 CNY & Chinese Yuan \\
6 JPY & Japanese Yen \\
7 GBP & Great Britain Pound \\
8 USD & US Dollar \\
9 CAD & Canadian Dollar \\
10 EUR & Euro \\
11 \hline
12\end{tabular}Cellules s’étendant sur plusieurs lignes
Pour qu’une cellule s’étende sur plusieurs lignes, vous devrez inclure le package « multirow ». Le package fournit la commande suivante : \multirow{num_rows}{width}{contents}.
Ici, « num_rows » est le nombre de lignes à fusionner ; « largeur » est la largeur de la cellule (« * » pour la largeur naturelle du contenu) et « contenu » sont les données réelles à composer dans la cellule.
1\begin{tabular}{|l|l|l|}
2 \hline
3 \multicolumn{3}{ |c| }{Available currencies} \\
4 \hline
5 South America & BRL & Brazilian Real \\ \hline
6 \multirow{3}{*}{Asia} & CNY & Chinese Yuan \\
7 & JPY & Japanese Yen \\
8 & HKD & Hong Kong Dollar \\ \hline
9 \multirow{3}{*}{Europe} & EUR & Euro \\
10 & GBP & Great Britain Pound \\
11 & CHF & Swiss Franc \\ \hline
12 Oceania & AUD & Australian Dollar \\ \hline
13 \multirow{2}{*}{North America} & USD & US Dollar \\
14 & CAD & Canadian Dollar \\
15 \hline
16\end{tabular}Vous devez vous rappeler que lorsque vous utilisez la commande \multirow, vous devez insérer une entrée vide pour chaque cellule appropriée de chaque ligne suivante à couvrir.
S’étendre sur les cellules dans les deux sens
L’exemple suivant montre comment étendre simultanément les cellules dans les deux sens et dessiner correctement les bordures :
1\begin{tabular}{cc|c|c|c|c|l}
2 \cline{3-6}
3 & & \multicolumn{4}{ c| }{Primes} \\ \cline{3-6}
4 & & 2 & 3 & 5 & 7 \\ \cline{1-6}
5 \multicolumn{1}{ |c }{\multirow{2}{*}{Powers} } &
6 \multicolumn{1}{ |c| }{504} & 3 & 2 & 0 & 1 & \\ \cline{2-6}
7 \multicolumn{1}{ |c }{} &
8 \multicolumn{1}{ |c| }{540} & 2 & 3 & 1 & 0 & \\ \cline{1-6}
9 \multicolumn{1}{ |c }{\multirow{2}{*}{Powers} } &
10 \multicolumn{1}{ |c| }{gcd} & 2 & 2 & 0 & 0 & min \\ \cline{2-6}
11 \multicolumn{1}{ |c }{} &
12 \multicolumn{1}{ |c| }{lcm} & 3 & 3 & 1 & 1 & max \\ \cline{1-6}
13\end{tabular}La commande \multicolumn{1}{ est utilisée pour dessiner les bordures verticales gauche et droite. Bien qu’il soit combiné avec \multirow{2}{*}{...}, il dessine toujours des bordures verticales qui ne s’étendent que sur la première ligne. Pour compenser cela, nous ajoutons \multicolumn{1}{ dans les lignes suivantes couvertes par le mutltirow.
5. Taille du tableau
Le package graphicx fournit la commande \resizebox{width}{height}{object} qui peut être utilisée avec l’environnement tabular pour étirer ou réduire un tableau à une largeur et une hauteur spécifiées. Dans l’exemple suivant, nous redimensionnons le tableau à 12 cm de largeur tout en conservant les proportions.
1\resizebox{12cm}{!} {
2 \begin{tabular}{|c|c|c|} \hline
3 Header 1 & Header 2 & Header 3 \\ \hline
4 Row 1, Cell 1 & Row 1, Cell 2 & Row 1, Cell 3 \\ \hline
5 Row 2, Cell 1 & Row 2, Cell 2 & Row 2, Cell 3 \\ \hline
6 \end{tabular}
7}Vous pouvez également utiliser \scalebox{ratio}{object} de la même manière, mais avec des ratios au lieu d’une taille fixe :
1\scalebox{0.7}{
2 \begin{tabular}...
3 \end{tabular}
4}6. Tableaux de positionnement
Vous pouvez facilement positionner un tableau sur une page si vous le placez dans un environnement « table ».
1\begin{table}[positioning_option]
2 \centering
3 \begin{tabular}{...}
4 ...
5 \end{tabular}
6\end{table}Les options de positionnement disponibles sont :
h - placera la table ici approximativement.
t - positionne le tableau en haut de la page.
b - positionne le tableau en bas de la page.
p - place le tableau dans une page spéciale (pour les tableaux uniquement).
! - remplace les paramètres internes de LaTeX.
H - placez la table à cet endroit précis (un peu comme h!).
Pour centrer un tableau horizontalement, vous pouvez faire précéder l’environnement tabulaire avec la commande \centering dans un environnement table.
7. Légendes, étiquettes et références
Vous pouvez sous-titrer un tableau avec du texte. Dans le résultat, le texte sera préfixé par Table N., où N est le numéro de table approprié automatiquement suivi par LaTeX. Pour ce faire, utilisez la commande \caption. Il est également possible d’attribuer une étiquette à un tableau afin que le tableau puisse être référencé depuis n’importe où dans le document. La paire de commandes correspondante est \label et \ref. Prenons l’exemple suivant :
1Table \ref{table:1} is an example of a referenced \LaTeX{} element.
2
3\begin{table}[h!]
4 \centering
5 \begin{tabular}{|c|c|c|} \hline
6 Header 1 & Header 2 & Header 3 \\ \hline
7 Row 1, Cell 1 & Row 1, Cell 2 & Row 1, Cell 3 \\ \hline
8 Row 2, Cell 1 & Row 2, Cell 2 & Row 2, Cell 3 \\ \hline
9 \end{tabular}
10 \caption{A caption for the table.}
11 \label{table:1}
12\end{table}Ici, la référence dans la première ligne sera automatiquement remplacée par le numéro défini par la commande \label.
8. Tableaux de coloriage
Modification des couleurs dans les lignes du tableau
Le package xcolor fournit les commandes nécessaires pour produire des tableaux avec des couleurs de lignes alternées. Le package doit être chargé avec l’option table : \usepackage{table]{xcolor}.
La commande \rowcolors{starting_row}{odd_color}{even_color} doit se produire avant le démarrage de l’environnement tabular.
1\begin{center}
2 \rowcolors{2}{green}{pink}
3
4 \begin{tabular}{lll}
5 \multicolumn{3}{c}{The header} \\
6 odd & odd & odd \\
7 even & even & even\\
8 \hiderowcolors odd & odd & odd \\
9 \showrowcolors even & even & even\\
10 even & even & even\\
11 \end{tabular}
12\end{center}La commande \hiderowcolors, fournie par le package xcolor, désactive la surbrillance à partir de la ligne sur laquelle elle apparaît jusqu’à la fin du tableau. Pour réactiver la mise en évidence, utilisez la commande \showrowcolors.
Coloration de cellules individuelles
Avec le package xcolor, vous pouvez également spécifier la couleur d’une cellule particulière.
1\begin{tabular}{|l|l|l|}
2 \multicolumn{3}{c}{The header} \\
3 \hline
4 \cellcolor{red} odd & odd & odd \\
5 \hline
6 even & \cellcolor{red} even & even\\
7 \hline
8 odd & odd & \cellcolor{red} odd \\
9 \hline
10\end{tabular}Utiliser le package colortbl
Le package colortbl fournit la commande \columncolor pour spécifier la couleur de la colonne dans le préambule d’un environnement tabulaire au sein de la construction >{...}. Cela signifie que vous devez également inclure le package array. (N’oubliez pas d’inclure également le package xcolor.)
1\begin{tabular}{|>{\columncolor{green}}l|>{\color{white}\columncolor{red}}c|}
2 one & two\\
3 three & four
4\end{tabular}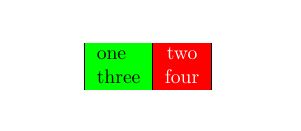 La commande
La commande \rowcolor peut être utilisée pour spécifier les couleurs des lignes. Il doit être utilisé en début de rang. La commande a la même syntaxe que \columncolor.
1\begin{tabular}{l|c|}
2 \rowcolor{green} one & two\\
3 \rowcolor{red} three & four
4\end{tabular}Vous pouvez également colorer les règles verticales. Par exemple,
1\setlength{\arrayrulewidth}{2pt}
2\begin{tabular}{!{\color{blue}\vline} l !{\color{blue}\vline} l !{\color{blue}\vline}
3 l !{\color{blue}\vline}}
4 \multicolumn{3}{c}{The header} \\
5 odd & odd & odd \\
6 even & even & even\\
7 odd & odd & odd \\
8\end{tabular}entraînera
Notez l’utilisation de \setlength{\arrayrulewidth}{2pt} pour modifier l’épaisseur de la règle.
Cependant, colorer \hline et \cline est un peu plus délicat et est disponible avec des commandes supplémentaires (qui s’appliquent ensuite également aux règles verticales). La commande \arrayrulecolor peut être utilisée globalement ou dans un tableau. Dans les deux cas, cela affecte toutes les règles ultérieures. Par conséquent, si vous souhaitez une couleur différente pour les règles verticales, vous devez la spécifier dans le préambule du tableau. Par exemple,
1\setlength\arrayrulewidth{2pt}
2%\arrayrulecolor{blue} % to set the color for all rules
3\begin{tabular}{|l!{\color{green}\vline}l|l|}
4 \multicolumn{3}{c}{The header} \\
5 \hline
6 odd & odd & odd \\
7 \arrayrulecolor{blue} \hline
8 even & even & even\\
9 \hline
10 odd & odd & odd \\ \arrayrulecolor{red}
11 \hline
12\end{tabular}entraînera
9. Construire de longues tables
L’environnement « tabulaire » présente un inconvénient majeur. Il produit des tableaux qui ne peuvent pas être divisés entre les pages grâce à l’algorithme de saut de page intégré de TeX. Ainsi, si votre tableau est long, il s’étendra juste en dessous du bas de la page.
Heureusement, il existe le package « longtable », aujourd’hui fourni dans la plupart des distributions, qui définit l’environnement « longtable » pour gérer des tables aussi longues. À bien des égards, cet environnement fonctionne de la même manière que l’environnement « tabulaire ». Il existe cependant quelques différences.
Nous démontrerons la plupart des fonctionnalités de « longtable » dans l’exemple suivant, où vous pouvez également trouver des notes d’utilisation et des différences par rapport à l’environnement « tabulaire ». (L’exemple utilise également le package verbatim pour certains formats de texte, il doit donc également être inclus.)
1\begin{longtable}{|r||p{1in}|}
2 \caption[An optional table caption ...]{A long table\label{long}}\\
3 \hline\hline
4 \multicolumn{2}{|c|}{This part appears at the top of the table}\\
5 \textsc{First}&\textsc{Second}\\
6 \hline\hline
7 \endfirsthead % Everything above this command will appear at the beginning of the table, in the first page.
8
9 \caption[]{(continued)}\\
10 \hline\hline
11 \multicolumn{2}{|c|}{This part appears at the top of every other page}\\
12 \textbf{First}&\textbf{Second}\\
13 \hline\hline
14 \endhead % Whatever you put before this command and below \endfirsthead will be displayed at the top of the table in every page except the first one.
15
16 \hline
17 This goes at the&bottom.\\
18 \hline
19 \endfoot % What you put after \endhead and before this command will appear at the bottom of the table in every page except the last one.
20
21 \hline
22 These lines will&appear\\
23 in place of the & usual foot\\
24 at the end& of the table\\
25 \hline
26 \endlastfoot % The elements after \endfoot and before this command will be displayed at the bottom of the table but only in the last page where the table appears.
27
28 \texttt{longtable} columns are specified& in the \\
29 same way as in the \texttt{tabular}& environment.\\
30 \verb!|r||p{1in}|! & inthis case. \\
31 Each row ends with a & \verb|\\| command. \\
32 The \verb|\\| command has an & optional \\
33 argument, just as in & the \\
34 \texttt{tabular} & environment. \\ [10pt]
35 See the effect of \verb|\\[10pt]| & ? \\
36 Lots of lines & like this. \\
37 Lots of lines & like this. \\
38 Lots of lines & like this. \\
39 Also \verb|\hline| may be used, & as in \texttt{tabular}. \\
40 \hline
41 That was a \verb|\hline| & . \\
42 \hline\hline
43 That was a \verb|\hline\hline| & . \\
44 \multicolumn{2}{||c||}
45 {This is a \texttt{\textbackslash multicolumn\{2\}\{||c||\}}} \\
46 If a page break occurs at a \verb|\hline| then & a line is drawn \\
47 at the bottom of one page and at the & top of the next. \\
48 \hline
49 The \texttt{[t] [b] [c]} argument of \texttt{tabular} & cannot be used. \\
50 The optional argument may be one of & \texttt{[l] [r] [c]} \\
51 to specify whether the table should be & adjusted \\
52 to the left, right, & or centrally. \\
53 \hline\hline
54 Lots of lines & like this. \\
55 Lots of lines & like this. \\
56 Lots of lines & like this. \\
57 Lots of lines & like this. \\
58 Lots of lines & like this. \\
59 Lots of lines & like this. \\
60 Lots of lines & like this. \\
61 Lots of lines & like this. \\
62 Lots of lines & like this. \\
63 Lots of lines & like this. \\
64 Lots of lines & like this. \\
65 Lots of lines & like this. \\
66 Lots of lines & like this. \\
67 Lots of lines & like this. \\
68 Lots of lines & like this. \\
69 Lots of lines & like this. \\
70 Lots of lines & like this. \\
71 Lots of lines & like this. \\
72 Some lines may take up a lot of space, like this: &
73 \raggedleft This last column is a ``p'' column so this ``row'' of the table can take
74 up several lines. Note however that \TeX will never break a page within such a row.
75 Page breaks only occur between rows of the table or at \verb|\hline| commands.
76 \tabularnewline
77 Lots of lines & like this.\\
78 Lots of lines & like this.\\
79 Lots of lines & like this.\\
80 Lots of lines & like this.\\
81 Lots of lines & like this.\\
82 Lots of lines & like this.\\
83 \hline
84 Lots of lines& like this.\\
85 Lots of lines& like this.\\
86\end{longtable}Cela donnera lieu à deux pages :
Ne soyez pas confus si vous n’obtenez pas le même résultat après la première exécution de TeX. En raison des limitations techniques de TeX, quelques exécutions peuvent être nécessaires pour obtenir le tableau que vous voyez dans les images.
10. Un exemple de tableau complexe
Nous allons fournir un autre exemple assez complexe de tableau qui combine plusieurs des fonctionnalités ci-dessus.
1\documentclass{article}
2 \usepackage{dcolumn}
3 \usepackage{verbatim}
4 \usepackage{colortbl}
5 \usepackage[table]{xcolor}
6 \usepackage{longtable}
7\begin{document}
8 \hbox{}\vspace{100pt} % To make the table break between pages
9
10 \newcolumntype{A}{>{\color{white}\columncolor{red}[.5\tabcolsep]\raggedright}
11 p{2cm}}
12 \newcolumntype{B}{>{\columncolor{blue}[.5\tabcolsep]\color{yellow}\raggedright}
13 p{3cm}}
14 \newcolumntype{C}{>{\columncolor{yellow}[.5\tabcolsep]}D{.}{\cdot}{-1}}
15 \newcolumntype{E}{>{\large\bfseries \columncolor{cyan}[.5\tabcolsep]}c}
16 \newcolumntype{F}{>{\color{white} \columncolor{magenta}[.5\tabcolsep]}c}
17 \newcolumntype{G}{>{\columncolor[gray]{0.8}[.5\tabcolsep][\tabcolsep]}l}
18 \newcolumntype{H}{>{\columncolor[gray]{0.8}}l}
19 \newcolumntype{I}{>{\columncolor[gray]{0.8}[\tabcolsep][.5\tabcolsep]}D{.}{\cdot}
20 {-1}}
21 \setlength\minrowclearance{2pt} %Before starting give a little space
22
23 \begin{longtable}{ABC}
24 \multicolumn{3}{E}{A long table example} \\
25 \multicolumn{2}{F}{First two columns} & \multicolumn{1}{F}{Third column} \\
26 \multicolumn{2}{F}{p-type} & \multicolumn{1}{F}{D-type (\textsf{dcolumn})}
27 \endfirsthead
28
29 \multicolumn{3}{E}{A long table example (continued)} \\
30 \multicolumn{2}{F}{First two columns} & \multicolumn{1}{F}{Third column} \\
31 \multicolumn{2}{F}{p-type} & \multicolumn{1}{F}{D-type (\textsf{dcolumn})}
32 \endhead
33
34 \multicolumn{3}{E}{Continued\ldots}
35 \endfoot
36
37 \multicolumn{3}{E}{The End}
38 \endlastfoot
39
40 P-column & and another one & 12.34 \\
41 \multicolumn{1}{G}{Total} & \multicolumn{1}{H}{(wrong)} &
42 \multicolumn{1}{I}{100.6}\\
43 Some long text in the first column & bbb & 1.2 \\
44 aaa & and some long text in the second column & 1.345 \\
45 \multicolumn{1}{G}{Total} & \multicolumn{1}{H}{(wrong)} &
46 \multicolumn{1}{I}{100.6} \\
47 aaa&bbb & 1.345 \\
48 Note that the colored rules in all columns stretch to accommodate large entries
49 In one column. & bbb & 1.345 \\
50 aaa & bbb & 100 \\
51 aaa & Depending on your driver you may get unsightly gaps or lines
52 where the `screens' used to produce different shapes interact
53 badly. You may want to cause adjacent panels of the same color by
54 specifying a larger overhang or by adding some negative space (in a
55 \verb|\noalign| between rows. & 12.4 \\
56 aaa & bbb & 45.3 \\
57 \end{longtable}
58\end{document}Avant l’environnement longtable, nous définissons les types de colonnes avec la commande \newcolumntype fournie par le package dcolumn. Dans les arguments, nous utilisons la notation >{...} pour définir les formats de colonnes. Les définitions de colonnes, à leur tour, utilisent des commandes spécifiant les couleurs, l’alignement, les polices et la largeur des colonnes. L’environnement « longtable » lui-même est une autre fonctionnalité utilisée. Dans l’environnement, nous utilisons la commande \multicolumn pour fusionner les cellules horizontalement avec les types de colonnes précédemment définis.
Le résultat de tous les efforts est ci-dessous :
11. Meilleures pratiques et conseils
La composition de tableaux dans LaTeX peut être une tâche nuancée, mais suivre les meilleures pratiques et conseils peut vous aider à créer des tableaux clairs, esthétiques et d’aspect professionnel. Voici quelques bonnes pratiques et conseils utiles pour la composition de tableaux dans LaTeX :
Utilisez des en-têtes de colonnes significatifs :
- Fournissez des en-têtes clairs et descriptifs pour chaque colonne afin de guider les lecteurs dans la compréhension du contenu.
Alignez les données numériques au point décimal :
- Lors de la présentation de données numériques, alignez les nombres au point décimal pour une meilleure lisibilité. Vous pouvez utiliser le package
dcolumnà cet effet.
- Lors de la présentation de données numériques, alignez les nombres au point décimal pour une meilleure lisibilité. Vous pouvez utiliser le package
Évitez les vignes verticales :
- Dans les publications professionnelles, il est souvent recommandé d’éviter d’utiliser des lignes verticales pour séparer les colonnes. Utilisez les lignes horizontales avec parcimonie pour plus de clarté.
Maintenir la cohérence :
- Conservez une mise en forme cohérente dans tout votre document, y compris les polices, les tailles de police et l’alignement dans les tableaux.
Réduire le contenu des cellules :
- Évitez de surcharger les cellules avec un contenu excessif. Si une cellule contient trop de texte, envisagez de la diviser en plusieurs lignes ou colonnes.
Ajouter des légendes et des étiquettes :
- Incluez des légendes informatives au-dessus ou au-dessous de vos tableaux et utilisez la commande
\labelpour activer les références croisées dans votre document.
- Incluez des légendes informatives au-dessus ou au-dessous de vos tableaux et utilisez la commande
Utilisez « multirow » et « multicolumn » avec parcimonie :
- Bien que « multirow » et « multicolumn » soient utiles pour fusionner des cellules, évitez une utilisation excessive car cela peut rendre les tableaux complexes et plus difficiles à lire.
Évitez les tableaux trop complexes :
- Si vos données sont trop complexes pour un seul tableau, envisagez de les diviser en plusieurs tableaux plus petits ou d’utiliser d’autres aides visuelles comme des graphiques ou des diagrammes.
Utilisez judicieusement l’espace horizontal :
- Ajustez l’espace entre les colonnes à l’aide de
\setlength{\tabcolsep}{value}et l’espace entre les lignes à l’aide de\renewcommand{\arraystretch}{value}pour optimiser la disposition du tableau.
- Ajustez l’espace entre les colonnes à l’aide de
** Relisez vos tableaux : **
- Relisez attentivement et vérifiez les erreurs dans vos tableaux, y compris l’exactitude, le formatage et l’alignement des données.
En mettant en œuvre ces bonnes pratiques et conseils, vous pouvez créer des tableaux LaTeX qui non seulement communiquent efficacement vos données, mais améliorent également la qualité globale et le professionnalisme de vos documents.
12. Conclusion
Nous avons parcouru le monde complexe des structures de tableaux dans LaTeX, découvrant la polyvalence et la précision remarquables qu’offre ce système de composition. La capacité de LaTeX à intégrer de manière transparente des tableaux dans des documents permet aux utilisateurs de communiquer des données, des comparaisons et des relations complexes avec grâce et clarté.
Depuis les concepts fondamentaux de l’environnement « tabulaire » jusqu’aux techniques avancées impliquant les packages « multirow » et « longtable », nous avons exploré les outils et les stratégies qui font de LaTeX une centrale électrique pour la création de tableaux. Nous avons appris comment LaTeX embellit non seulement nos tableaux, mais rationalise également la présentation des données, contribuant ainsi à une communication efficace.
Nous avons souligné l’importance des meilleures pratiques : en-têtes de colonnes significatifs, alignement, espacement approprié et cohérence. Ces pratiques nous permettent de créer des tables qui ne sont pas seulement fonctionnelles mais visuellement attrayantes et professionnelles.
Alors que vous continuez à explorer LaTeX, n’oubliez pas que la maîtrise des structures de tables est autant un art qu’une science. C’est une compétence qui peut améliorer considérablement l’impact de vos articles académiques, rapports et présentations.
Ainsi, armé de la connaissance des capacités des tables de LaTeX, faites passer vos documents au niveau supérieur. Expérimentez, affinez et innovez dans le domaine des structures de tableaux, et laissez LaTeX être votre compagnon de confiance dans la création de documents qui transmettent des informations de manière efficace, belle et professionnelle.