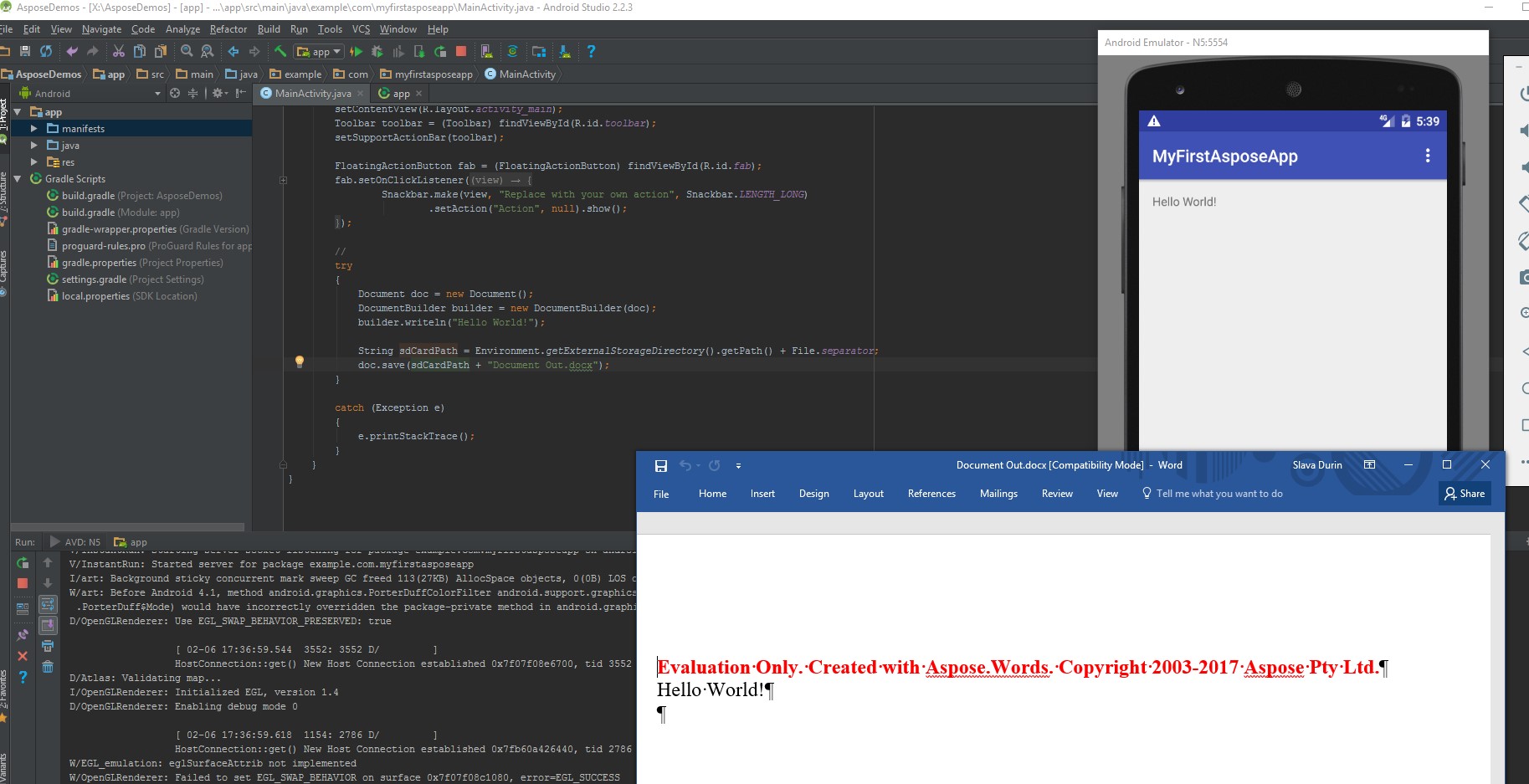Първата ти молба
Contents
[
Hide
]
Тази статия ви дава идея за започване с Aspose.Words вместо Android през Java. Тя ще покаже как да се създаде нов Android проект от нулата, добавете препратка към Aspose.Words JAR и създаване на нов документ, който се записва на диск в DOCX формат. Този пример се използва Android Студио за разработване и прилагането се извършва на Android Емулатор. Да започнем с Aspose.Words вместо Android през JavaМоля, следвайте този урок стъпка по стъпка, за да създадете приложение, което използва Aspose.Words вместо Android през Java:
- Изтегляне и Android Студио и да го инсталирате на всяко място.
- Стартирай Android Студио.
- Създаване на нов Android Проект за кандидатстване.
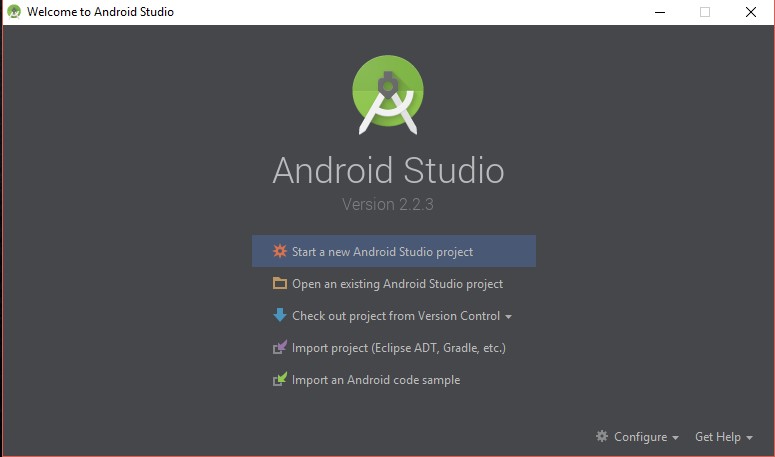
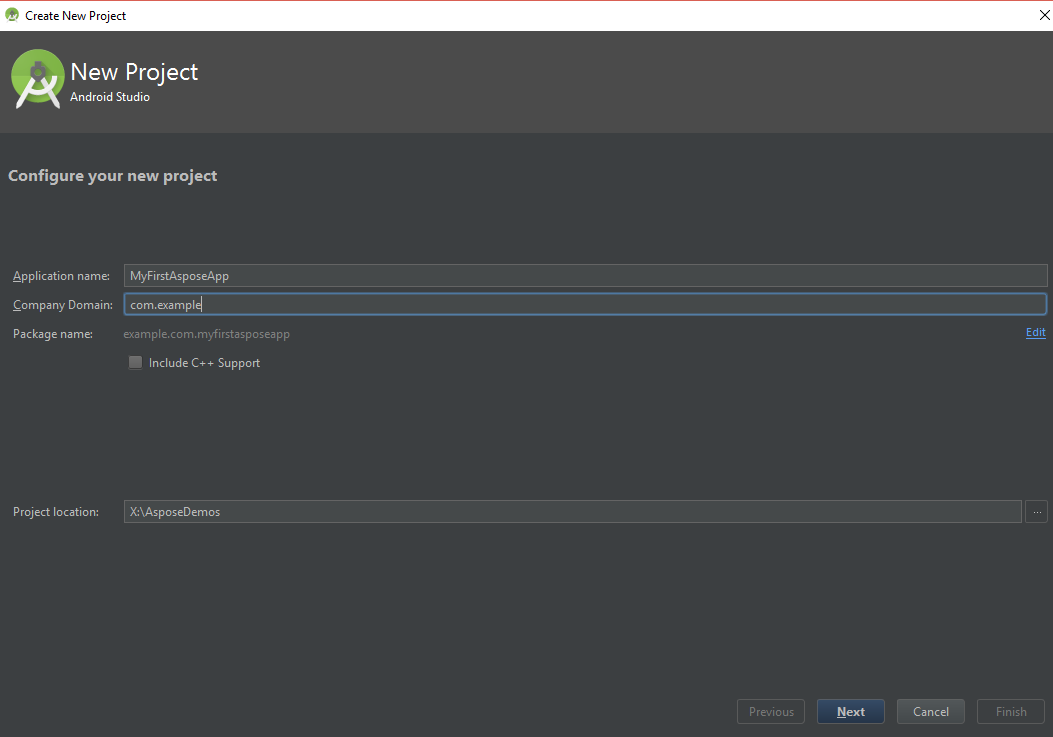
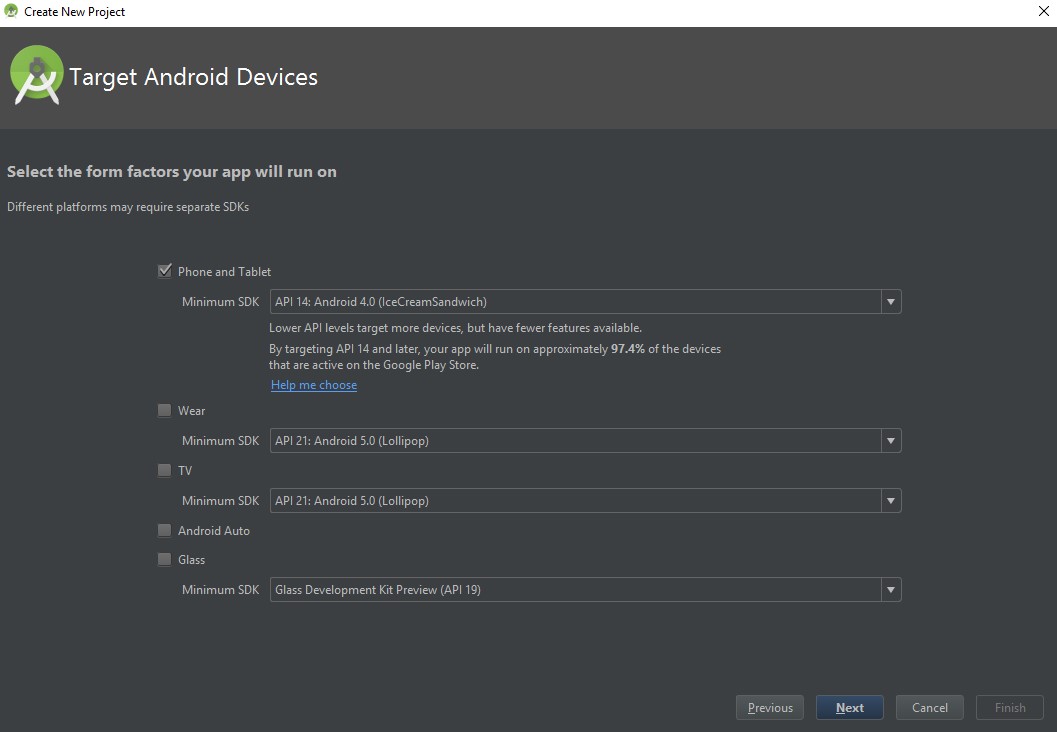
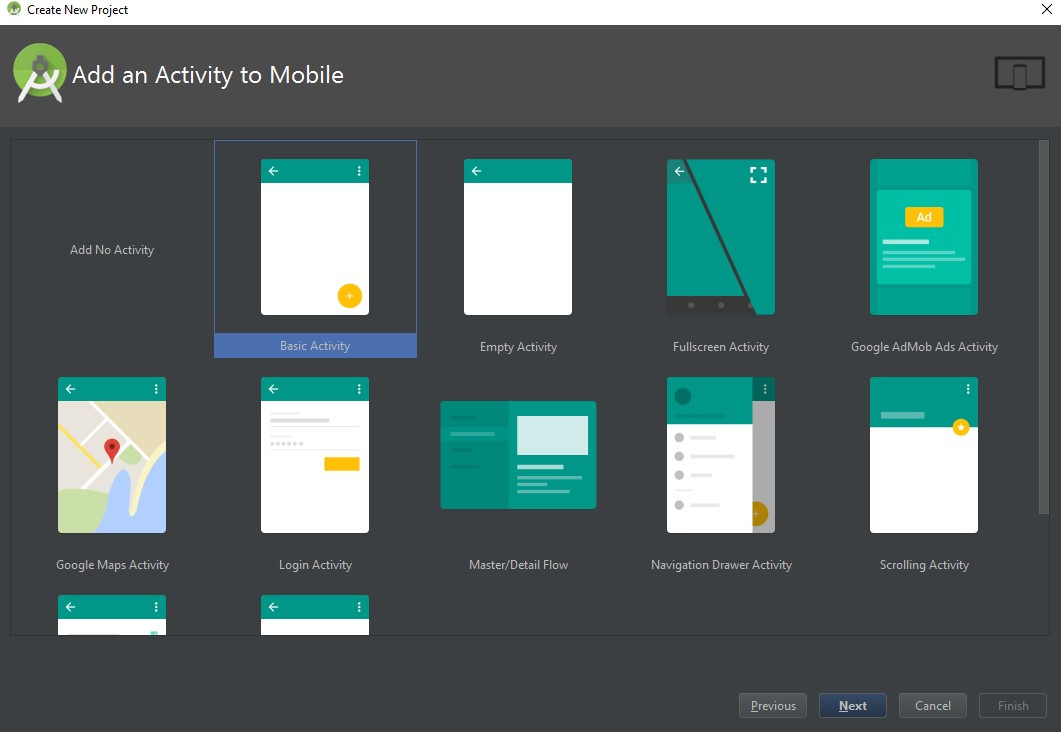
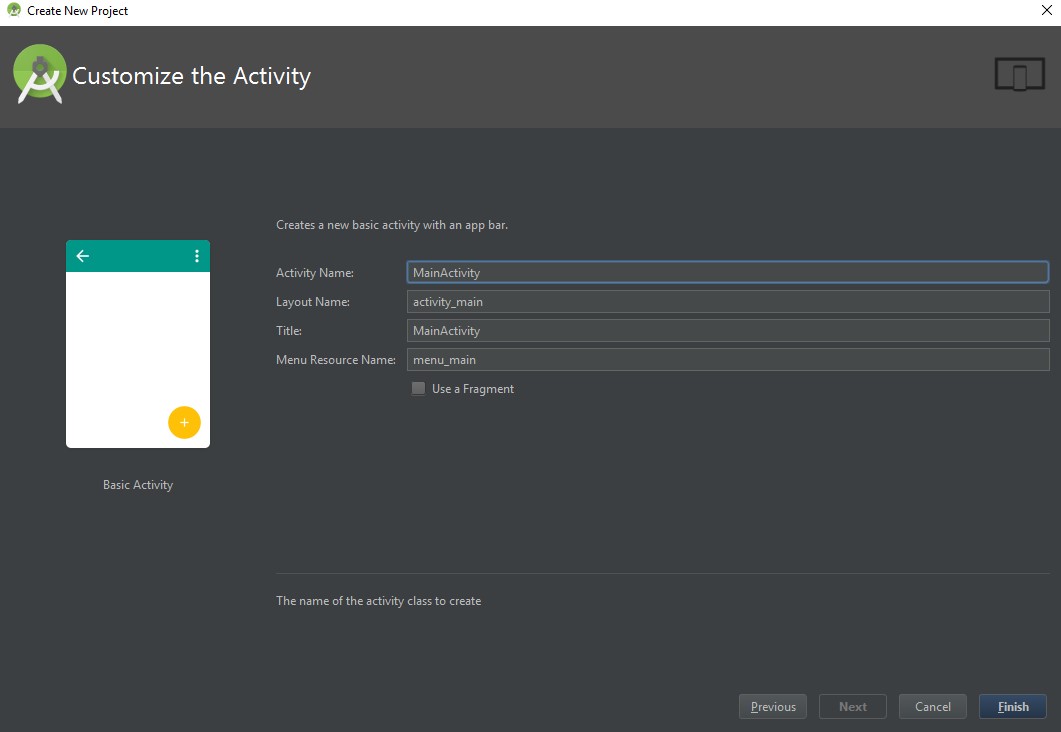
- Копирайте ASpose-words-17.5-android.via.java.jar във вашия проект
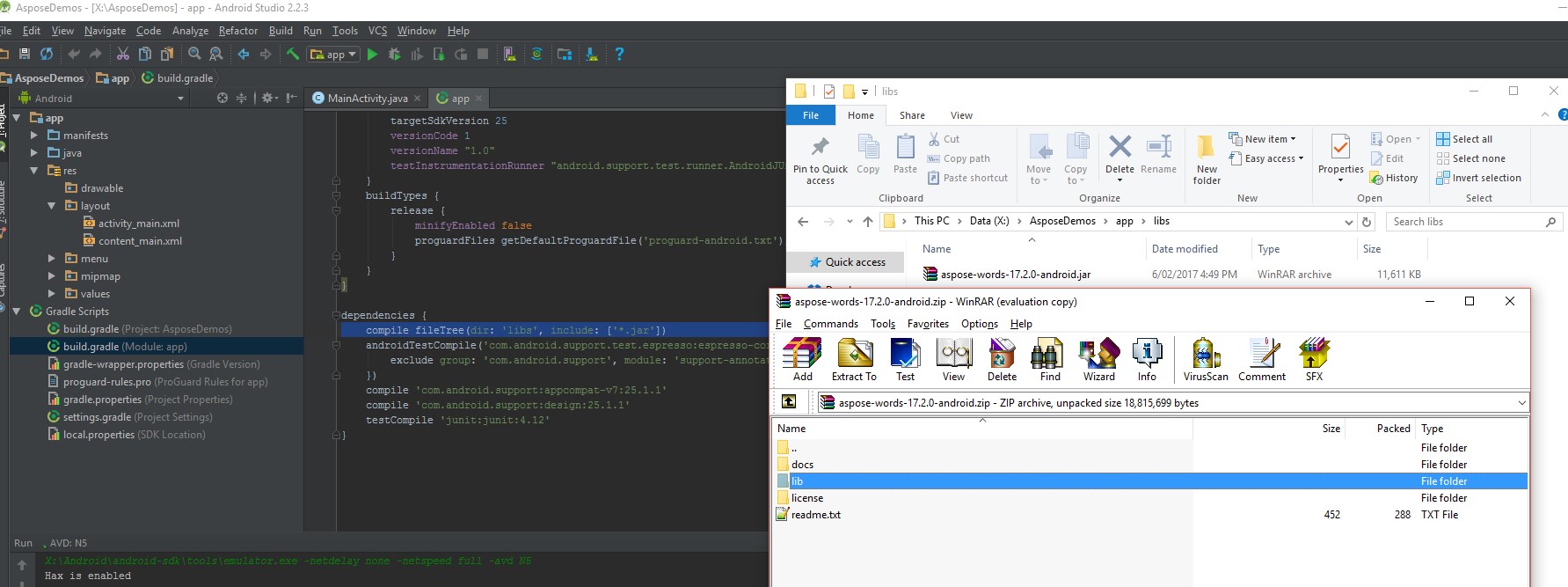
- Изберете раздел на проекта (от менюто на файла и кликнете върху раздела на зависимостите.
- Кликнете върху бутона “+,” изберете опцията за зависимост на файла.
- Избор Aspose.Words библиотека от папката за либи и кликнете върху OK.
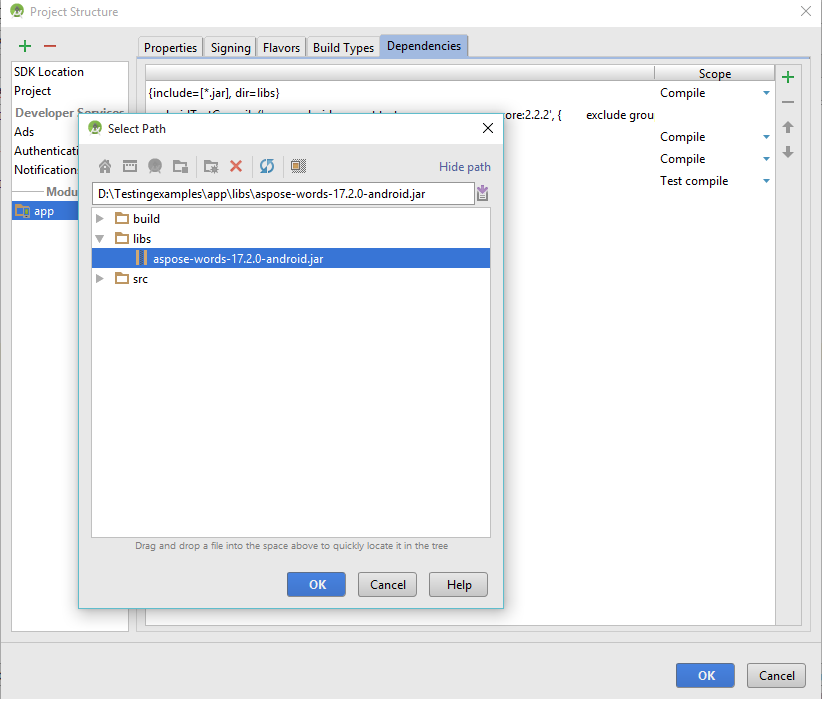
- Синхронизиране на проекта с файлове на Gradle при необходимост
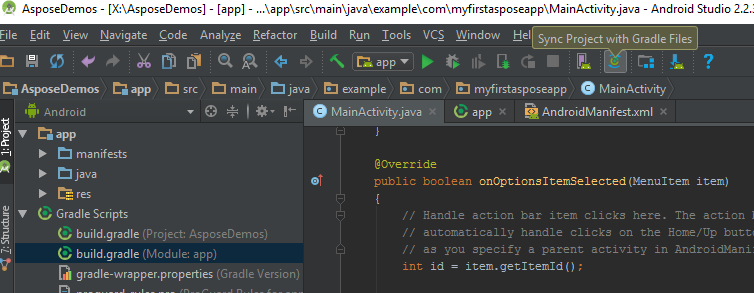
- За достъп до специалните разрешения на SDcard трябва да бъдат добавени. Кликнете върху AndroidManifest.xml файл и изберете XML изглед. Добавяне на следния ред към файла
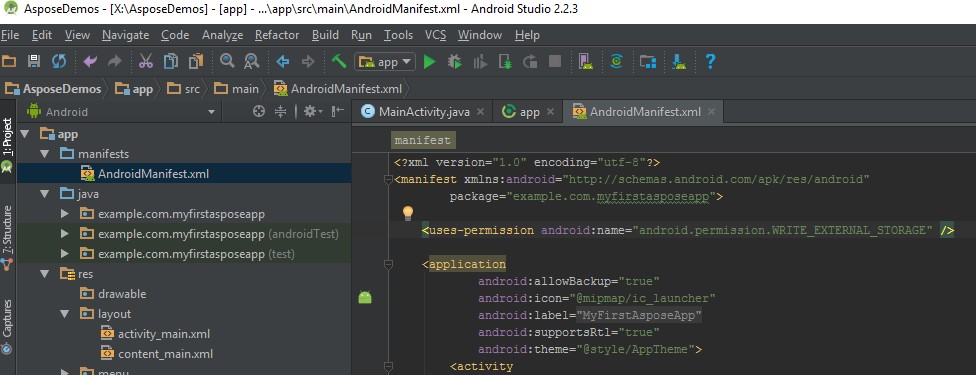
- Връщане обратно към раздела с кодове на приложението и добавяне на следния внос:
import java.io.File; import com.aspose.words.Document; import com.aspose.words.DocumentBuilder; import android.os.Environment;
И след това въведете следния код в тялото на метода onCreate за създаване на нов документ от нулата, използвайки Aspose.Words, Поставете текст и го запишете в SDCard във формат DOCX.
try { Document doc = new Document(); DocumentBuilder builder = new DocumentBuilder(doc); builder.writeln("Hello World!"); String sdCardPath = Environment.getExternalStorageDirectory().getPath() + File.separator; doc.save(sdCardPath + "Document Out.docx"); } catch (Exception e) { e.printStackTrace(); }
Пълният код трябва да изглежда така:
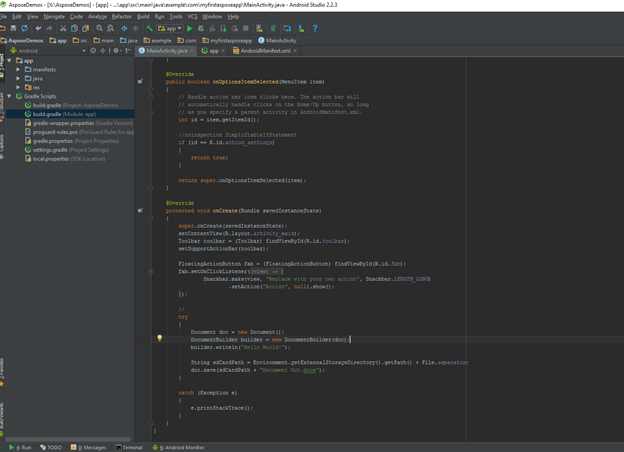
- Сега пусни молбата отново. Този път Aspose.Words Кодът ще работи на заден план и генерира документ, който се записва в SDcard.
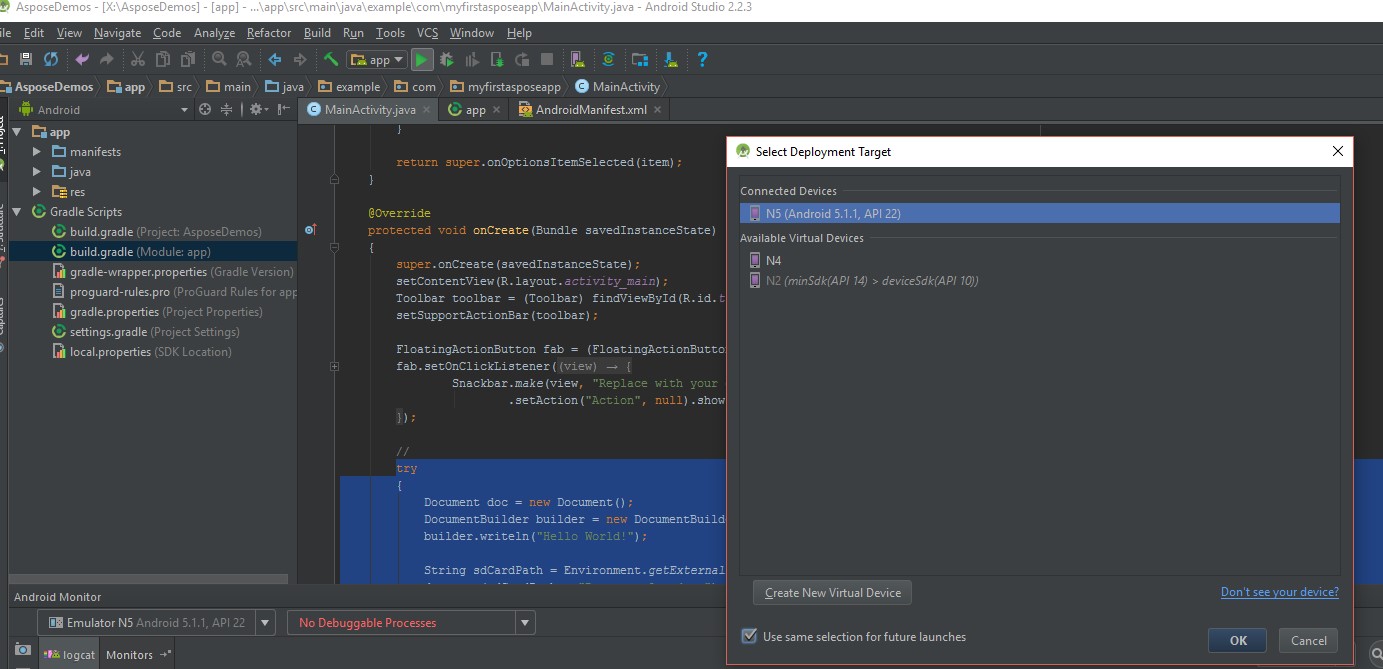
- За да видите създадения документ, насочете се към менюто Tools след това изберете Android и изберете Android Монитор на устройство
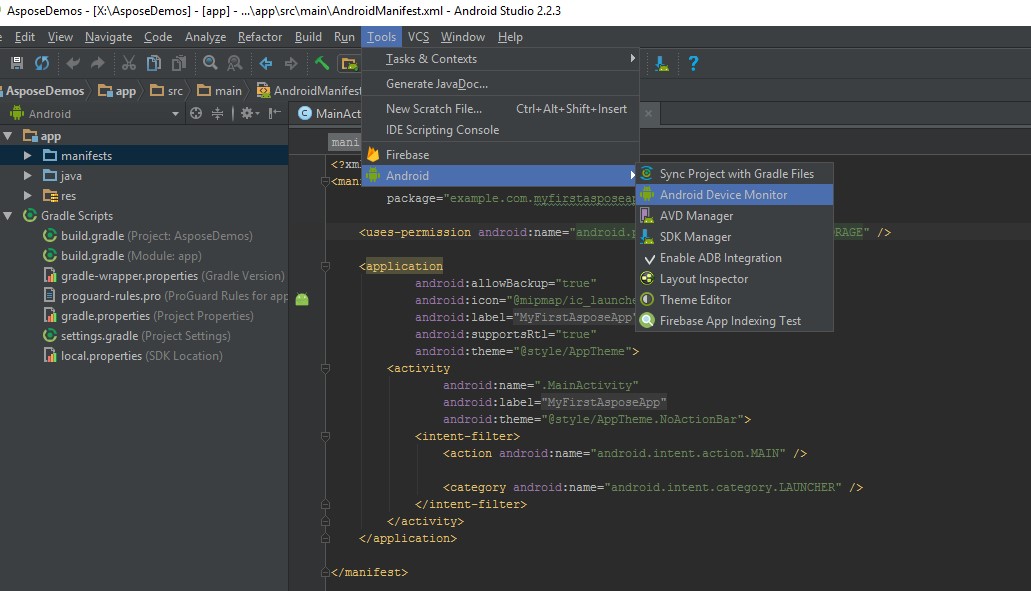
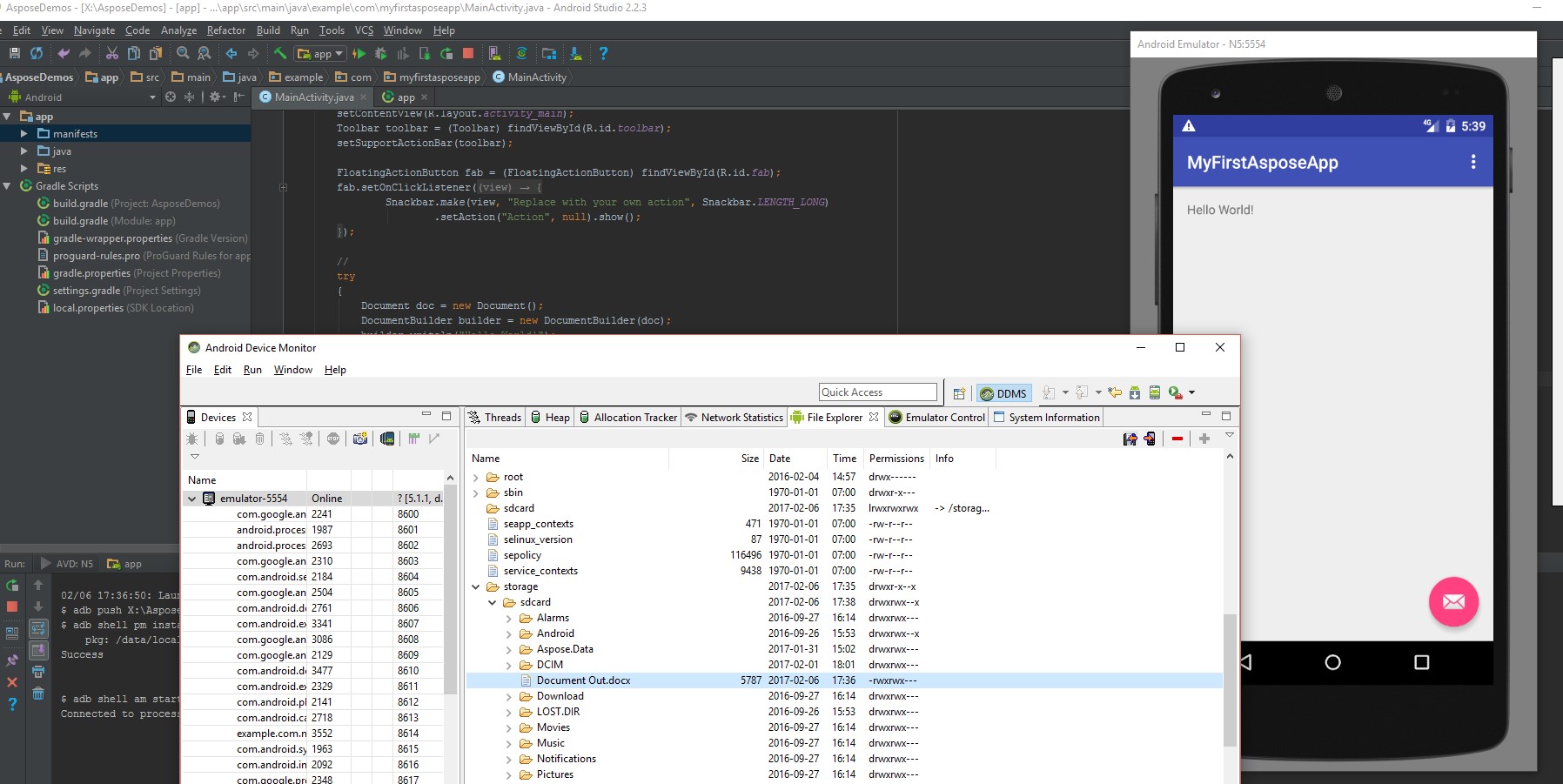
- Използвайте екрана по подразбиране, за да отворите документа. Изходът, генериран от приложението само с няколко реда код, изглежда така: