Застосувати форматування
Кожен елемент таблиці можна застосувати з різним форматуванням. Наприклад, форматування таблиці буде застосовуватися до цілого столу, форматування рядків до тільки окремих рядків, форматування комірок до тільки певних клітин.
Aspose.Words надає багатий API щоб отримати і застосувати форматування до таблиці. Ви можете використовувати Table, RowFormat, і CellFormat вершини, щоб встановити форматування.
У цій статті ми будемо говорити про те, як застосувати форматування до різних вузлів таблиці та налаштування форматування таблиці Aspose.Words опори.
Застосувати форматування різних повідомлень
У цьому розділі ми розглянемо форматування на різні таблиці вузлів.
Форматування рівня таблиці
Щоб застосувати форматування таблиці, можна використовувати властивості, доступні на відповідному Table вузол за допомогою вузла Table, PreferredWidth, і TableCollection класи.
Фотографії нижче показують уявлення про представлення Table Особливості форматування в Microsoft Word і їх відповідні властивості Aspose.Wordsй
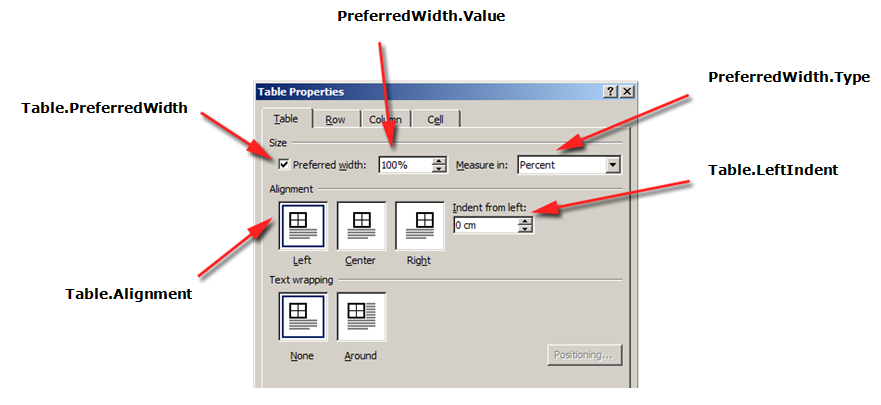
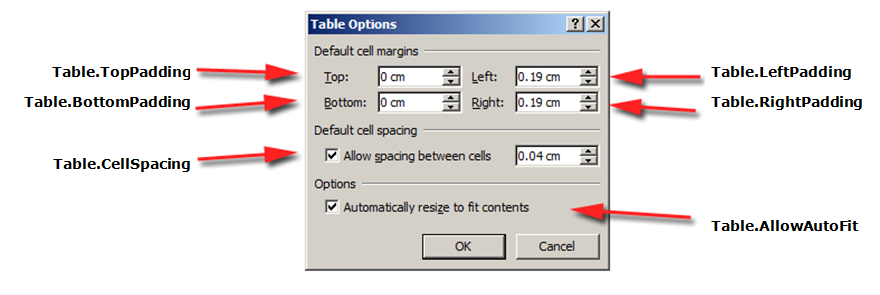
Приклад коду показує, як застосувати кордон контуру до таблиці:
Наприклад, наступний код показує, як побудувати таблицю з усіма дозволеними кордонами (покладна):
Форматування рівня руп
Рівний рівень форматування можна контролювати за допомогою Row, RowFormat, і RowCollection класи.
Фотографії нижче показують уявлення про представлення Row Особливості форматування в Microsoft Word і їх відповідні властивості Aspose.Wordsй
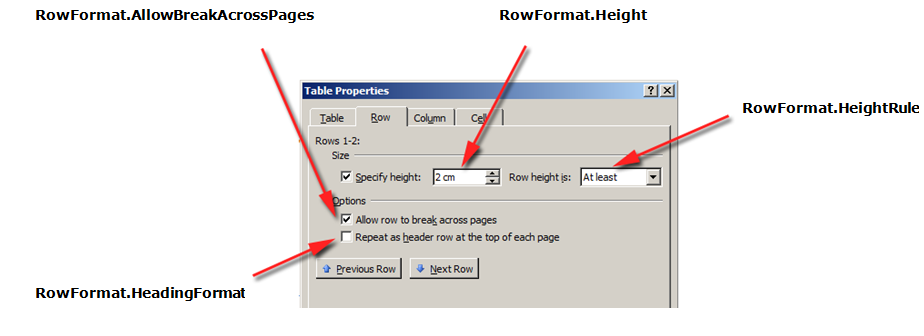
Приклад наступного коду показує, як змінити форматування рядків таблиці:
Форматування рівня клітин
Форматування клітинного рівня здійснюється за допомогою Cell, CellFormat, і CellCollection класи.
Зверніть увагу, що Cell може бути дочірня вершина дитини Rowй У той же час, повинен бути принаймні один Paragraph в Cell так що форматування можна застосувати до неї.
На додаток до Paragraph, Ви також можете вставити Table в Cellй
Фотографії нижче показують уявлення про представлення Cell Особливості форматування в Microsoft Word і їх відповідні властивості Aspose.Wordsй
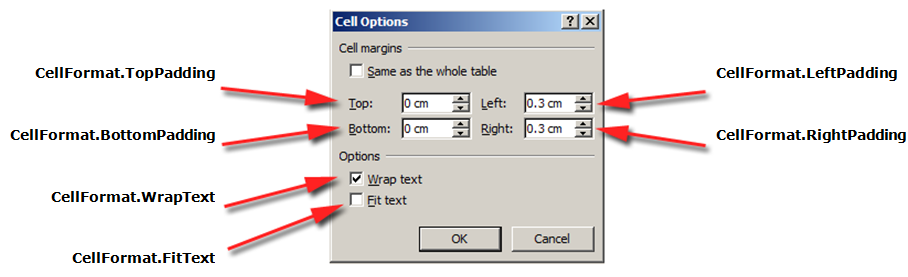
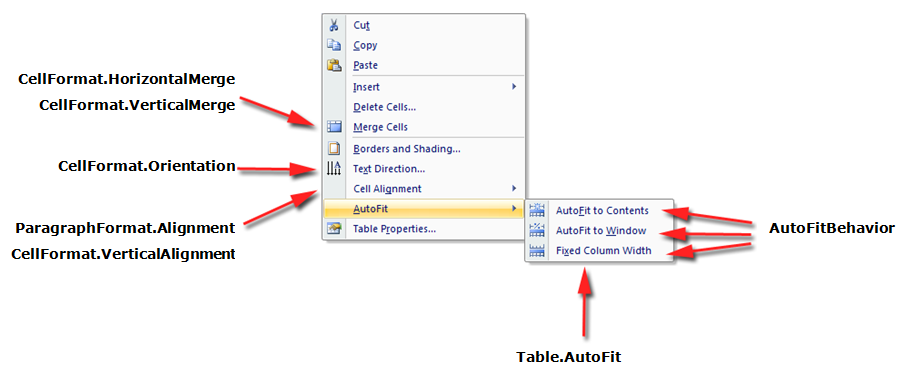
Приклад наступного коду показує, як змінити форматування таблиці комірки:
Приклад наступного коду показує, як встановити кількість простору (в точках) додавати в ліву/верхню/ліву/знизу вмісту комірки:
Вказати Row Heights
Найпростіший спосіб встановити висоту рядка - використовувати DocumentBuilderй Використання відповідного RowFormat властивості, ви можете встановити налаштування висоти за замовчуванням або застосувати різну висоту для кожного ряду в таблиці.
У Aspose.Words, висота рядка встановлюється:
- Висота рядка - Height
- властивість правила висоти для даного ряду - HeightRule
При цьому для кожного ряду можна встановити різну висоту - це дозволяє широко контролювати налаштування таблиці.
Приклад наступного коду показує, як створити таблицю, що містить один елемент та форматування рядків:
Характеристики таблиці та клітин
Стіл в таблиці Microsoft Word Документ надає декілька різних способів змінити таблицю та окремі клітинки. Ці властивості дозволяють значно контролювати зовнішній вигляд і поведінку столу, щоб Aspose.Words підтримує поведінку таблиць, як в Microsoft Wordй
Важливо знати, що елементи таблиці присутні кілька різних властивостей, які можуть вплинути на те, як ширині загального столу, а також окремих клітин, розраховується:
- Накладна ширина на стіл
- Розширена ширина на окремих клітинках
- Дозволення автонаряддя на столі
У статті описано, як працюють різні характеристики таблиці та як отримати повний контроль за розрахунку ширини таблиці. Це особливо корисно знати в таких випадках, де таблиця не відображається як очікувана.
У більшості випадків краще клітинку рекомендується, ніж ширина таблиці. Рекомендована ширина комірки більше в рядку з специфікацією формату DOCX, а також Aspose.Words модель.
Ширина комірки фактично обчислюється значення для формату DOCX. Фактична ширина клітинки може залежати від багатьох речей. Наприклад, зміна запасів сторінок або бажаної ширини таблиці може вплинути на фактичну ширину комірки.
Рекомендована ширина комірки - це властивість комірки, яка зберігається в документі. Не залежить від будь-яких і не змінюється при зміні таблиці або інших властивостей клітинки.
Як використовувати задану ширину
Потрібна ширина таблиці або окремих клітин визначається за рахунок бажаної ширини майна, яка є розміром, який елемент прагне відповідати. Це, найкраща ширина може бути вказана для всього столу або для окремих клітин. У деяких ситуаціях не можна точно підійти цю ширину, але фактичну ширину буде близько до цього значення в більшості випадків.
Визначено бажаний тип ширини і значення встановлюються за допомогою методів PreferredWidth клас:
- до Auto спосіб вказати авто або “не найкраща ширина”
- до FromPercent метод визначення відсоткової ширини
- до FromPoints метод визначення ширини в точках
Фотографії нижче показують уявлення передаваних функцій налаштування ширини в Microsoft Word і їх відповідні властивості Aspose.Wordsй
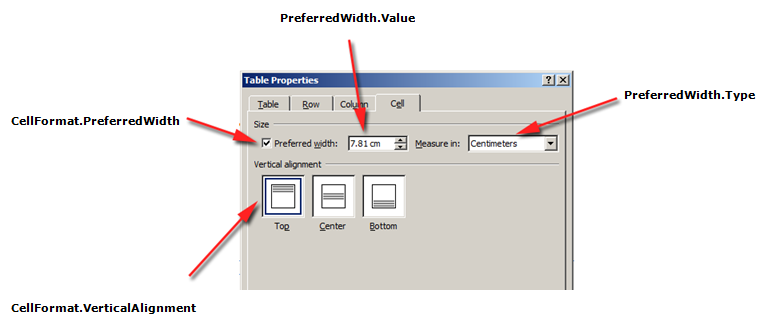
Приклад того, як ці параметри застосовуються до реального столу в документі, можна побачити на малюнку нижче.
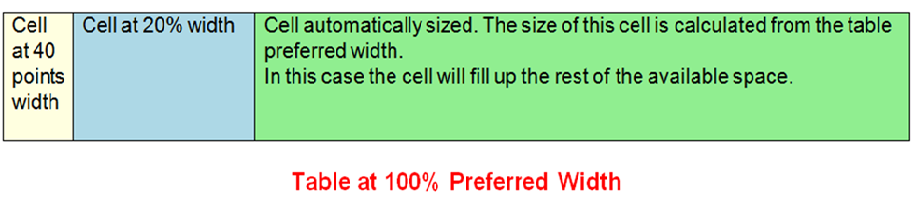
Вказати задану таблицю або ширину комірки
У Aspose.Words, настільні та клітинні ширини встановлюються за допомогою Table.PreferredWidth майно та CellFormat.PreferredWidth нерухомість, з опціями, доступні в PreferredWidthType заохочення:
- до Auto, який еквівалентний не кращий набір ширини
- до Percent, який підходить елементу відносно наявного простору в віконному або контейнерному розмірі, і перерахує значення при наявності змін ширини
- до Points, який відповідає елементу зазначеної ширини в точках
Використання Table.PreferredWidth властивість відрегулювати свою бажану ширину відносно його контейнера: сторінка, текстовий стовпчик або зовнішній стіл комірка, якщо це незнімний стіл.
Наприклад, наступний код показує, як встановити таблицю для автоматичного наряду до 50% ширини сторінки:
Використання CellFormat.PreferredWidth властивість на даній комірці відрегулювати свою бажану ширину.
Приклад наступного коду показує, як встановити різні параметри ширини:
Пошук попереднього типу Ширина та значення
Ви можете використовувати Type і Value властивості для пошуку бажаних деталей ширини потрібного столу або комірки.
Приклад наступного коду показує, як отримати бажаний тип ширини таблиці комірки:
Як встановити Autofit
Про нас AllowAutoFit властивість дозволяє клітинам в таблиці рости і усаджувати за вибраним критерієм. Наприклад, можна використовувати AutoFit до вікна варіант, щоб відповідати таблиці на ширину сторінки, і AutoFit до змісту можливість виростити або усадити кожну клітинку відповідно до його вмісту.
За замовчуванням, Aspose.Words вставки нового столу за допомогою AutoFit до вікнай Табличка буде негабаритним за наявності ширини сторінки. Щоб змінити таблицю, можна викликати таблицю AutoFit метод. Цей метод приймає AutoFitBehavior занурення, яке визначає, який тип автонаряддя наноситься на стіл.
Важливо знати, що спосіб автонаряддя насправді є ярликом, який застосовує різні властивості до столу одночасно. Це властивості, які насправді дають таблицю, що спостерігалася поведінка. Ми обговорюємо ці властивості для кожного варіанту автонаряддя.
Приклад коду показує, як встановити таблицю для усадки або вирощувати кожну клітинку відповідно до його вмісту:
AutoFit стіл до вікна
При налаштуванні вікна наноситься на таблицю наступні операції фактично виконуються за сценаріями:
1,1 км Про нас Table.AllowAutoFit властивість ввімкнено для автоматичного зміни стовпців, щоб відповідати наявному вмісту, використовуючи Table.PreferredWidth вартість 100% 2,2 км CellFormat.PreferredWidth знімається з усіх клітин таблиці
Приклад наступного коду показує, як налаштувати таблицю на ширину сторінки:
AutoFit таблиця до змісту
Коли таблиця автоматично ввімкнено зміст, за лаштунками виконуються наступні дії:
1,1 км Про нас Table.AllowAutoFit ввімкнено автоматично змінювати кожну клітинку відповідно до його вмісту
2,2 км Переважна ширина таблиці знімається з Table.PreferredWidth, CellFormat.PreferredWidth видаляється для кожної таблиці комірки
- У Ширина стовпа перераховуються для поточного вмісту таблиці – кінцевий результат – таблиця, де ширина стовпців та ширина всієї таблиці автоматично занижуються, щоб краще відповідати вмісту, як користувач редагує текст
Приклад коду показує, як налаштувати таблицю на його вміст:
Вимкніть AutoFit в таблиці та використовуйте виправлені ширини стовпців
Якщо у таблиці є автоматичні вимкнені та фіксовані ширини стовпців використовуються замість того, щоб наступні кроки виконуються:
1,1 км Table.AllowAutoFit майно вимкнено, тому стовпчики не ростуть або усаджують до їх вмісту 2,2 км Переважна ширина всього столу знімається з Table.PreferredWidth, CellFormat.PreferredWidth знімається з усіх клітин таблиці 3. У Кінцевий результат - стіл, ширина якого визначається за рахунок CellFormat.Width майно, а стовпці яких не автоматично занижуються, коли користувач вводить текст або коли сторінка негабаритна
Наприклад, наступний код показує, як відключити автофіс і включити фіксовану ширину для вказаного столу:
Порядок прецеденції при розрахунку ширини клітин
Aspose.Words дозволяє користувачам визначити ширину таблиці або комірки за допомогою декількох об’єктів, включаючи CellFormat – його Width властивість в основному залишається над попередніми версіями, проте все ще корисно для спрощення налаштування ширини комірки.
Важливо знати, що CellFormat.Width майно працює в залежності від того, яка з інших широтних властивостей вже існує в таблиці.
Aspose.Words використовує наступний порядок обчислення ширини клітин:
| Замовити | Проживання | Опис |
|---|---|---|
| 1 | AllowAutoFit визначається | Якщо AutoFit ввімкнено: - таблиця може виростити попередню ширину для розміщення вмісту - це зазвичай не усаджує нижче бажаної ширини - будь-які зміни в CellFormat.Width значення ігнорується, і клітинка буде відповідати її змісту замість |
| 2 | PreferredWidthType з значенням Points або Percent | CellFormat.Width ігнорується |
| 3 | PreferredWidthType з значенням Auto | Вартість від CellFormat.Width скопіюється і стає кращою шириною клітинки (в точках) |
Поза “Ложки”
Ви можете отримати або встановити будь-який додатковий простір між настільними клітинами, схожими на опцію “Продаж” в Microsoft Wordй Це можна зробити за допомогою AllowCellSpacing майно.
Приклад того, як ці параметри застосовуються до реального столу в документі, можна побачити на малюнку нижче.
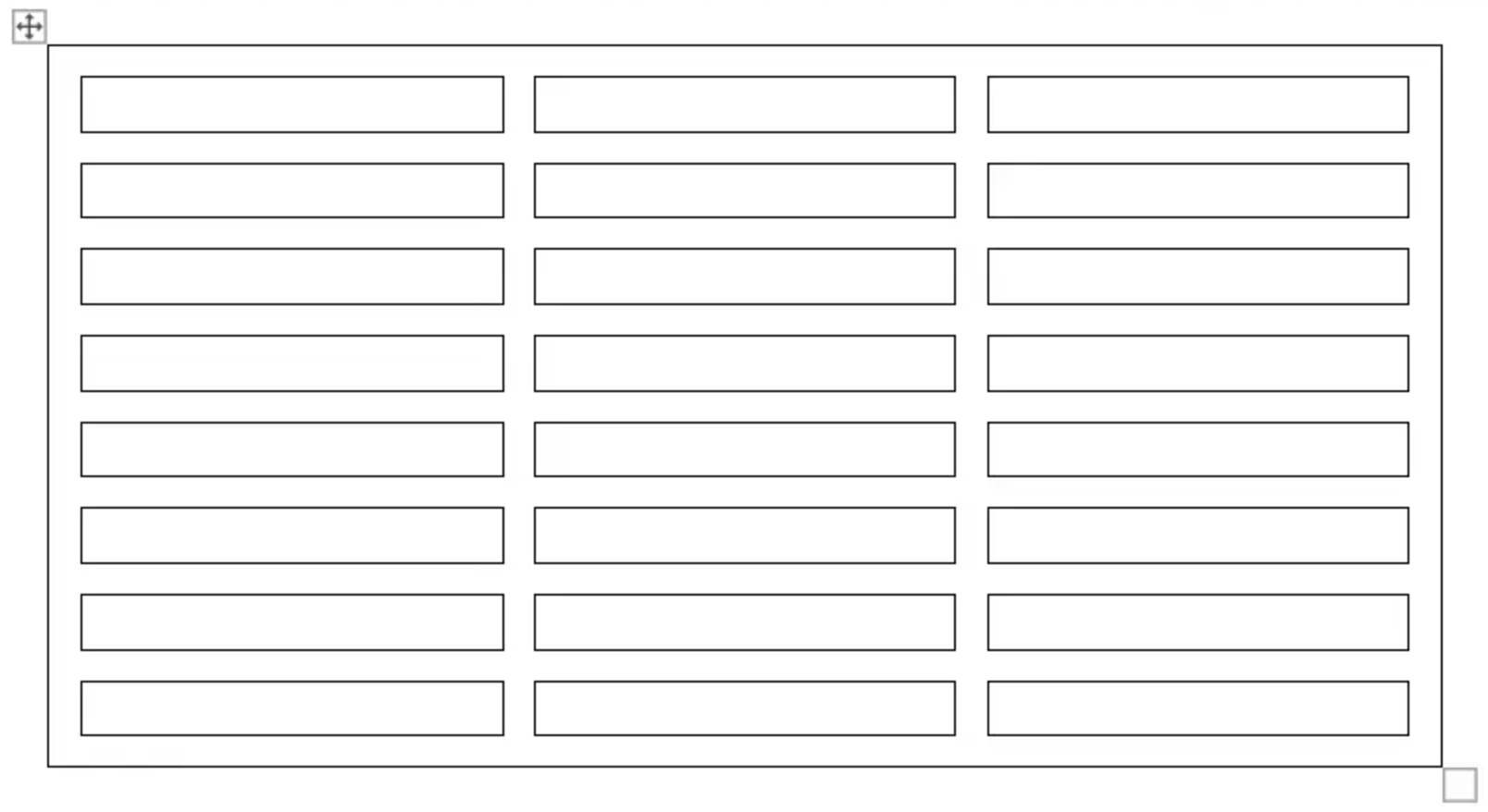
Приклад наступного коду показує, як встановити пропорцію між клітинами:
Застосування кордонів і заготівель
Прикордони і гойдалки можуть застосовуватися як на весь стіл, використовуючи Table.SetBorder, Table.SetBorders і Table.SetShading, або тільки до конкретних клітин CellFormat.Borders і CellFormat.Shadingй Додатково ряд кордонів можна встановити за допомогою RowFormat.Borders, Однак гойдалка не може застосовуватися таким чином.
Фотографії нижче показують кордон і налаштування тіні в Microsoft Word і їх відповідні властивості Aspose.Wordsй
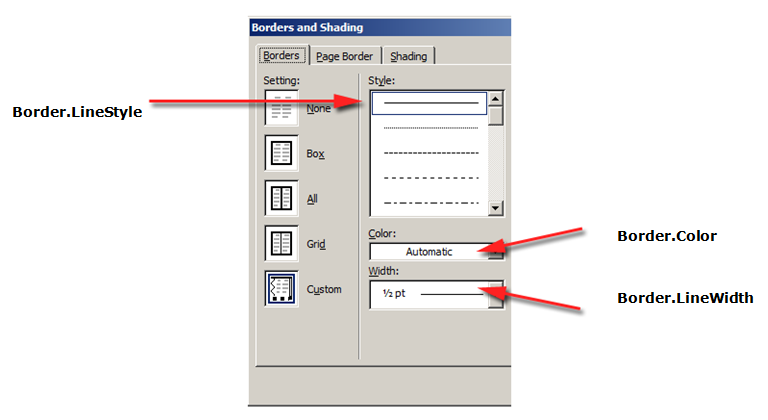
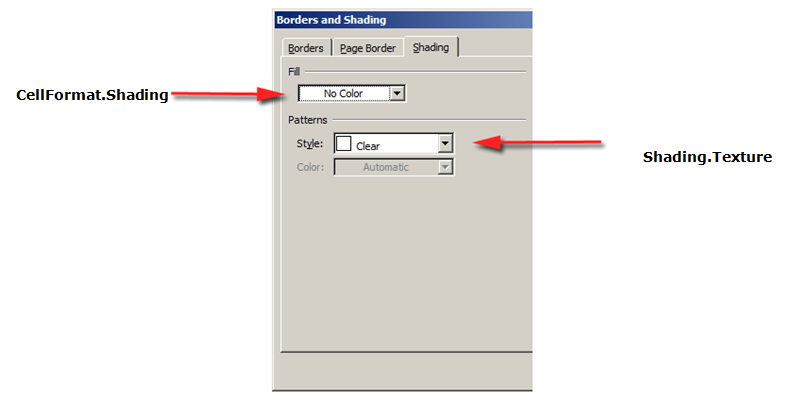
Приклад коду показує, як форматувати таблицю та клітинку з різними кордонами та затінками: