Manual Package Installation for VS
Overview
The easiest way to install Aspose.BarCode for Reporting Services library for Visual Studio is using ConfigTool utility. However, you can install the library manually. To do this you need to:
- Select required version of Aspose.BarCode.ReportingServices.dll from Bin folder.
- Copy it to Visual Studio Reporting Services Extension folder. You need to locate it, at first.
- Add proper options to RSPreviewPolicy.config and RSReportDesigner.config configuration files.
After this you can add Aspose.BarCode for Reporting Services visual component to Visual Studio Toolbox.
Locate dll directory
You need proper Aspose.BarCode for Reporting Services library version which is matched with current Reporting Services Extension installed to current Visual Studio version. Visual Studio can have multiple Reporting Services Extensions which have different SSRS versions. As an example, Visual Studio 2017 supports SSRS 14.X and SSRS 15.X versions. Current version of SSRS you can locate from the version of the Microsoft.ReportingServices.Design.dll library. In this location of required dll is provided in two steps: you need to find installed Visual studio version and installed Reporting Services Extension version.
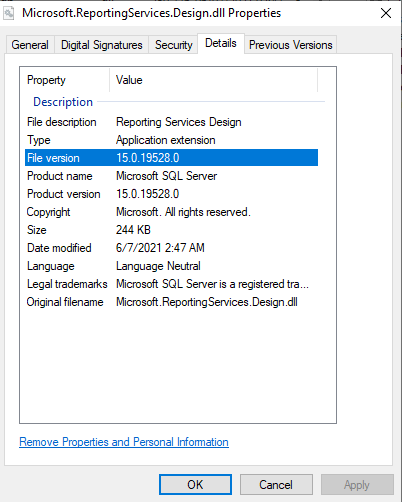
Following package folders contain Visual Studio SSRS versions:
- The Visual Studio 2010 with SSRS11.X version is located in the Bin\VS2010SSRS11 directory.
- The Visual Studio 2012 with SSRS11.X version is located in the Bin\VS2012SSRS11 directory.
- The Visual Studio 2013 with SSRS12.X version is located in the Bin\VS2013SSRS12 directory.
- The Visual Studio 2015 with SSRS13.X version is located in the Bin\VS2015SSRS13 directory.
- The Visual Studio 2015 with SSRS13.X version is located in the Bin\VS2015SSRS14 directory.
- The Visual Studio 2017 with SSRS14.X version is located in the Bin\VS2017SSRS14 directory.
- The Visual Studio 2017 with SSRS15.X version is located in the Bin\VS2017SSRS15 directory.
- The Visual Studio 2019 with SSRS15.X version is located in the Bin\VS2019SSRS15 directory.
- The Visual Studio 2022 with SSRS16.X version is located in the Bin\VS2022SSRS16 directory.
Locate and copy dll to Reporting Services Extension directory
You need to copy proper Aspose.BarCode for Reporting Services library to Visual Studio Reporting Services Extension directory. Some version of Visual Studios require library copping into two folders because visual component, built by Custom Report Item technology and Custom Code can be run from different folders. You can locate Visual Studio Reporting Services Extension directories by following paths:
- The VS 2010 SSRS Extension and Custom Code folder is located in the C:\Program Files (x86)\Microsoft Visual Studio 10.0\Common7\IDE\PrivateAssemblies directory.
- The*** VS 2012 SSRS Extension and Custom Code*** folder is located in the ***C:\Program Files (x86)\Microsoft Visual Studio 11.0\Common7\IDE\PrivateAssemblies*** directory.
- The VS 2013 SSRS Extension and Custom Code folder is located in the C:\Program Files (x86)\Microsoft Visual Studio 12.0\Common7\IDE\PrivateAssemblies directory.
- The VS 2015 SSRS Extension and Custom Code folder is located in the C:\Program Files (x86)\Microsoft Visual Studio 14.0\Common7\IDE\PrivateAssemblies directory.
- The VS 2017 SSRS Extension folder is located in the C:\Program Files (x86)\Microsoft Visual Studio\2017\{Edition}\Common7\IDE\CommonExtensions\Microsoft\SSRS directory.
- The VS 2017 SSRS Custom Code folder is located in the C:\Program Files (x86)\Microsoft Visual Studio\2017\{Edition}\Common7\IDE\PrivateAssemblies directory.
- The VS 2019 SSRS Extension folder is located in the C:\Program Files (x86)\Microsoft Visual Studio\2019\{Edition}\Common7\IDE\CommonExtensions\Microsoft\SSRS directory.
- The VS 2019 SSRS Custom Code folder is located in the C:\Program Files (x86)\Microsoft Visual Studio\2019\{Edition}\Common7\IDE\PrivateAssemblies directory.
- The VS 2022 SSRS Extension folder is located in the C:\Program Files\Microsoft Visual Studio\2022\{Edition}\Common7\IDE\CommonExtensions\Microsoft\SSRS directory.
- The VS 2022 SSRS Custom Code folder is located in the C:\Program Files\Microsoft Visual Studio\2022\{Edition}\Common7\IDE\PrivateAssemblies directory.
Register Visual Component
To use visual component, you need to register it in configuration file RSReportDesigner.config which is located in Visual Studio Reporting Services Extension directory. You need to add the following rows:
<Configuration>
<Extensions>
<!-- Start config of Aspose.BarCode for Reporting Services-->
<ReportItemDesigner>
<ReportItem Name="BarcodeGenerator" Type="Aspose.BarCode.ReportingServices.BarCodeReportItemDesigner, Aspose.BarCode.ReportingServices"/>
</ReportItemDesigner>
<ReportItems>
<ReportItem Name="BarcodeGenerator" Type="Aspose.BarCode.ReportingServices.BarCodeReportItem, Aspose.BarCode.ReportingServices"/>
</ReportItems>
<!-- End of config -->
</Extensions>
</Configuration>Add Permission to Execute
To use visual component, you need to add execution permission. You can do this by editing RSPreviewPolicy.config file in Visual Studio Reporting Services Extension directory. You need to add FullTrust permission to Visual component and change Execution permission to FullTrust in Custom Code section, because without this license in Visual Studio preview mode of Custom Code expressions sometimes can be applied incorrectly. You need to add the following rows:
<configuration>
<mscorlib>
<security>
<policy>
<PolicyLevel version="1">
<CodeGroup class="FirstMatchCodeGroup" version="1" PermissionSetName="Nothing">
<!-- Set Custom Code permission from Execution to FullTrust. License Fix-->
<CodeGroup class="UnionCodeGroup" version="1" PermissionSetName="FullTrust" Name="Report_Expressions_Default_Permissions" Description="This code group grants default permissions for code in report expressions and Code element. ">
<IMembershipCondition class="StrongNameMembershipCondition" version="1" PublicKeyBlob="0024000004800000940000000602000000240000525341310004000001000100512C8E872E28569E733BCB123794DAB55111A0570B3B3D4DE3794153DEA5EFB7C3FEA9F2D8236CFF320C4FD0EAD5F677880BF6C181F296C751C5F6E65B04D3834C02F792FEE0FE452915D44AFE74A0C27E0D8E4B8D04EC52A8E281E01FF47E7D694E6C7275A09AFCBFD8CC82705A06B20FD6EF61EBBA6873E29C8C0F2CAEDDA2"/>
</CodeGroup>
<CodeGroup class="FirstMatchCodeGroup" version="1" PermissionSetName="Execution" Description="This code group grants MyComputer code Execution permission. ">
<!-- Start config of Aspose.BarCode for Reporting Services-->
<CodeGroup class="UnionCodeGroup" version="1" PermissionSetName="FullTrust" Name="BarcodeGenerator" Description="Aspose.BarCode for Reporting Services">
<IMembershipCondition class="StrongNameMembershipCondition" version="1" PublicKeyBlob="0x00240000048000009400000006020000002400005253413100040000010001005542E99CECD28842DAD186257B2C7B6AE9B5947E51E0B17B4AC6D8CECD3E01C4D20658C5E4EA1B9A6C8F854B2D796C4FDE740DAC65E834167758CFF283EED1BE5C9A812022B015A902E0B97D4E95569EB8C0971834744E633D9CB4C4A6D8EDA03C12F486E13A1A0CB1AA101AD94943236384CBBF5C679944B994DE9546E493BF"/>
</CodeGroup>
<!-- End of config -->
</CodeGroup>
</CodeGroup>
</PolicyLevel>
</policy>
</security>
</mscorlib>
</configuration>