Konvertieren Sie ein Excel-Diagramm in ein Bild
Diagramme sind optisch ansprechend und machen es Benutzern leicht, Vergleiche, Muster und Trends in Daten zu erkennen. Anstatt beispielsweise Spalten mit Arbeitsblattzahlen zu analysieren, zeigt ein Diagramm auf einen Blick, ob die Umsätze sinken oder steigen oder wie sich die tatsächlichen Umsätze im Vergleich zu den prognostizierten Umsätzen verhalten. Von Menschen wird häufig verlangt, statistische und grafische Informationen leicht verständlich und leicht zu pflegen darzustellen. Ein Bild hilft.
Manchmal werden Diagramme in einer Anwendung oder auf Webseiten benötigt. Oder es wird möglicherweise für ein Word-Dokument, eine PDF-Datei, eine PowerPoint-Präsentation oder eine andere Anwendung benötigt. In jedem Fall möchten Sie das Diagramm als Bild rendern, damit Sie es an anderer Stelle verwenden können.
Konvertieren von Diagrammen in Bilder
In den Beispielen hier werden ein Kreisdiagramm und ein Säulendiagramm in Bilder umgewandelt.
Konvertieren eines Kreisdiagramms in eine Bilddatei
Erstellen Sie zunächst ein Kreisdiagramm in Microsoft Excel und konvertieren Sie es dann in eine Bilddatei mit Aspose.Cells for Python via .NET. Der Code in diesem Beispiel erstellt ein EMF-Bild basierend auf dem Kreisdiagramm in der Excel-Vorlagendatei Microsoft.
| Ausgabe: Kreisdiagrammbild |
|---|
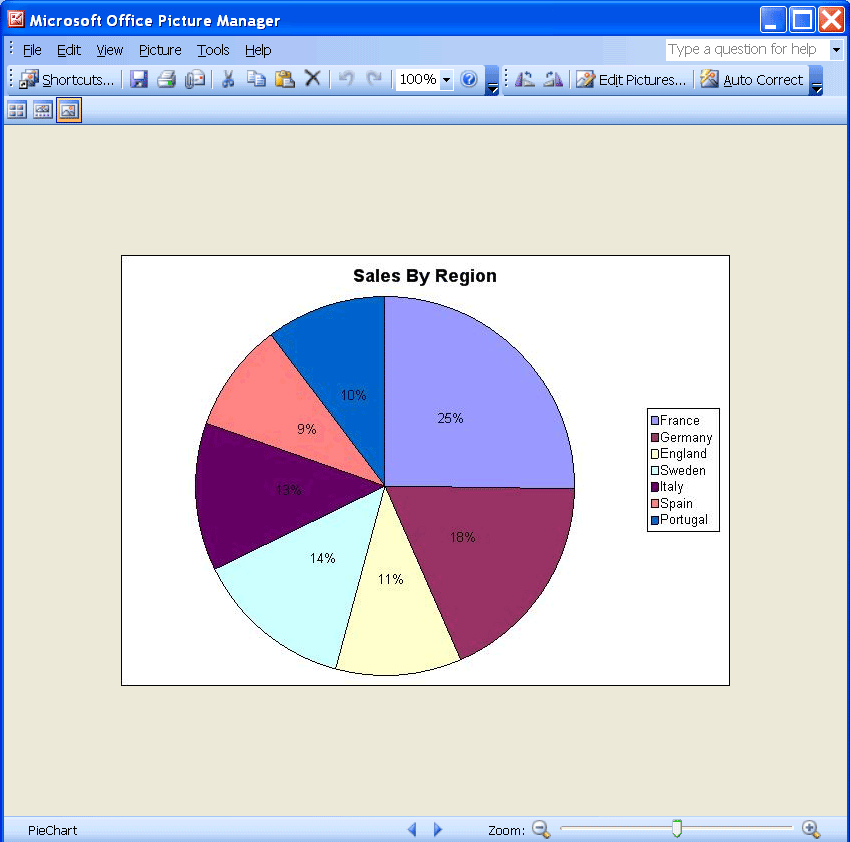 |
- Erstellen Sie ein Kreisdiagramm in Microsoft Excel:
- Eine neue Arbeitsmappe in Microsoft Excel geöffnet.
- Geben Sie einige Daten in ein Arbeitsblatt ein.
- Basierend auf den Daten ein Kreisdiagramm erstellt.
- Speichern Sie die Datei.
| Die Eingabedatei. |
|---|
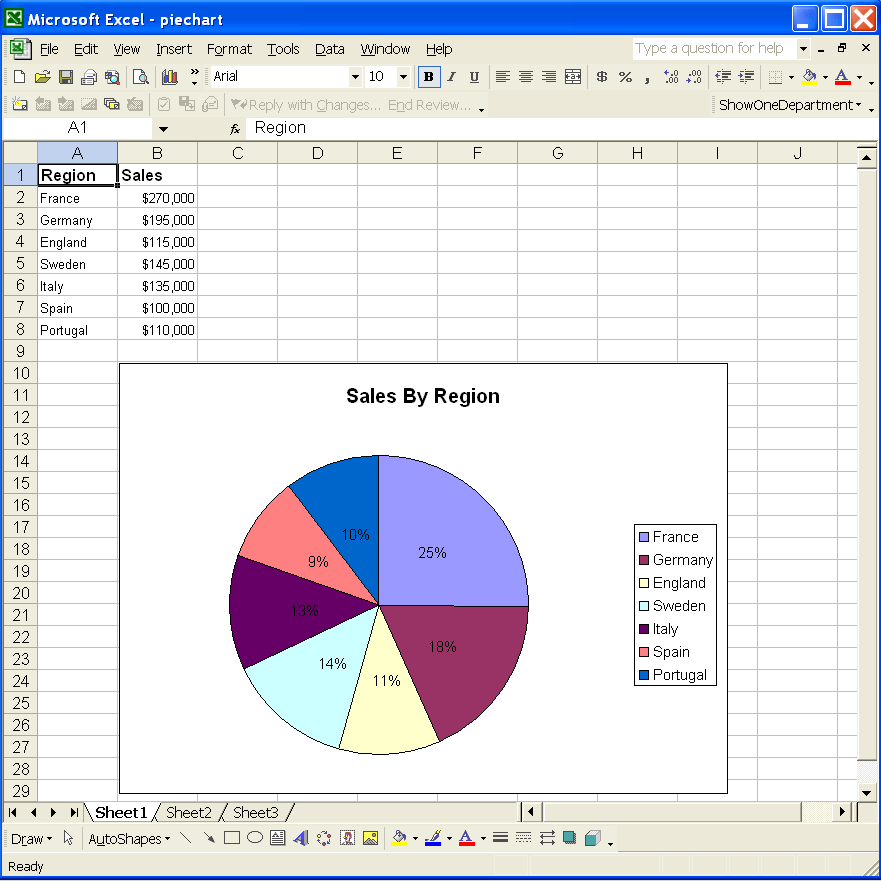 |
Wir hosten unsere Python-Pakete in PyPi-Repositories.
Installieren Sie Aspose.Cells for Python von Pypi, verwenden Sie den Befehl als: $ pip install aspose-cells-python.
Außerdem können Sie der Schritt-für-Schritt-Anleitung zur Installation von „Aspose.Cells for Python via .NET“ in Ihrer Entwicklerumgebung folgen.
- Laden Sie Aspose.Cells for Python via .NET herunter und installieren Sie es:
- Installieren Sie Aspose.Cells for Python via .NET vonPypiverwenden Sie den Befehl als: $ pip install aspose-cells-python.
- Und Sie können auch dem folgenSchritt für Schritt Anweisungen Informationen zur Installation von „Aspose.Cells for Python via .NET“ in Ihrer Entwicklerumgebung.
AlleAspose Komponenten funktionieren bei der Erstinstallation im Evaluierungsmodus. Der Auswertungsmodus hat keine zeitliche Begrenzung und fügt nur Wasserzeichen in Ausgabedokumente ein.
- Erstellen Sie ein Projekt:
- Starten Sie Visual Studio.
- Fügen Sie Ihrem Python-Projekt eine Bibliotheksreferenz hinzu (importieren Sie die Bibliothek).
- Schreiben Sie den Code, der das Diagramm findet und konvertiert. Nachfolgend finden Sie den Code, den die Komponente zum Ausführen der Aufgabe verwendet. Es werden nur sehr wenige Codezeilen verwendet.
Konvertieren eines Säulendiagramms in eine Bilddatei
Erstellen Sie zunächst ein Säulendiagramm in Microsoft Excel und konvertieren Sie es wie oben in eine Bilddatei. Nach der Ausführung des Beispielcodes wird eine Datei JPEG basierend auf dem Säulendiagramm in der Excel-Vorlagendatei erstellt.
| Ausgabedatei: ein Säulendiagrammbild. |
|---|
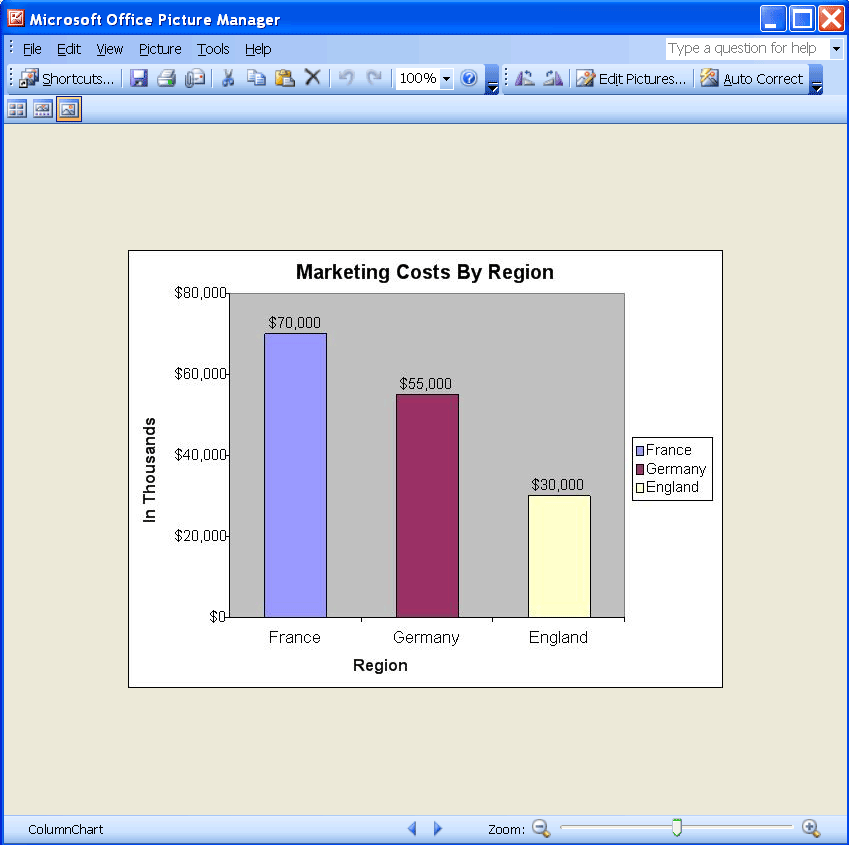 |
- Erstellen Sie ein Säulendiagramm in Microsoft Excel:
- Öffnen Sie eine neue Arbeitsmappe in Microsoft Excel.
- Geben Sie einige Daten in ein Arbeitsblatt ein.
- Erstellen Sie ein Säulendiagramm basierend auf den Daten.
- Speichern Sie die Datei.
| Eingabedatei. |
|---|
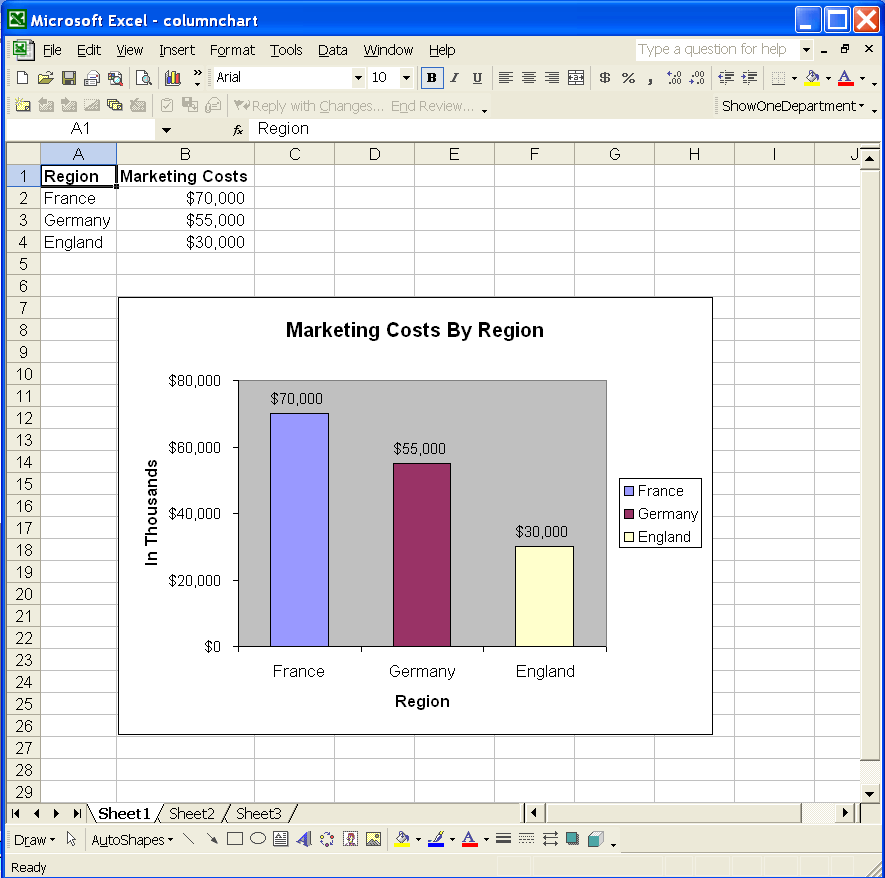 |
- Richten Sie wie oben beschrieben ein Projekt mit Referenzen ein.
- Konvertieren Sie das Diagramm dynamisch in ein Bild. Im Folgenden finden Sie den Code, den die Komponente zum Ausführen der Aufgabe verwendet. Der Code ähnelt dem vorherigen: