Convert an Excel Chart to Image
Charts are visually appealing and make it easy for users to see comparisons, patterns, and trends in data. For instance, rather than analyzing columns of worksheet numbers, a chart shows at a glance whether sales are falling or rising, or how actual sales compare to projected sales. People are frequently asked to present statistical and graphical information in an easy to understand and an easy to maintain manner. A picture helps.
Sometimes, charts are needed in an application or web pages. Or it might be needed needed for a Word document, a PDF file, a PowerPoint presentation or some other application. In each case, you want to render the chart as an image so that you can use it elsewhere.
Converting Charts to Images
In the examples here, a pie chart and a column char are converted to images.
Converting a Pie Chart to an Image File
First, create a pie chart in Microsoft Excel and then convert it to an image file with Aspose.Cells for Python via .NET. The code in this example creates an EMF image based on the pie chart in the template Microsoft Excel file.
| Output: pie chart image |
|---|
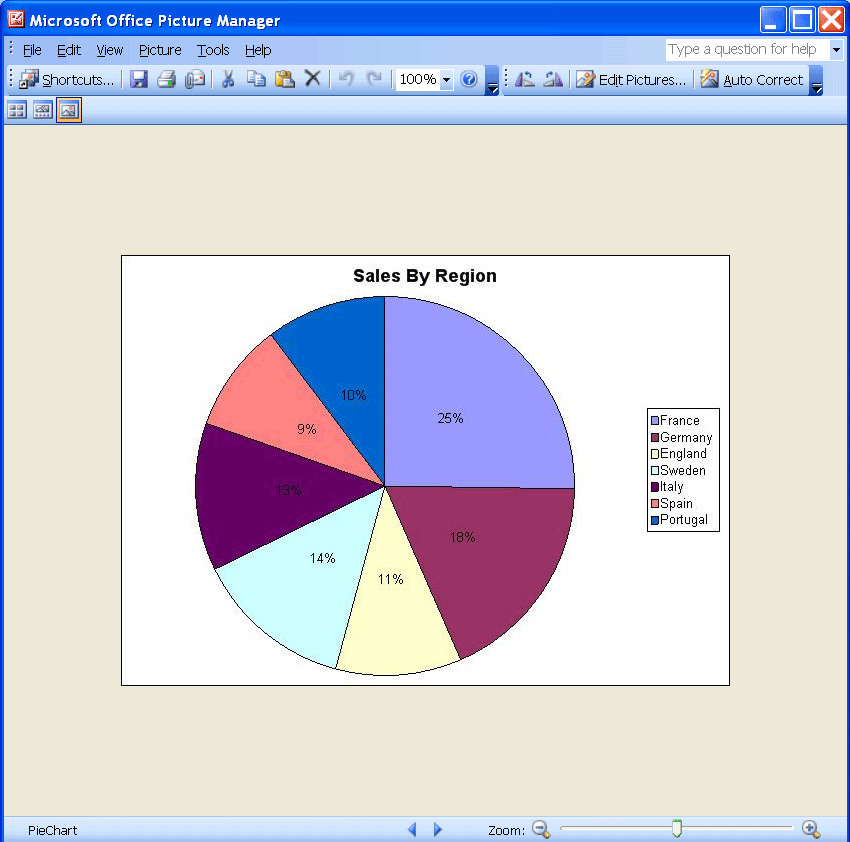 |
- Create a pie chart in Microsoft Excel :
- Opened a new workbook in Microsoft Excel.
- Input some data into a worksheet.
- Created a pie chart based on the data.
- Save the file.
| The input file. |
|---|
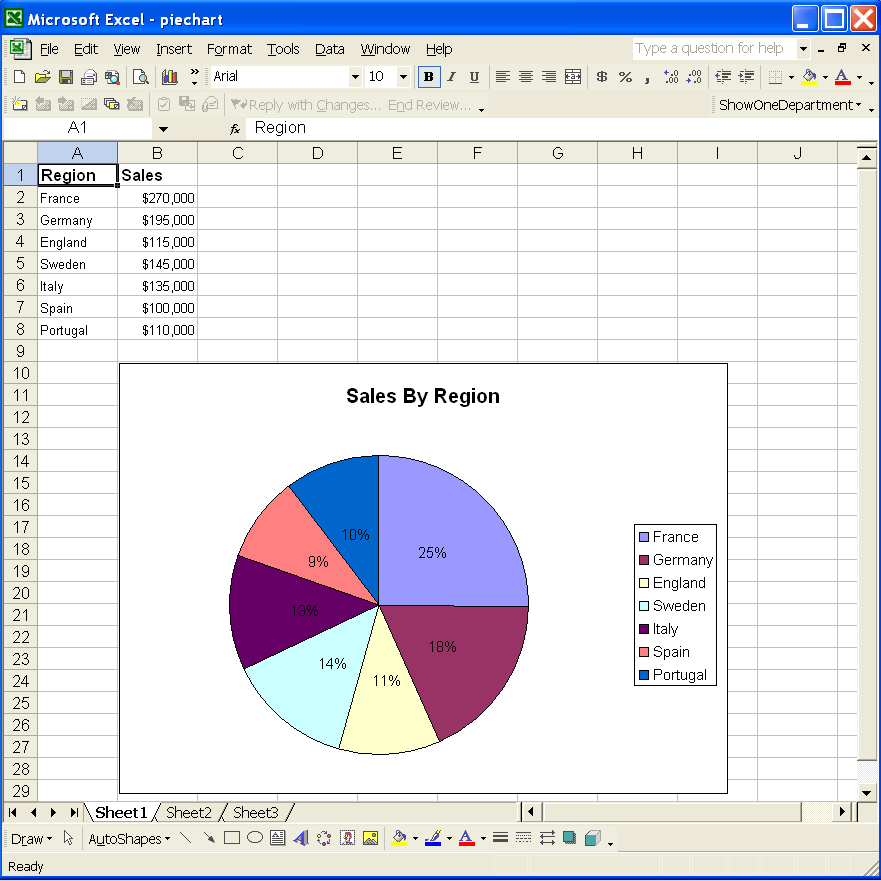 |
We host our Python packages in PyPi repositories.
Install Aspose.Cells for Python from pypi, use command as: $ pip install aspose-cells-python.
And you can also follow the step-by-step instructions on how to install “Aspose.Cells for Python via .NET” to your developer environment.
- Download and install Aspose.Cells for Python via .NET:
- Install Aspose.Cells for Python via .NET from pypi, use command as: $ pip install aspose-cells-python.
- And you can also follow the step-by-step instructions on how to install “Aspose.Cells for Python via .NET” to your developer environment.
All Aspose components work in evaluation mode when first installed. The evaluation mode has no time limit and it only injects watermarks into output documents.
- Create a project:
- Start Visual Studio.
- Add a library reference (import the library) to your Python project.
- Write the code that finds and converts the chart. Below is the code used by the component to accomplish the task. Very few lines of code are used.
| from aspose.cells import Workbook | |
| from aspose.cells.drawing import ImageType | |
| # For complete examples and data files, please go to https:# github.com/aspose-cells/Aspose.Cells-for-.NET | |
| # The path to the documents directory. | |
| dataDir = RunExamples.GetDataDir(".") | |
| # Open the existing excel file which contains the pie chart. | |
| workbook = Workbook(dataDir + "PieChart.xlsx") | |
| # Get the designer chart (first chart) in the first worksheet of the workbook. | |
| chart = workbook.worksheets[0].charts[0] | |
| # Convert the chart to an image file. | |
| chart.to_image(dataDir + "PieChart.out.emf", ImageType.EMF) |
Converting a Column Chart to an Image File
First create a column chart in Microsoft Excel and convert it to an image file, as above. After executing the sample code, a JPEG file is created based on the column chart in the template Excel file.
| Output file: a column chart image. |
|---|
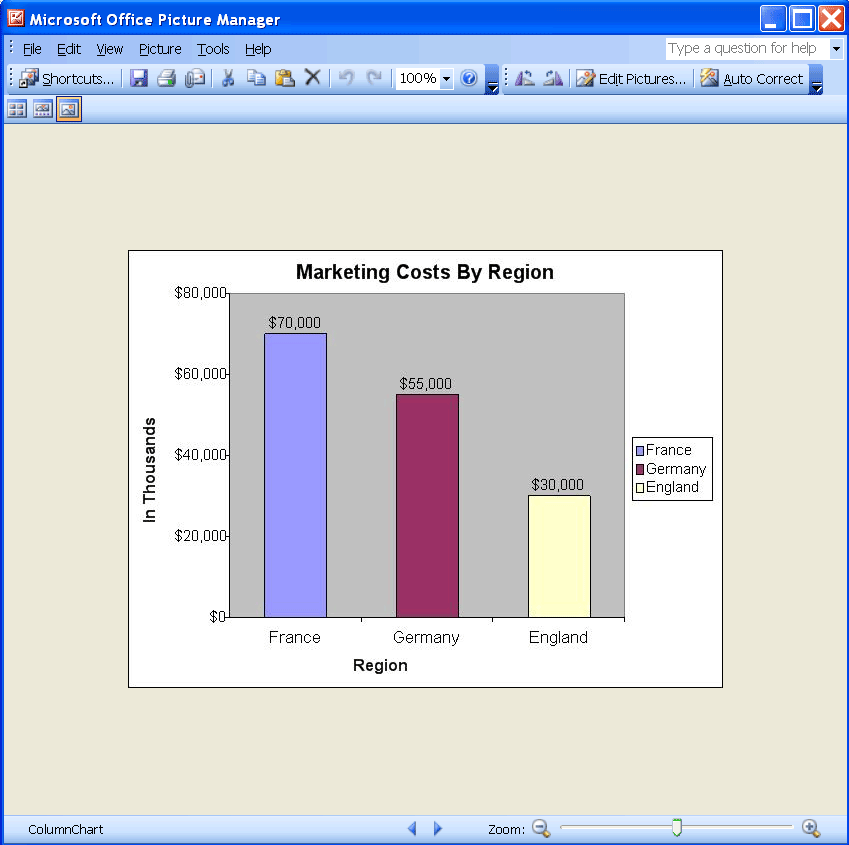 |
- Create a column chart in Microsoft Excel:
- Open a new workbook in Microsoft Excel.
- Input some data into a worksheet.
- Create a column chart based on the data.
- Save the file.
| Input file. |
|---|
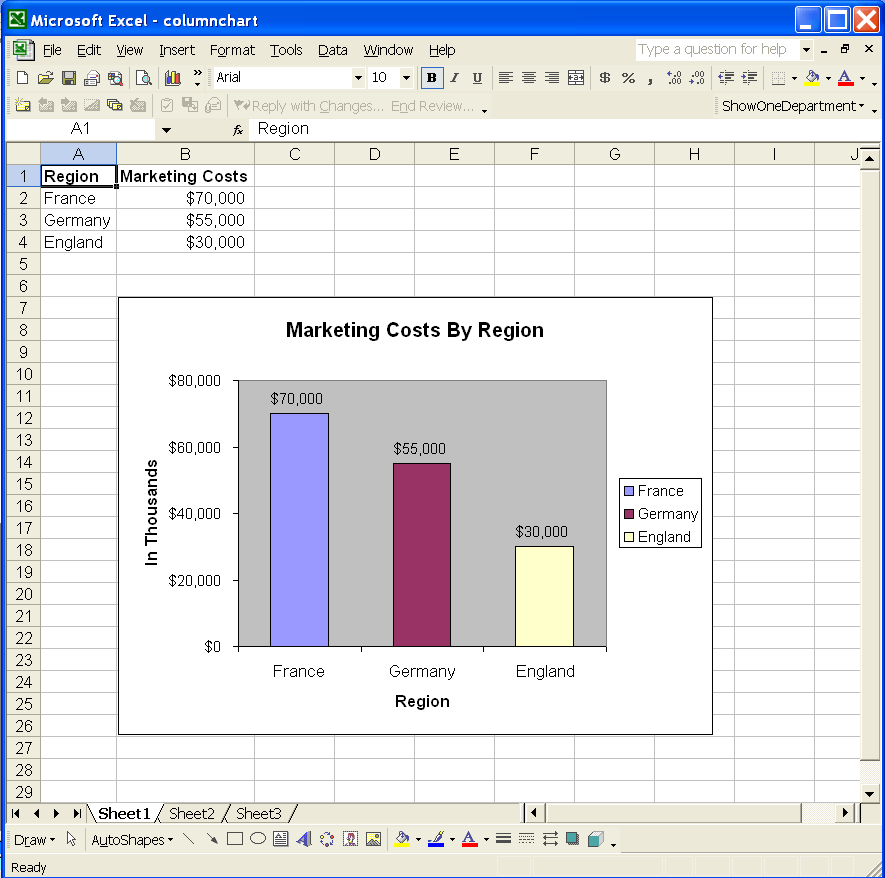 |
- Set up a project, with references, as described above.
- Convert the chart to an image dynamically. Following is the code used by the component to accomplish the task. The code is similar to the previous one:
| from aspose.cells import Workbook | |
| from aspose.cells.drawing import ImageType | |
| # For complete examples and data files, please go to https:# github.com/aspose-cells/Aspose.Cells-for-.NET | |
| # The path to the documents directory. | |
| dataDir = RunExamples.GetDataDir(".") | |
| # Open the existing excel file which contains the column chart. | |
| workbook = Workbook(dataDir + "ColumnChart.xlsx") | |
| # Get the designer chart (first chart) in the first worksheet of the workbook. | |
| chart = workbook.worksheets[0].charts[0] | |
| # Convert the chart to an image file. | |
| chart.to_image(dataDir + "ColumnChart.out.jpeg", ImageType.JPEG) |