Lavorare con GridWeb
Apertura di un file Excel Microsoft
Il controllo Aspose.Cells.GridWeb può aprire e caricare file Excel Microsoft - completi di dati, formattazione, grafici, immagini, ecc. In questo argomento viene spiegato come.
Per aprire un file Excel utilizzando il controllo GridWeb:
- Aggiungi il controllo Aspose.Cells.GridWeb a un modulo o una pagina Web.
- Importa il file Excel specificando il percorso del file.
- Eseguire l’applicazione o aprire la pagina.
Per caricare il contenuto da un file Excel al controllo Aspose.Cells.GridWeb, è necessario chiamare il metodo importExcelFile per specificare il percorso del file Excel. Successivamente, il controllo GridWeb troverà automaticamente il file dal percorso specificato e ne visualizzerà il contenuto. Di seguito viene fornito uno snippet di codice che carica il contenuto di un file Excel.
Lo snippet di codice sopra può essere utilizzato come preferisci. Ad esempio, per caricare automaticamente un file Excel quando viene caricato un modulo Web, aggiungi questo codice all’evento Page_Load del modulo che hai specificato tu stesso.
Un file Excel viene caricato in GridWeb
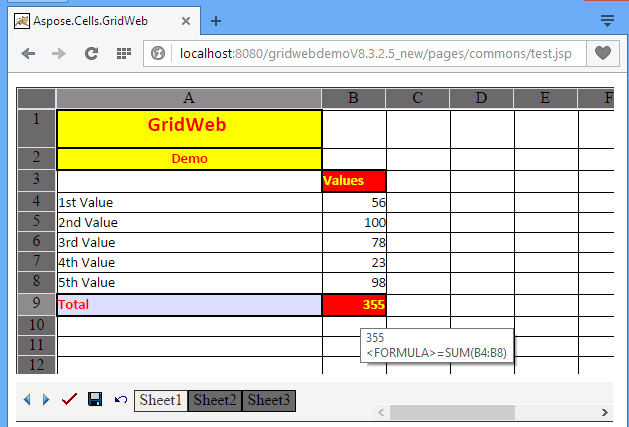
Salvataggio di un file Excel Microsoft
È possibile creare nuovi file Excel Microsoft o manipolarli esistenti, sui siti Web in modalità GUI utilizzando il controllo Aspose.Cells.GridWeb. I file possono quindi essere salvati in file Excel. Aspose.Cells.GridWeb funge effettivamente da editor di fogli di calcolo online. In questo argomento viene descritto come salvare il contenuto della griglia in file Excel.
Salvataggio come file
Per salvare il contenuto del controllo Aspose.Cells.GridWeb come file Excel:
- Aggiungi il controllo Aspose.Cells.GridWeb a un modulo o una pagina Web.
- Salva il tuo lavoro come file Excel in un percorso specificato.
- Eseguire l’applicazione o aprire la pagina.
L’esempio di codice seguente illustra come salvare il contenuto della griglia in un file Excel.
Il frammento di codice riportato sopra può essere utilizzato in diversi modi. Un modo comune consiste nell’aggiungere un pulsante che salva il contenuto della griglia in un file Excel quando viene cliccato. Aspose.Cells.GridWeb offre un approccio più semplice per l’attività. Aspose.Cells.GridWeb ha un evento chiamato SaveCommand. Lo snippet di codice riportato sopra può essere aggiunto al gestore eventi dell’evento SaveCommand che consente agli utenti di salvare il proprio lavoro facendo clic sul pulsante integrato di Aspose.Cells.GridWebSalva pulsante.
Ridimensionamento di Aspose.Cells.GridWeb e della sua barra di intestazione
Questo articolo spiega come ridimensionare GridWeb in fase di esecuzione utilizzando Aspose.Cells.GridWeb API. Spiega anche come ridimensionare le barre di intestazione del controllo Aspose.Cells.GridWeb per rendere i dati più facili da leggere.
Modifica della larghezza e dell’altezza di Aspose.Cells.GridWeb
Modificare la larghezza e l’altezza del controllo Aspose.Cells.GridWeb è una funzionalità semplice ma importante. Il controllo Aspose.Cells.GridWeb è rappresentato dalla classe GridWeb in API. Per ridimensionare la larghezza e l’altezza del controllo GridWeb, utilizza semplicemente le sue proprietà larghezza e altezza.
L’output dello snippet di codice che segue è mostrato di seguito.
Larghezza e altezza modificate del controllo GridWeb
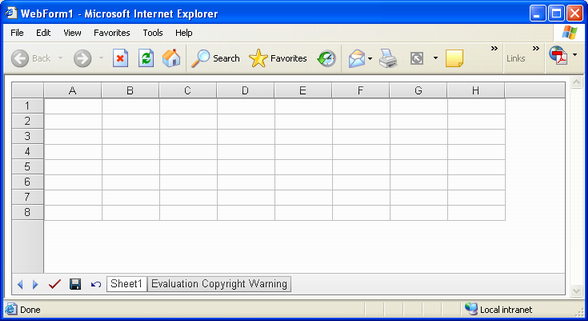
Modifica della larghezza e dell’altezza della barra dell’intestazione
Il controllo Aspose.Cells.GridWeb contiene due barre di intestazione come segue:
- Barra dell’intestazione superiore, questa barra dell’intestazione rappresenta le colonne A, B, C, D, ecc.
- Barra dell’intestazione sinistra, questa barra dell’intestazione rappresenta le righe 1, 2, 3, 4, ecc.
Entrambe queste barre di intestazione sono mostrate di seguito.
Barre di intestazione
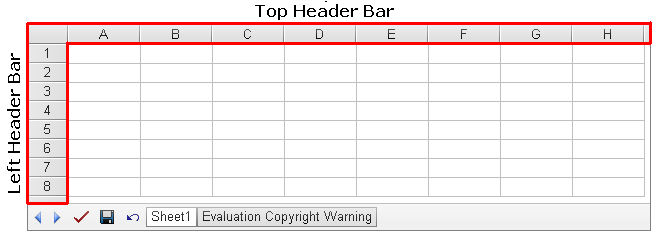
Modificare l’altezza della barra dell’intestazione superiore e la larghezza della barra dell’intestazione sinistra utilizzando rispettivamente le proprietà HeaderBarHeight e HeaderBarWidth del controllo GridWeb. La figura seguente mostra l’output dell’esempio di codice che segue.
Larghezza e altezza della barra dell’intestazione modificate
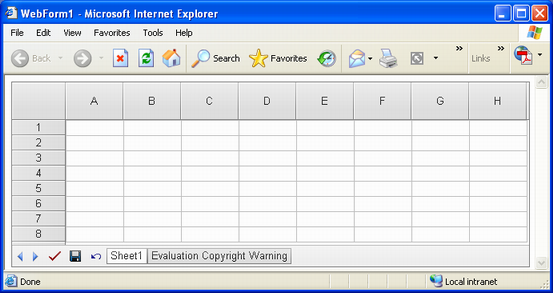
Lavorare con Aspose.Cells.GridWeb Eventi
Tutti gli sviluppatori devono avere familiarità con gli eventi e il loro scopo. Gli eventi vengono utilizzati per inviare notifiche di modifiche che possono verificarsi in un controllo o in una classe. Aspose.Cells.GridWeb dispone di diversi eventi che possono essere utilizzati per eseguire attività specifiche quando si verificano determinate modifiche nel controllo.
Questo argomento fornisce un’introduzione a tutti gli eventi supportati dal controllo Aspose.Cells.GridWeb insieme ad alcuni dettagli su come gestire questi eventi.
Introduzione agli eventi della griglia
Il controllo Aspose.Cells.GridWeb supporta diversi eventi che forniscono maggiore controllo per l’esecuzione di operazioni quando vengono attivati eventi specifici nel controllo. Di seguito è riportato l’elenco completo degli eventi supportati dal controllo Aspose.Cells.GridWeb.
| Eventi | Descrizione |
|---|---|
| CellCommand | Si verifica quando si fa clic sul collegamento ipertestuale del comando di una cella. Quando viene generato questo evento, il suo parametro e.Argument fornisce il nome del comando. |
| CellDoubleClick | Si verifica quando si fa doppio clic sulla cella. |
| ColonnaEliminata | Si verifica quando un utente elimina una colonna da un foglio di lavoro utilizzando il menu sul lato client. |
| ColonnaEliminazione | Si verifica quando un utente tenta di eliminare una colonna da un foglio di lavoro utilizzando il menu sul lato client. |
| ColonnaDoubleClick | Si verifica quando si fa doppio clic sull’intestazione della colonna. |
| ColonnaInserita | Si verifica quando un utente inserisce una colonna in un foglio di lavoro utilizzando il menu sul lato client. |
| Comando personalizzato | Si verifica quando un utente fa clic su un pulsante di comando personalizzato. |
| Carica dati personalizzati | Si verifica quando la proprietà EnableSession del controllo è impostata su false ed è necessario caricare i dati del foglio di lavoro. Puoi gestire questo evento in modalità senza sessione per caricare i dati del foglio di lavoro da un file o da un database. |
| IndicePaginaCambiato | Si verifica quando viene modificato l’indice della pagina del foglio del controllo. |
| Riga eliminata | Si verifica quando un utente elimina una riga dal foglio di lavoro utilizzando il menu sul lato client. |
| Eliminazione riga | Si verifica quando un utente tenta di eliminare una riga da un foglio di lavoro utilizzando il menu sul lato client. |
| RigaDoppio clic | Si verifica quando si fa doppio clic sull’intestazione della riga. |
| RigaInserita | Si verifica quando un utente inserisce una riga nel foglio di lavoro utilizzando il menu sul lato client. |
| Salva comando | Si verifica quando ilSalva viene fatto clic sul pulsante. |
| FoglioTabClick | Si verifica quando si fa clic su una scheda del foglio. |
| InviaComando | Si verifica quando ilInvia viene fatto clic sul pulsante. |
| Annulla comando | Si verifica quando ilDisfare viene fatto clic sul pulsante. |
| AjaxCallFinish | Si attiva al termine dell’aggiornamento AJAX del controllo. (EnableAJAX deve essere impostato su true). |
| CellModifiedOnAjax | Si attiva quando la cella viene modificata nella chiamata AJAX. |
| AfterColumnFilter | Si attiva quando il filtro viene applicato a una colonna. |
Gestione degli eventi della griglia
Per eseguire un’operazione specifica sull’attivazione di un evento specifico, dobbiamo creare un gestore di eventi. Un gestore eventi esegue l’attività desiderata quando viene attivato un determinato evento. L’esempio che segue mostra come gestire un semplice evento di griglia.
Utilizzo degli eventi DoubleClick
Aspose.Cells.GridWeb contiene tre tipi di eventi di doppio clic:
- CellDoubleClick, attivato quando si fa doppio clic su una cella.
- ColumnDoubleClick, attivato quando si fa doppio clic sull’intestazione di una colonna.
- RowDoubleClick, attivato quando si fa doppio clic sull’intestazione di una riga.
In questo argomento viene illustrato come abilitare gli eventi di doppio clic in Aspose.Cells.GridWeb. Viene inoltre illustrata la creazione di gestori eventi per questi eventi.
Abilitazione degli eventi doppio clic
Tutti i tipi di eventi di doppio clic possono essere abilitati sul lato client impostando la proprietà EnableDoubleClickEvent del controllo GridWeb su true.
Una volta abilitati gli eventi di doppio clic, è possibile creare gestori di eventi per qualsiasi evento di doppio clic. Questi gestori eventi eseguono attività specifiche quando viene attivato un determinato evento di doppio clic.
Gestione degli eventi doppio clic
Fare doppio clic su Cell
Il gestore eventi per l’evento CellDoubleClick fornisce un argomento del tipo CellEventArgs, che fornisce le informazioni complete della cella su cui si fa doppio clic.
Fare doppio clic sull’intestazione della colonna
Il gestore eventi per l’evento ColumnDoubleClick fornisce un argomento del tipo RowColumnEventArgs che fornisce il numero di indice della colonna per l’intestazione su cui è stato fatto doppio clic e altre informazioni.
Fare doppio clic sull’intestazione della riga
Il gestore eventi per l’evento RowDoubleClick fornisce un argomento del tipo RowColumnEventArgs che fornisce il numero di indice della riga per l’intestazione su cui è stato fatto doppio clic e altre informazioni correlate.
Impostazione dello stile o dell’aspetto di Aspose.Cells.GridWeb
Aspose.Cells.GridWeb ha il proprio aspetto predefinito ma è possibile modificarne l’aspetto. Aspose.Cells.GridWeb fornisce diverse proprietà per consentire agli sviluppatori di controllarne completamente l’aspetto. In questo argomento vengono illustrate alcune di queste proprietà.
Impostazione dello stile o dell’aspetto di Aspose.Cells.GridWeb
Stili preimpostati
Per risparmiare gli sforzi degli sviluppatori, Aspose.Cells.GridWeb offre alcuni stili preimpostati. Seleziona semplicemente uno stile dall’elenco per applicare lo stile.
| Stili | Combinazione di colori |
|---|---|
| Standard | Argento |
| Colorato1 | Rosa |
| Colorato2 | Blu |
| Professionale1 | Ciano |
| Professionale2 | Di nuovo ciano |
| Tradizionale1 | Buio |
| Tradizionale2 | Grigio |
| Costume | Personalizzato |
| Quando viene selezionato uno stile particolare, viene modificato l’intero aspetto del controllo GridWeb. Gli sviluppatori possono selezionare uno stile preimpostato da applicare in fase di runtime utilizzando il flessibile API di Aspose.Cells.GridWeb. |
Il controllo GridWeb fornisce la proprietà PresetStyle a cui gli sviluppatori possono assegnare qualsiasi stile preimpostato desiderato.
L’output del frammento di codice riportato di seguito è mostrato di seguito.
Controllo GridWeb a cui è applicato lo stile Colourful1
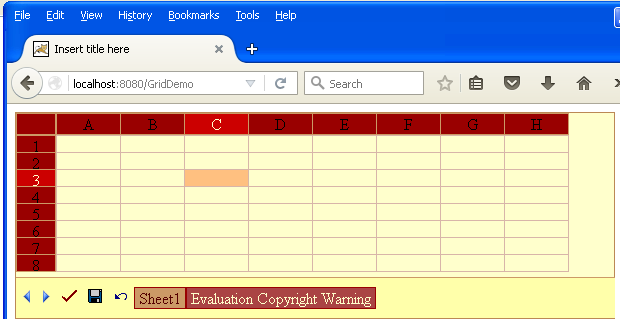
Stile della barra dell’intestazione
Se dai un’occhiata al controllo GridWeb, noterai due barre di intestazione. Uno per le colonne (ovvero A, B, C, D, ecc.) e l’altro per le righe (ovvero 1, 2, 3, 4, ecc.). Aspose.Cells.GridWeb consente agli sviluppatori di controllare l’aspetto di queste barre di intestazione. Gli sviluppatori possono impostare lo stile delle barre di intestazione in fase di esecuzione.
Stile barra delle schede
È anche possibile impostare lo stile della barra delle schede. Si prega di consultare il seguente codice
Caricamento del file di stile
Per applicare le impostazioni di stile da un file di stile esistente al controllo GridWeb, gli sviluppatori possono impostare il percorso del file di stile sulla proprietà CustomStyleFileName del controllo. Ma prima di farlo è necessario impostare la proprietà PresetStyle del controllo su Custom. È perché il file di stile contiene informazioni sullo stile personalizzato già definite da uno sviluppatore.
Si prega di vedere l’immagine seguente che mostra GridWeb con lo stile personalizzato applicato.
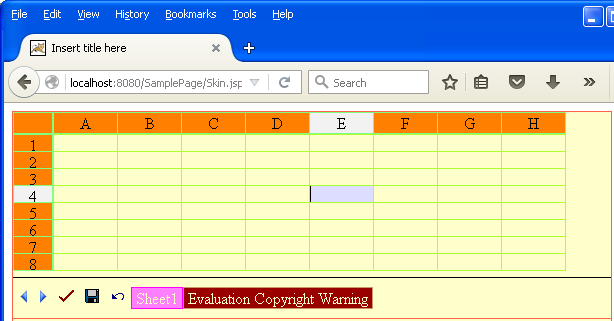
Esempio di modello di stile personalizzato
Ecco il modello di stile personalizzato di esempio. Puoi modificarlo secondo le tue esigenze.
<aspose.excel.web.viewerStyletemplate runat="server" HeaderBarWidth="30pt" ScrollBarBaseColor="#AFEEEE" SelectCellBgColor="#FFFAF0" ActiveHeaderBgColor="#DAA520" ActiveCellBgColor="#DDDDFF" FrameTableStyle-BorderStyle="Solid" FrameTableStyle-LeftBorderStyle-BorderWidth="" FrameTableStyle-LeftBorderStyle-BorderColor="" FrameTableStyle-LayoutFixed="Fixed" FrameTableStyle-RightBorderStyle-BorderWidth="" FrameTableStyle-RightBorderStyle-BorderColor="" FrameTableStyle-BorderWidth="1px" FrameTableStyle-CellSpacing="0" FrameTableStyle-BorderColor="#C0FFC0" FrameTableStyle-CellPadding="0" FrameTableStyle-TopBorderStyle-BorderWidth="" FrameTableStyle-TopBorderStyle-BorderColor="" FrameTableStyle-BackColor="#FFFFCC" FrameTableStyle-BottomBorderStyle-BorderWidth="" FrameTableStyle-BottomBorderStyle-BorderColor="" HeaderBarStyle-LeftBorderStyle-BorderWidth="" HeaderBarStyle-LeftBorderStyle-BorderColor="" HeaderBarStyle-verticalalign="Middle" HeaderBarStyle-RightBorderStyle-BorderWidth="" HeaderBarStyle-RightBorderStyle-BorderColor="" HeaderBarStyle-BorderWidth="1px" HeaderBarStyle-font-size="10pt" HeaderBarStyle-BorderColor="#00C0C0" HeaderBarStyle-BorderStyle="Solid" HeaderBarStyle-horizontalalign="Center" HeaderBarStyle-ForeColor="Red" HeaderBarStyle-TopBorderStyle-BorderWidth="" HeaderBarStyle-TopBorderStyle-BorderColor="" HeaderBarStyle-BackColor="#D8BFD8" HeaderBarStyle-BottomBorderStyle-BorderWidth="" HeaderBarStyle-BottomBorderStyle-BorderColor="" ViewTableStyle-LeftBorderStyle-BorderWidth="" ViewTableStyle-LeftBorderStyle-BorderColor="" ViewTableStyle-LayoutFixed="Fixed" ViewTableStyle-RightBorderStyle-BorderWidth="" ViewTableStyle-RightBorderStyle-BorderColor="" ViewTableStyle-BorderWidth="0px" ViewTableStyle-CellSpacing="0" ViewTableStyle-CellPadding="0" ViewTableStyle-TopBorderStyle-BorderWidth="" ViewTableStyle-TopBorderStyle-BorderColor="" ViewTableStyle-BottomBorderStyle-BorderWidth="" ViewTableStyle-BottomBorderStyle-BorderColor="" BottomTableStyle-LeftBorderStyle-BorderWidth="" BottomTableStyle-LeftBorderStyle-BorderColor="" BottomTableStyle-LayoutFixed="Fixed" BottomTableStyle-RightBorderStyle-BorderWidth="" BottomTableStyle-RightBorderStyle-BorderColor="" BottomTableStyle-Height="32pt" BottomTableStyle-BorderWidth="0px" BottomTableStyle-CellSpacing="0" BottomTableStyle-BorderColor="#80FF80" BottomTableStyle-CellPadding="0" BottomTableStyle-ForeColor="#FFE0C0" BottomTableStyle-TopBorderStyle-BorderStyle="Solid" BottomTableStyle-TopBorderStyle-BorderWidth="1px" BottomTableStyle-TopBorderStyle-BorderColor="#FF69B4" BottomTableStyle-BottomBorderStyle-BorderWidth="" BottomTableStyle-BottomBorderStyle-BorderColor="" HeaderBarHeight="15pt" ActiveTabStyle-LeftBorderStyle-BorderWidth="" ActiveTabStyle-LeftBorderStyle-BorderColor="" ActiveTabStyle-RightBorderStyle-BorderWidth="" ActiveTabStyle-RightBorderStyle-BorderColor="" ActiveTabStyle-Height="15pt" ActiveTabStyle-BorderWidth="1px" ActiveTabStyle-font-size="10pt" ActiveTabStyle-BorderColor="#00C0C0" ActiveTabStyle-BorderStyle="Solid" ActiveTabStyle-ForeColor="#FF00FF" ActiveTabStyle-TopBorderStyle-BorderWidth="" ActiveTabStyle-TopBorderStyle-BorderColor="" ActiveTabStyle-BackColor="#80FFFF" ActiveTabStyle-BottomBorderStyle-BorderWidth="" ActiveTabStyle-BottomBorderStyle-BorderColor="" HeaderBarTableStyle-LeftBorderStyle-BorderWidth="" HeaderBarTableStyle-LeftBorderStyle-BorderColor="" HeaderBarTableStyle-LayoutFixed="Fixed" HeaderBarTableStyle-RightBorderStyle-BorderWidth="" HeaderBarTableStyle-RightBorderStyle-BorderColor="" HeaderBarTableStyle-BorderWidth="0px" HeaderBarTableStyle-CellSpacing="0" HeaderBarTableStyle-CellPadding="0" HeaderBarTableStyle-TopBorderStyle-BorderWidth="" HeaderBarTableStyle-TopBorderStyle-BorderColor="" HeaderBarTableStyle-BackColor="#C0FFC0" HeaderBarTableStyle-BottomBorderStyle-BorderWidth="" HeaderBarTableStyle-BottomBorderStyle-BorderColor="" DefaultGridLineColor="#228B22" TabStyle-LeftBorderStyle-BorderWidth="" TabStyle-LeftBorderStyle-BorderColor="" TabStyle-RightBorderStyle-BorderWidth="" TabStyle-RightBorderStyle-BorderColor="" TabStyle-Height="15pt" TabStyle-BorderWidth="1px" TabStyle-font-size="8pt" TabStyle-BorderColor="#8080FF" TabStyle-BorderStyle="Groove" TabStyle-ForeColor="#FFFFCC" TabStyle-TopBorderStyle-BorderWidth="" TabStyle-TopBorderStyle-BorderColor="" TabStyle-BackColor="#C0C0FF" TabStyle-BottomBorderStyle-BorderWidth="" TabStyle-BottomBorderStyle-BorderColor="" scrollbararrowColor="#778899"/>Creazione del controllo su un modulo Web
Questo articolo ti guiderà su come creare un semplice modulo Web JSP (Java pagina server) con il controllo GridWeb su di esso.
Passaggio 1: creare la struttura di directory
È necessario creare la seguente struttura di directory nel filewebappsdirectory del server Tomcat
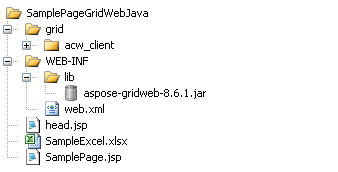
Queste sono le directory e i file che devi creare. Si prega di leggere i commenti e seguirli. È possibile ottenere gli ultimi archivi della versione Aspose.Cells.GridWeb for Java daquesto link.
SamplePageGridWebJava
SamplePageGridWebJava\grid
//Get acwclient directory from GridWeb latest release archive from Downloads section
SamplePageGridWebJava\acwclient
SamplePageGridWebJava\WEB-INF
SamplePageGridWebJava\WEB-INF\lib
//Get aspose-gridweb-x.x.x.jar file from GridWeb latest release archive from Downloads section
SamplePageGridWebJava\WEB-INF\aspose-gridweb-x.x.x.jar
SamplePageGridWebJava\WEB-INF\web.xml
SamplePageGridWebJava\head.jsp
//Create this excel file using Microsoft Excel or you can use any excel file and rename it SampleExcel.xlsx
SamplePageGridWebJava\SampleExcel.xlsx
SamplePageGridWebJava\SamplePage.jspPassaggio 2: aggiunta di codici nei file creati
Questa sezione mostra il codice per vari file creati nella struttura di directory sopra. Ottieni questi codici e aggiungili ai tuoi file aprendoli nel Blocco note e copiandoli/incollandoli.
Web.xml
<?xml version="1.0" encoding="UTF-8"?>
<web-app xmlns:xsi="http://www.w3.org/2001/XMLSchema-instance" xmlns="http://java.sun.com/xml/ns/javaee" xmlns:web="http://java.sun.com/xml/ns/javaee/web-app_2_5.xsd" xsi:schemaLocation="http://java.sun.com/xml/ns/javaee http://java.sun.com/xml/ns/javaee/web-app_2_5.xsd" id="WebApp_ID" version="2.5">
<display-name>testGridWeb</display-name>
<welcome-file-list>
<welcome-file>SamplePage.jsp</welcome-file>
</welcome-file-list>
<servlet>
<display-name>GridWebServlet</display-name>
<servlet-name>GridWebServlet</servlet-name>
<servlet-class>com.aspose.gridweb.GridWebServlet</servlet-class>
</servlet>
<servlet-mapping>
<servlet-name>GridWebServlet</servlet-name>
<url-pattern>/GridWebServlet</url-pattern>
</servlet-mapping>
</web-app>testa.jsp
<%
String path = request.getContextPath();
String basePath = request.getScheme()+"://"+request.getServerName()+":"+request.getServerPort()+path+"/";
%>
<meta http-equiv="X-UA-Compatible" content="IE=EmulateIE9"/>
<base href="<%=basePath%>">
<script type="text/javascript" language="javascript"
src="grid/acw_client/acwmain.js"></script>
<script type="text/javascript" language="javascript"
src="grid/acw_client/lang_en.js"></script>
<link href="grid/acw_client/menu.css" rel="stylesheet" type="text/css" />
<style>
span.acwxc {
overflow: hidden;
border: none;
display: block;
white-space: pre;
}
</style>
<style>
span.rotation90 {
width: 100%;
height: 100%;
border: none;
-webkit-transform: rotate(-90deg);
-moz-transform: rotate(-90deg);
filter: progid:DXImageTransform.Microsoft.BasicImage(rotation=3 );
display: block
}
</style>
<style>
span.rotation-90 {
filter: progid:DXImageTransform.Microsoft.BasicImage(rotation=1 );
width: 100%;
height: 100%;
border: none;
-webkit-transform: rotate(90deg);
-moz-transform: rotate(90deg);
display: block
}
</style>
<style>
span.wrap {
white-space: pre-wrap;
white-space: -moz-pre-wrap;
white-space: -pre-wrap;
white-space: -o-pre-wrap;
word-wrap: break-word;
-ms-word-break: break-all;
}
</style>PaginaCampione.jsp
Passaggio 3: esecuzione della pagina Web JSP di esempio
Ora hai fatto tutto. È ora di eseguire la pagina web. Avvia il server Tomcat e incolla il seguente URL nel browser web.
http://localhost:8080/SamplePageGridWebJava/SamplePage.jspVedrai qualcosa di simile al seguente screenshot. Congratulazioni, hai utilizzato con successo il controllo GridWeb sulla tua pagina JSP.
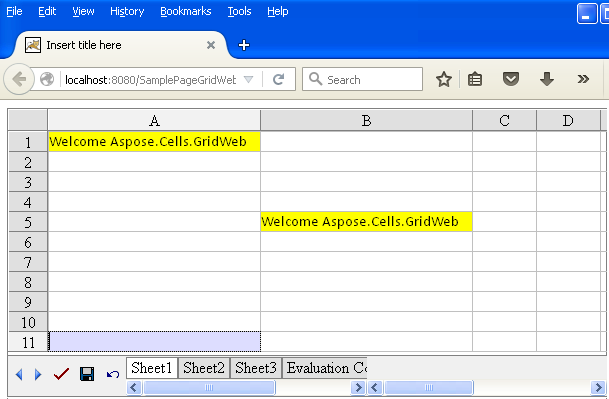
Stampa GridWeb
Ci sono momenti in cui gli sviluppatori devono stampare il contenuto GridWeb incluso da una pagina Web senza salvare un file Excel Microsoft. Il controllo Aspose.Cells.GridWeb supporta questa funzionalità.
Stampa GridWeb
Per stampare senza salvare un file separato, chiamare il metodo print() della classe GridWeb sul lato client per stampare la griglia. Puoi anche scegliere qualche evento appropriato.
Poiché lo stai chiamando dal lato client, dovrai prima ottenere l’ID client gridweb. Puoi ottenere l’ID client utilizzando il metodo gridweb.getClientID().
Codice di esempio lato client
Si prega di consultare il seguente collegamento che chiama il metodo gridweb.print() dal lato client.
HTML
<a href="#" onclick='<%=gridweb.getClientID()%>.print(); '>Print Function of GridWeb</a>Introduzione alle diverse modalità di griglia
Questo articolo descrive le diverse modalità di Aspose.Cells.GridWeb. Queste modalità sono differenziate logicamente a causa delle loro diverse caratteristiche e comportamenti. Abbiamo individuato diverse tipologie di modalità come:
- Modalità Modifica
- Modalità di visualizzazione
Tutte queste modalità hanno le proprie caratteristiche. Gli sviluppatori possono lavorare con Aspose.Cells.GridWeb in qualsiasi modalità in base alle loro esigenze. Di seguito esamineremo ciascuna modalità.
Modalità Modifica
Per impostazione predefinita, il controllo Aspose.Cells.GridWeb è in modalità Modifica. In modalità Modifica è possibile modificare o modificare completamente il contenuto della griglia utilizzando tutte le funzionalità offerte dal controllo Aspose.Cells.GridWeb. Queste funzionalità includono:
- Salvataggio del contenuto della griglia in file Excel Microsoft.
- Invio dei dati a un server.
- Calcolo delle formule.
- Annullare o eliminare le azioni precedenti.
- Gestire righe e colonne.
- Tagliare, copiare o incollare dati.
- Formattazione celle ecc.
Controllo GridWeb in modalità di modifica
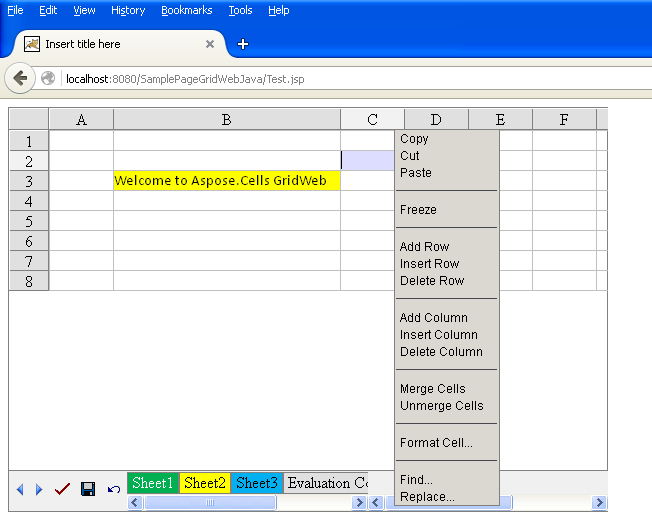
Gli sviluppatori possono anche passare alla modalità di modifica a livello di codice impostando la proprietà EditMode del controllo GridWeb su true.
Esempio di codice
Modalità di visualizzazione
Quando il controllo GridWeb è in modalità di visualizzazione, gli utenti non possono modificare il contenuto della griglia, il che significa che gli utenti possono solo visualizzare il contenuto della griglia. Ecco perché questa modalità è chiamata modalità di visualizzazione. In modalità Visualizzazione, alcuni pulsanti (Invia,Salva EAnnulla) sono nascosti e il menu che appare quando si fa clic con il tasto destro contiene solo Copia ETrovare opzione.
Controllo GridWeb in modalità di visualizzazione
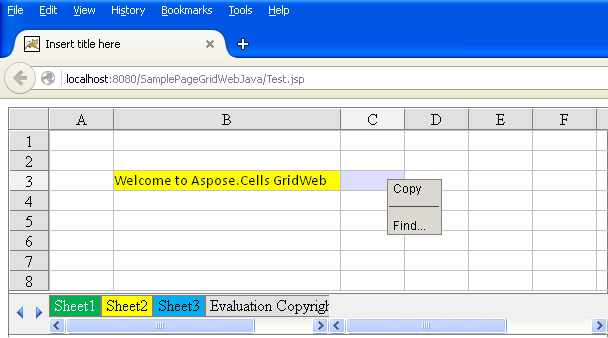
Se gli sviluppatori desiderano che gli utenti visualizzino solo i dati, possono passare alla modalità di visualizzazione a livello di codice impostando la proprietà EditMode del controllo GridWeb su false*.