Lavorare con i fogli di lavoro GridWeb
Accesso ai fogli di lavoro
In questo argomento viene illustrato l’accesso ai fogli di lavoro del controllo GridWeb. Possiamo anche chiamare questi fogli di lavoro fogli di lavoro web perché appartengono a GridWeb e vengono utilizzati nelle applicazioni web.
Tutti i fogli di lavoro contenuti nel controllo GridWeb vengono archiviati in un oggetto GridWorksheetCollection del controllo GridWeb. È semplice accedere a un particolare foglio di lavoro tramite il relativo indice del foglio.
Gli sviluppatori possono accedere a un foglio di lavoro specifico specificandone l’indice come illustrato di seguito nello snippet di codice di esempio.
Rimozione di un foglio di lavoro
Questo argomento fornisce brevi informazioni sulla rimozione di fogli di lavoro dai file Excel Microsoft utilizzando GridWeb API. Rimuovere un foglio di lavoro specificandone l’indice del foglio.
Gli sviluppatori possono rimuovere un foglio di lavoro specifico specificandone l’indice utilizzando il metodo RemoveAt della raccolta GridWorksheetCollection, come illustrato di seguito nello snippet di codice di esempio.
Aggiunta di fogli di lavoro
I fogli di lavoro sono parte integrante di GridWeb. Tutti i dati vengono gestiti e archiviati sotto forma di fogli di lavoro. GridWeb consente agli sviluppatori di aggiungere uno o più fogli di lavoro al controllo Aspose.Cells.GridWeb. Questo argomento mostra approcci semplici per aggiungere fogli di lavoro a GridWeb.
Senza specificare il nome del foglio
Il modo più semplice per aggiungere un foglio di lavoro a Aspose.Cells.GridWeb è chiamare il metodo add della classe GridWorksheetCollection nel controllo GridWeb. In questo modo vengono creati fogli di lavoro che utilizzano nomi predefiniti (ovvero Foglio1, Foglio2, Foglio3 e così via) e li aggiungono al controllo GridWeb.
Output: un foglio di lavoro con nome predefinito è stato aggiunto a GridWeb
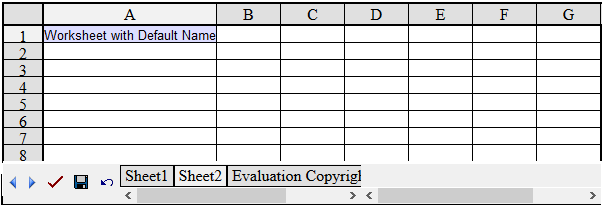
Con il nome del foglio specificato
Per aggiungere un foglio di lavoro con un nome specifico al controllo GridWeb invece di utilizzare lo schema di denominazione predefinito, chiamare una versione di sovraccarico del metodo add che accetta la stringa specificata SheetName. Ad esempio, l’esempio seguente aggiunge un foglio di lavoro denominato Fattura.
Output: un foglio di lavoro con un nome specificato è stato aggiunto a GridWeb
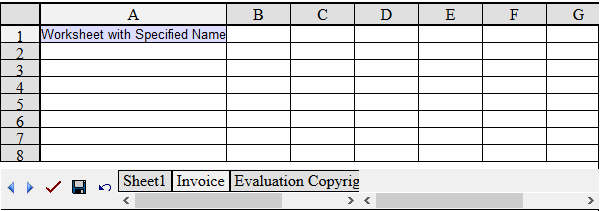
Rinominare un foglio di lavoro
Rinominare un foglio di lavoro può essere molto utile quando si lavora con molti fogli di lavoro in GridWeb e si decide di cambiare i loro nomi per renderli più significativi. Ad esempio, un foglio di lavoro contenente una fattura può essere rinominato Fattura anziché Foglio1. Questo argomento descrive questa funzionalità semplice ma utile.
Rinominare un foglio di lavoro
Tutti i fogli di lavoro contengono una proprietà Nome che consente agli sviluppatori di accedere o modificare i nomi dei fogli di lavoro. Per rinominare un foglio di lavoro:
- Accedi a un foglio di lavoro da GridWorksheetCollection.
- Rinominare il foglio di lavoro selezionato.
Prima di eseguire il codice, il foglio di lavoro ha un nome predefinito, ad esempio Foglio1.
File di input: un foglio di lavoro con un nome predefinito Foglio1
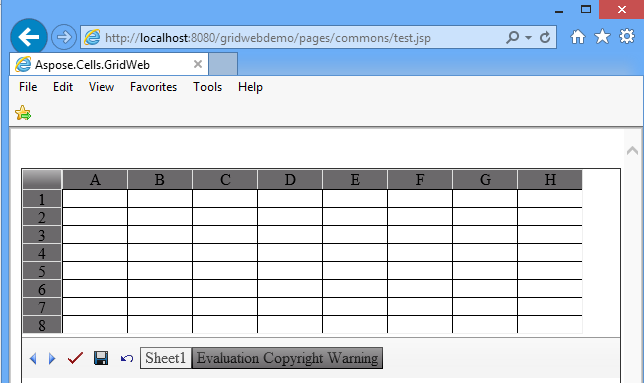
Dopo aver eseguito il codice, il foglio di lavoro viene rinominato Invoice.
Output: il foglio di lavoro viene rinominato Fattura
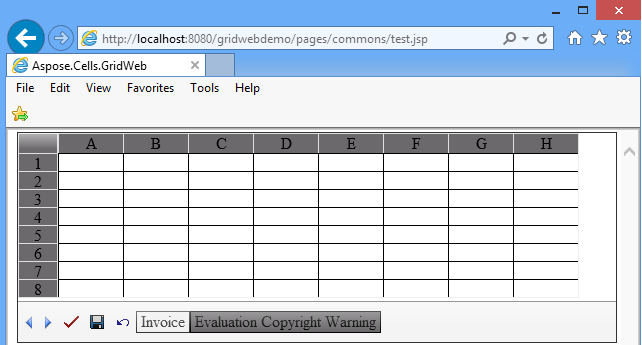
Copiare un foglio di lavoro
Aggiunta di fogli di lavorodescrive come aggiungere nuovi fogli di lavoro a GridWeb. È anche possibile aggiungere una copia (o replica) di un altro foglio di lavoro al controllo Aspose.Cells.GridWeb. Questa funzionalità può essere utile quando dati identici o simili in un foglio di lavoro sono richiesti anche in un altro foglio di lavoro. In questo caso, è più semplice copiare un foglio di lavoro esistente e aggiungerlo a Aspose.Cells.GridWeb come nuovo foglio di lavoro invece di crearlo da zero.
Utilizzando l’indice del foglio
Il codice di esempio seguente mostra come aggiungere una copia di un foglio di lavoro al controllo GridWeb specificando l’indice del foglio di lavoro nel metodo addCopy di GridWorksheetCollection.
Utilizzando il nome del foglio
Il codice di esempio seguente mostra come aggiungere una copia di un foglio di lavoro al controllo GridWeb specificando il nome del foglio di lavoro nel metodo addCopy di GridWorksheetCollection.
Lavorare con intervalli denominati
Normalmente, le etichette di colonna e riga vengono utilizzate per fare riferimento in modo univoco alle celle. Puoi però creare nomi descrittivi per rappresentare celle, intervalli di celle, formule o valori costanti.
La parolanome può fare riferimento a una stringa di caratteri che rappresenta una cella, un intervallo di celle, una formula o un valore costante. Ad esempio, utilizza nomi di facile comprensione, come Prodotti, per fare riferimento a intervalli difficili da comprendere, come Vendite!C20:C30.
Le etichette possono essere utilizzate nelle formule che fanno riferimento ai dati sullo stesso foglio di lavoro; se vuoi rappresentare un intervallo su un altro foglio di lavoro, puoi usare un nome.Intervalli denominati è una delle funzionalità più potenti di Microsoft Excel.
Gli utenti possono assegnare un nome a un intervallo e utilizzare quel nome nelle formule. Aspose.Cells.GridWeb supporta questa funzionalità.
Aggiunta/riferimento a intervalli denominati nelle formule
Il controllo GridWeb fornisce due classi (GridName e GridNameCollection) per lavorare con intervalli denominati.
Il seguente frammento di codice ti aiuterà a capire come usarli.
Gestione dei commenti nel foglio di lavoro
In questo argomento viene illustrato l’aggiunta, l’accesso e la rimozione dei commenti dai fogli di lavoro. I commenti sono utili per aggiungere note o informazioni utili per gli utenti che lavoreranno con il foglio. Gli sviluppatori hanno la flessibilità di aggiungere commenti a qualsiasi cella del foglio di lavoro.
Lavorare con i commenti
Aggiunta di commenti
Per aggiungere un commento al foglio di lavoro, seguire i passaggi seguenti:
- Aggiungere il controllo Aspose.Cells.GridWeb al Web Form.
- Accedi al foglio di lavoro a cui stai aggiungendo commenti.
- Aggiungi un commento a una cella.
- Imposta una nota per il nuovo commento.
È stato aggiunto un commento al foglio di lavoro
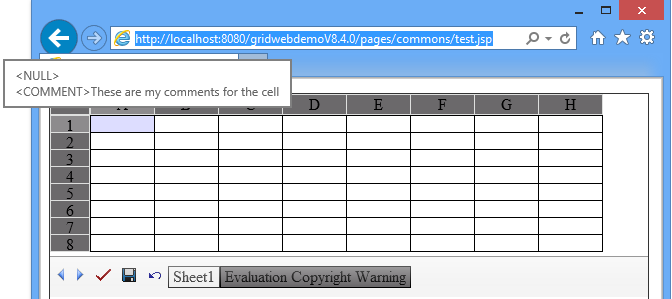
Accesso ai commenti
Per accedere a un commento:
- Accedi alla cella che contiene il commento.
- Ottieni il riferimento della cella.
- Passa il riferimento alla raccolta Comment per accedere al commento.
- Ora è possibile modificare le proprietà del commento.
Rimozione di commenti
Per rimuovere un commento:
- Accedi alla cella come spiegato sopra.
- Utilizzare il metodo RemoveAt della raccolta Comment per rimuovere il commento.
Gestione dei collegamenti ipertestuali nel foglio di lavoro
In questo argomento vengono descritti i tipi di collegamenti ipertestuali supportati in Aspose.Cells.GridWeb e come gestirli a livello di codice. I collegamenti ipertestuali possono essere utilizzati per creare collegamenti a URL Web o per eseguire il postback su un server.
Tipi di collegamenti ipertestuali
I seguenti collegamenti ipertestuali sono supportati da Aspose.Cells.GridWeb:
- Collegamenti ipertestuali URL di testo, collegamenti ipertestuali URL applicati al testo.
- Collegamenti ipertestuali URL immagine, collegamenti ipertestuali URL applicati alle immagini.
Collegamenti ipertestuali URL di testo
L’esempio seguente aggiunge due collegamenti ipertestuali a un foglio di lavoro. Uno ha una destinazione _blank mentre l’altro è impostato su _parent.
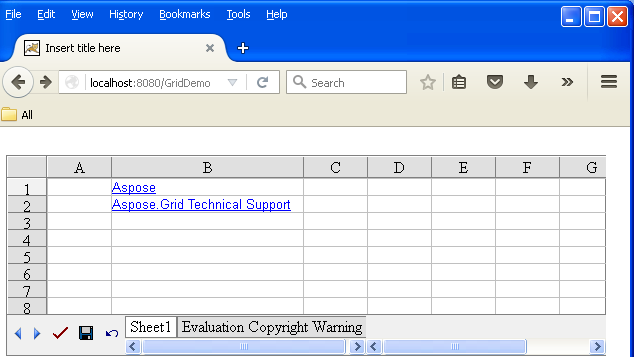
Output: collegamenti ipertestuali di testo aggiunti al foglio di lavoro
Collegamenti ipertestuali URL immagine
L’esempio seguente aggiunge il collegamento ipertestuale dell’URL dell’immagine a un foglio di lavoro.
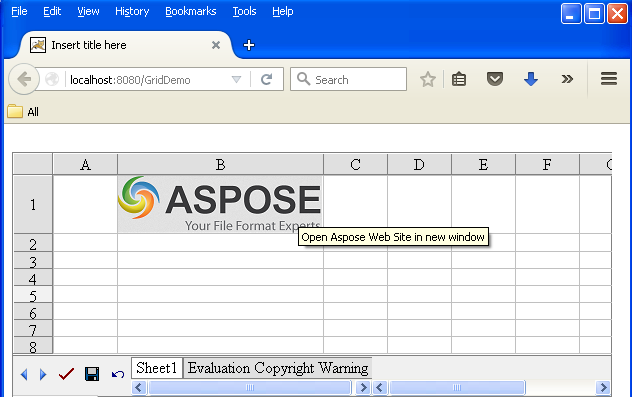
Output: collegamento ipertestuale dell’immagine aggiunto al foglio di lavoro
Ordinamento dei dati
L’ordinamento è una funzionalità molto preziosa quando si tratta di elaborazione dei dati. I dati non ordinati rappresentano una seccatura per gli utenti durante la ricerca di informazioni specifiche. Aspose.Cells.GridWeb supporta potenti funzionalità di ordinamento. In questo argomento viene descritto l’ordinamento dei dati utilizzando Aspose.Cells.GridWeb API.
Aspose.Cells.GridWeb consente agli sviluppatori di ordinare i dati orizzontalmente e verticalmente in modo che gli sviluppatori possano ordinarli dall’alto verso il basso o da sinistra a destra.
Da cima a fondo
Per ordinare i dati dall’alto verso il basso:
- Aggiungi il controllo Aspose.Cells.GridWeb al tuo modulo Web.
- Accedi al foglio di lavoro che desideri ordinare.
- Ordina l’intervallo di dati in qualsiasi ordine (ascendente o discendente). Assicurati di selezionare l’orientamento dall’alto verso il basso.
L’esempio seguente ordina i dati in due colonne (ID studente e Nome studente) di un foglio di lavoro in ordine crescente. Solo dodici righe di due colonne vengono ordinate dall’alto verso il basso.
Prima di applicare il codice, il foglio di lavoro contiene dati non ordinati.
Input: dati non ordinati
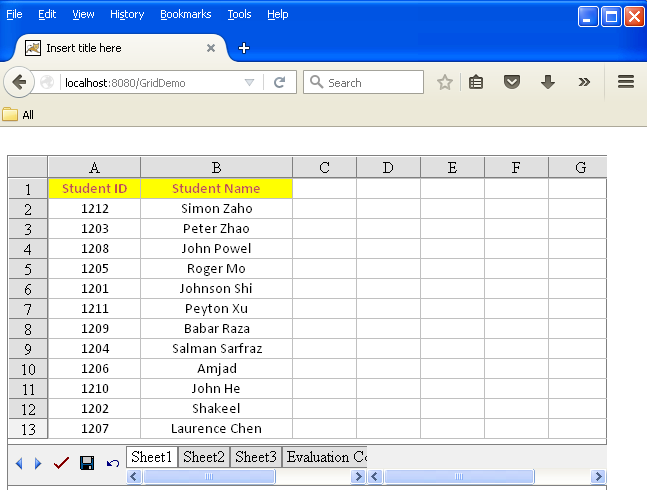
Dopo aver eseguito il codice, i dati vengono ordinati in ordine crescente.
Output: dati ordinati dall’alto verso il basso in ordine crescente
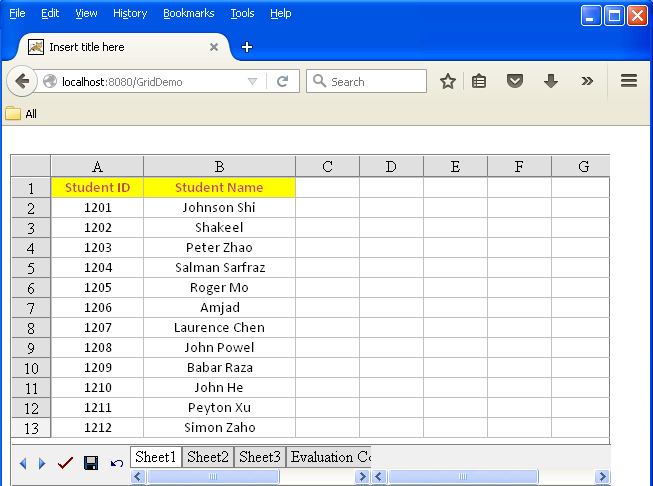
Da sinistra a destra
Per ordinare i dati da sinistra a destra:
- Aggiungi il controllo Aspose.Cells.GridWeb al tuo modulo Web.
- Accedi al foglio di lavoro che desideri ordinare.
- Ordina l’intervallo di dati in qualsiasi ordine (ascendente o discendente). Assicurati di selezionare da sinistra a destra.
L’esempio seguente ordina i dati su due righe (ID studente e Nome studente) in ordine crescente. Solo due righe di quattro colonne vengono ordinate da sinistra a destra.
Prima di applicare il codice, il foglio di lavoro contiene dati non ordinati.
Input: dati non ordinati prima di eseguire lo snippet di codice
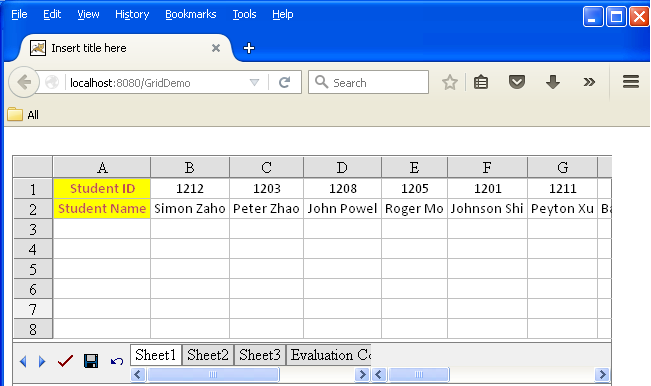
Dopo aver eseguito il codice, i dati vengono ordinati in ordine crescente.
Output: dati ordinati da sinistra a destra in ordine crescente
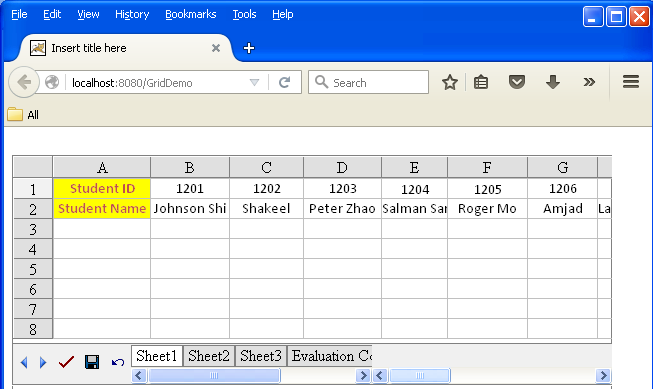
Cercare e sostituire
Uno dei modi più rapidi per apportare modifiche ripetitive in un foglio di calcolo di grandi dimensioni è utilizzare la funzione trova e sostituisci. Trova ti aiuta a individuare una stringa di testo o dati e sostituirli con un nuovo valore. Aspose.Cells.GridWeb fornisce questa funzionalità. Ti consente di cercare e sostituire con una stringa di testo o un valore specifico nel foglio di lavoro lato client tramite una semplice finestra di dialogo. Ti consente anche di cercare dati parziali.
La finestra di dialogo Trova/Sostituisci
Esistono due modi per aprire la finestra di dialogo Trova/Sostituisci:
- Quando il controllo è attivo, premereCTRL+F per aprire la finestra di dialogo oppure premereCTRL+R tasto per aprire la finestra di dialogo con ilSostituire pulsante abilitato.
- Spostare il cursore sull’area della cella nel foglio di lavoro, quindi fare clic con il pulsante destro del mouse. SelezionareTrovare OSostituire dal menù.
Selezionando Trova
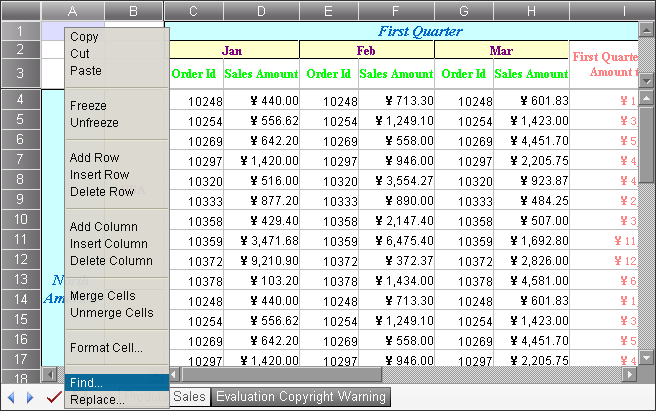
Viene visualizzata una finestra di dialogo Trova e sostituisci.
La finestra di dialogo Trova/Sostituisci
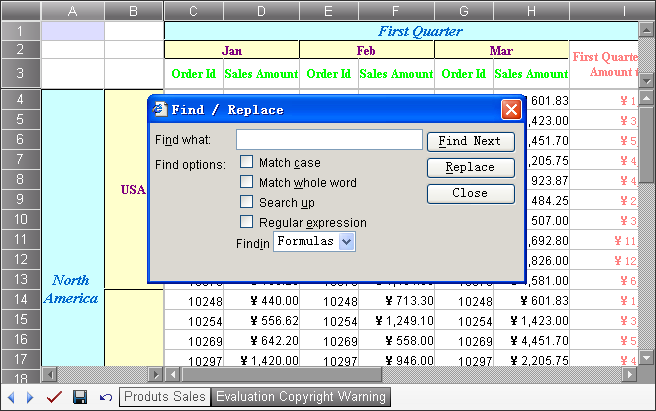
Utilizzando Trova
Cercare:
- Apri la finestra di dialogo Trova/Sostituisci.
- Digita la stringa che desideri cercare nel campo Trova.
- Fare clic su Trova successivo per eseguire la ricerca.
Viene evidenziata la cella successiva che corrisponde alla condizione di ricerca.
Opzioni di ricerca
Ci sono alcune opzioni di ricerca che puoi personalizzare nella finestra di dialogo. La tabella seguente li elenca.
| NO. | Nome dell’opzione | Descrizione |
|---|---|---|
| 1 | Caso di corrispondenza | Indica se utilizzare la distinzione tra maiuscole e minuscole nella ricerca. |
| 2 | Abbina la parola intera | Indica se corrispondere all’intera parola nella ricerca. |
| 3 | Cerca | Indica se la ricerca verrà effettuata dal basso verso l’alto. |
| 4 | Espressione regolare | Se selezionato, il controllo tratterà la stringa nella casella di testo Trova come un’espressione regolare nel processo di ricerca. |
| 5 | Trova in Formule/Valori | Quando è selezionata l’opzione Formule, il controllo corrisponderà alla formula o al valore non formattato delle celle se la formula o il valore non formattato è presente. Quando è selezionato Valori, il controllo corrisponderà solo al valore visualizzato delle celle. |
Utilizzando Sostituisci
Per sostituire testo o valori:
- Aprire la finestra di dialogo Trova/Sostituisci premendoCTRL+F oppure seleziona, fai clic con il pulsante destro del mouse su una cella e seleziona Trova prima di fare clic su Sostituisci*.
- Digitare la stringa sostitutiva nel fileSostituirlo concampo.
- Fare clic su Sostituisci*.
Per sostituire il testo:
- Aprire la finestra di dialogo.
- Inserisci il testo che vuoi trovare nel fileTrovare cosa campo e il testo che desideri sostituire all’interno del fileSostituirlo con campo.
- Sostituisci un’occorrenza alla volta facendo clicTrova il prossimo seguito da Sostituisci*.
- Se sei sicuro del contenuto del foglio di lavoro, fai clic su Sostituisci tutto*.
Aggiungi/Rimuovi collegamenti ipertestuali dal lato client
Aspose.Cells GridWeb ora supporta l’aggiunta e la rimozione di collegamenti ipertestuali dal lato client. Per questo, lo API mette a disposizione le funzioni “addCelllink” e “delCelllink”. I seguenti frammenti di codice dimostrano l’aggiunta e la rimozione di collegamenti ipertestuali dal lato client in GridWeb.
Codice d’esempio
Puoi anche collegarti al foglio utilizzando il seguente snippet di codice.
Aggiorna le impostazioni dei caratteri dal lato client
Aspose.Cells GridWeb ora supporta la modifica delle impostazioni dei caratteri dal lato client. Per questo lo API mette a disposizione le seguenti funzioni
- updateCellFontStyle*: Params - r/i/b/ib per normale/corsivo/grassetto/corsivo&&grassetto
- updateCellFontSize*: Params - nomecarattere, ecc. ‘Sistema’
- updateCellFontName*: Params - dimensione carattere, ecc. ‘12pt’
- updateCellFontColor*: Params - none/u/l/ul/ per none/underline/strikeout/underline&&strikeout
- updateCellFontLine*: Params - colore html come #aa22ee o nome di colore noto come verde, rosso,…
- updateCellBackGroundColor*: Params - colore html come #aa22ee o nome di colore noto come verde, rosso,…
Il seguente frammento di codice illustra la modifica delle impostazioni dei caratteri dal lato client in GridWeb.
Codice d’esempio
Aggiungi/Rimuovi commenti dal lato client
Aspose.Cells GridWeb ora supporta l’aggiunta e la rimozione di commenti dal lato client. Per questo lo API mette a disposizione le funzioni “aggiungi commenti” e “cancella commenti”. Il seguente frammento di codice mostra l’aggiunta e la rimozione di commenti dal lato client in GridWeb.
Codice d’esempio
Mostra i pulsanti per aggiungere/rimuovere fogli di lavoro
Aspose.Cells GridWeb ora supporta l’aggiunta e la rimozione di fogli utilizzando i pulsanti nella barra degli strumenti. Affinché i pulsanti siano visibili sul frontend, è necessario impostareGridWeb1.ShowAddButton a vero*. Il seguente frammento di codice illustra l’aggiunta dei pulsanti Aggiungi/Rimuovi alla barra degli strumenti GridWeb.