Aspose.Cells.GridDesktopでFormulaBarを使用する方法
Contents
[
Hide
]
Aspose.Cells.GridDesktopでFormulaBarを使用する
ステップ1:新しいプロジェクトの作成
- Visual Studio 2019を開きます。
- ファイルメニューから新規、次にプロジェクトを選択します。 新しいプロジェクトダイアログが開きます。
- Visual StudioにインストールされたプロジェクトテンプレートからWindows Forms App(.NET Framework)**を選択し、次へをクリックします。
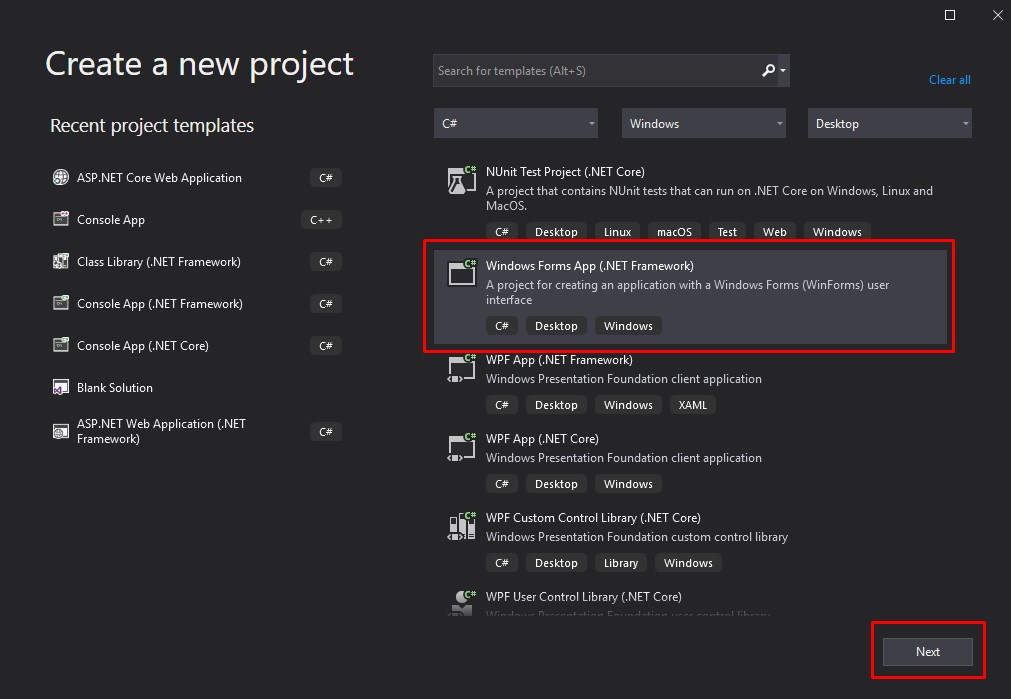
- プロジェクトの場所と名前を指定し、作成をクリックします。
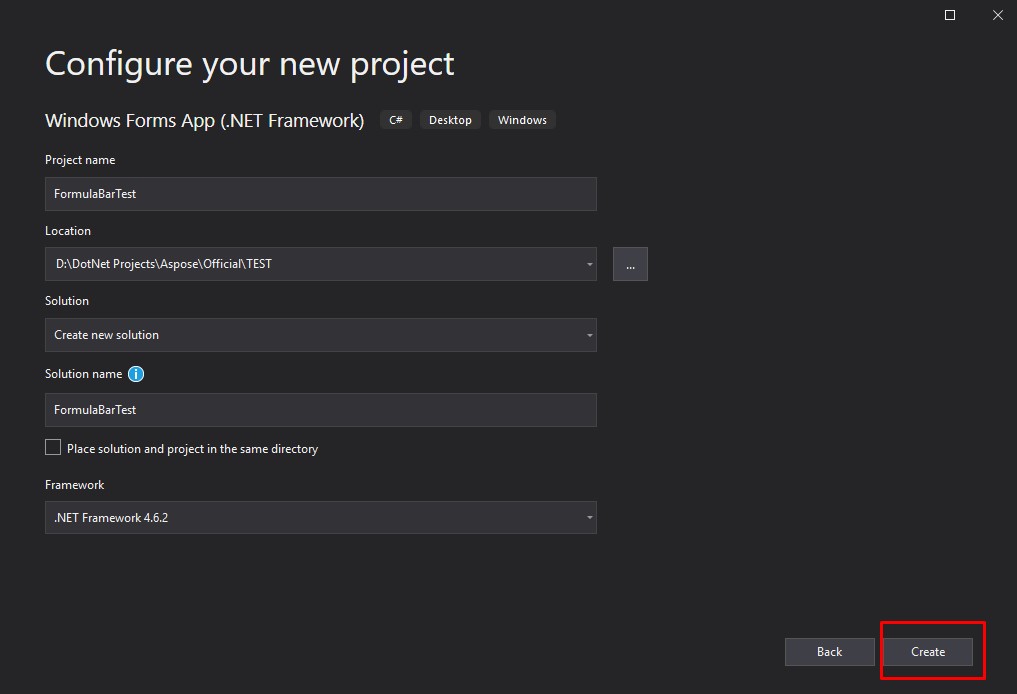
ステップ2:ツールボックスにコントロールを追加
- ツールボックスをクリックします。
- 共通コントロールを選択し、コンテキストメニューから****選択します。
- .NET FrameworkコンポーネントタブでGridDesktopとFormulaBarコンポーネントをスクロールして選択します。
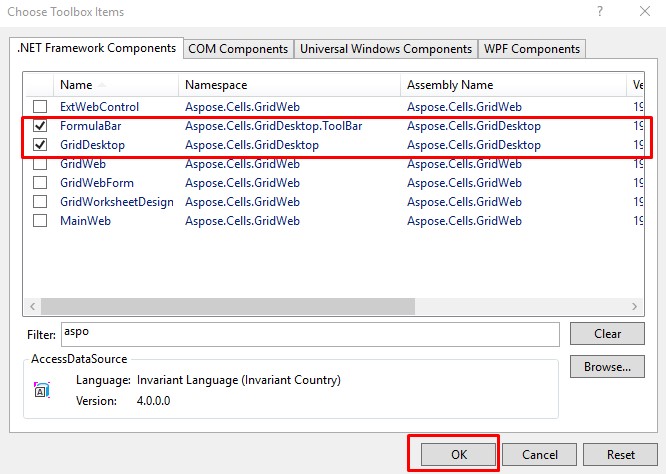
ステップ3:フォームにコントロールを追加
- GridDestopとFormulaBarコントロールをフォームにドラッグアンドドロップします。これにより、プロジェクトリファレンスにAspose.Cells.GridDesktop.dllの参照が追加されるはずです。参照が追加されていない場合は、手動で追加することができます。リファレンスを右クリックして参照の追加オプションを選択します。Aspose.Cells.GridDesktop.dllの場所を参照して追加します。
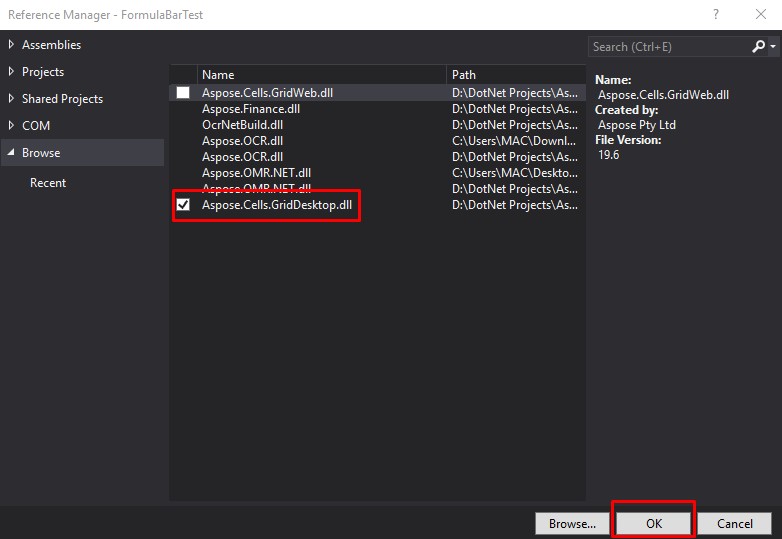
- コントロールが追加されたら、プロパティタブでGridDesktopコントロールの名前を設定します。[これはFormulaBarをGridDesktopにリンクするために必要です]
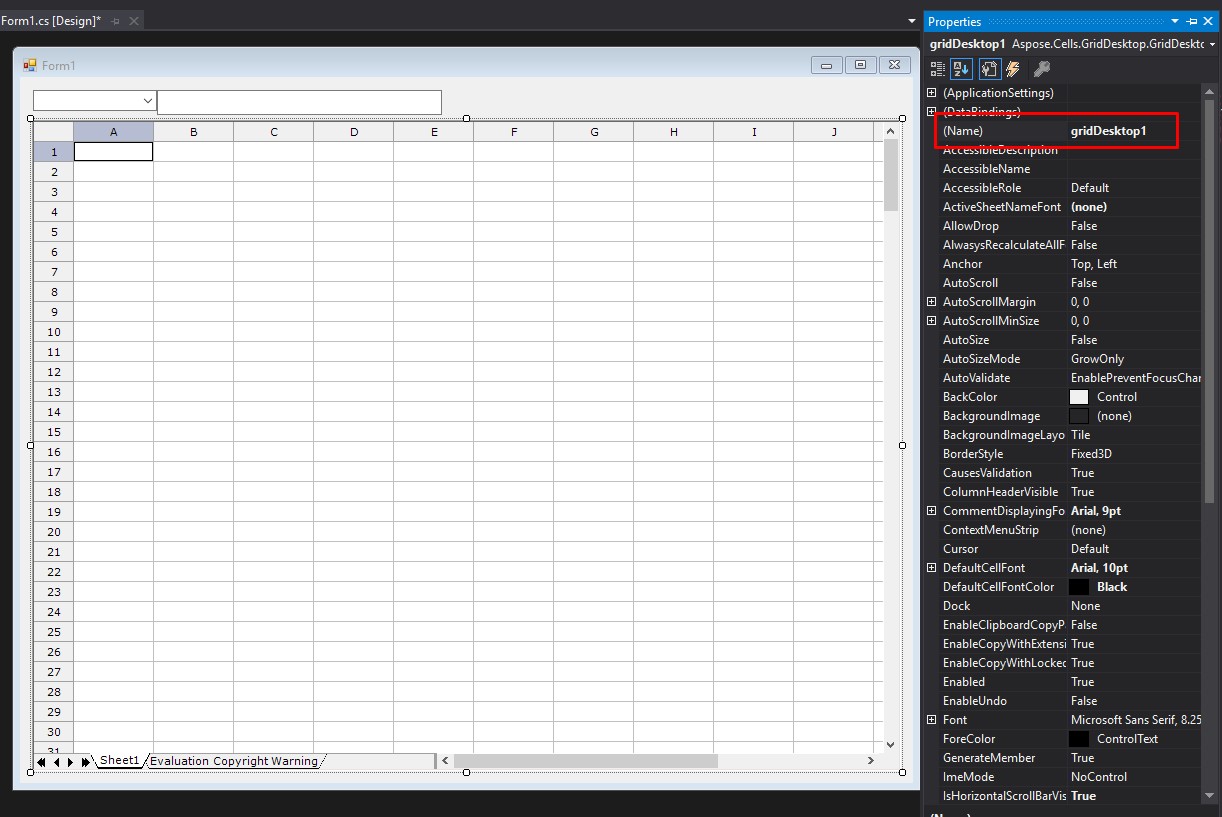
- 次の画像に示すように、FormulaBarをGridDesktopコントロールにリンクします。

ステップ4:コントロールをテストします
アプリケーションを実行し、コントロールをテストします。次の画像に示すのと同様の出力が生成されます。出力イメージでは、FormulaBarとGridDesktopがリンクされていることが確認できます。
